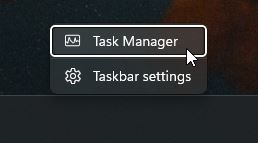Om du använder mer än ett Google-konto finns det inget behov av att fortsätta byta enheter eller ständigt logga in och ut. Android låter dig byta Google-konton direkt på din smartphone eller surfplatta, så att du kan komma åt olika inkorgar, foton, kalendrar och mer, allt från samma enhet. Oavsett om du balanserar ett personligt och arbetskonto eller hanterar flera profiler för olika uppgifter gör Android det enkelt att hantera allt på ett ställe. I den här guiden lär du dig hur du lägger till ett annat Google-konto på Android-enheter och hur du växlar mellan konton i dina favoritappar:
Obs: Jag skapade denna handledning med Android 15 på en Google Pixel 6A. Stegen gäller emellertid för äldre Android-versioner såväl som för enheter från andra tillverkare än Google, inklusive Samsung. På din specifika enhet kanske du märker små designskillnader, men den övergripande processen är densamma.
home till en annan ange till en annan ange till ett annat Samsung Galaxy)
Istället för att byta enhet kan du ställa in din Android för att använda flera Google-konton. Öppna inställningsappen och åtkomst till lösenord på din Android-enhet för att hitta knappen + ADD-konto, som illustreras i det andra kapitlet i vår handledning: Hur man ställer in ett Google-konto på Android.
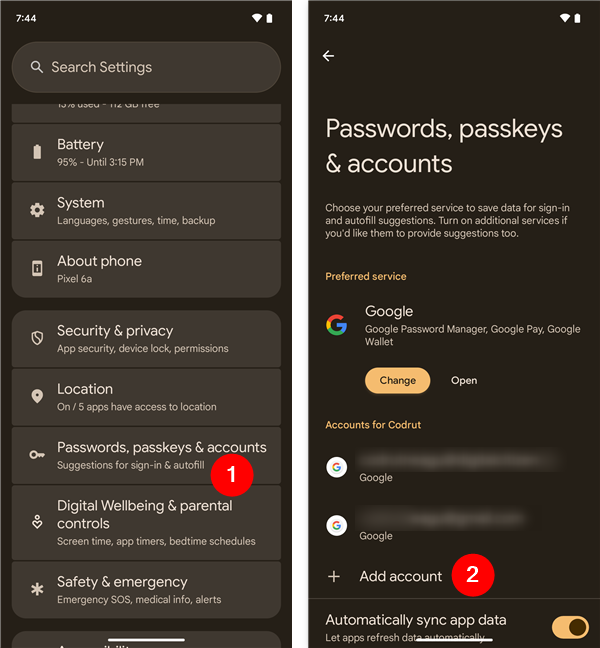
Add another Google Account on Android
Note that you can also use the same guide to add an account on Samsung Galaxy, but there is a small difference: after opening Settings, you have to first access Konton och säkerhetskopiering> Hantera konton för att hitta + Lägg till kontoinmatning.
How to add another Google Account on a Samsung Galaxy phone
Luckily, apps look the same on all devices, so when it comes to adding or switching accounts Inuti dina appar finns det inga skillnader mellan Samsung och andra Android-smartphones. Alla ytterligare konto du ställer in fungerar exakt som ditt huvudsakliga och blir tillgängligt i de flesta appar från Googles ekosystem, inklusive appar du får från Google Play Store. Det är faktiskt lättare att börja lägga till ett andra konto från en av Googles appar, som Gmail.
Hur man lägger till ett annat Gmail-konto från Gmail-appen
Du kan också lägga till ett andra Google-konto direkt från Gmail-appen, som ofta är snabbare än att gå igenom inställningar. Så här går det:
Öppna Gmail-appen på din Android-enhet genom att knacka på sin ikon på hemskärmen eller i applistan.
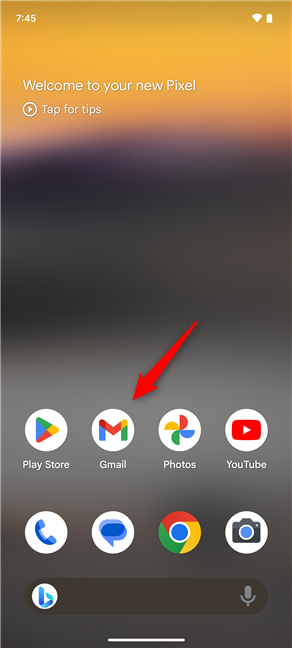
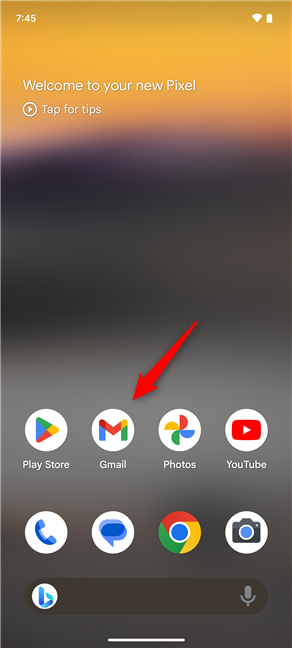
Öppna gmail
i det övre högra hörnet på skärmen, tap din profilbild eller initialer.
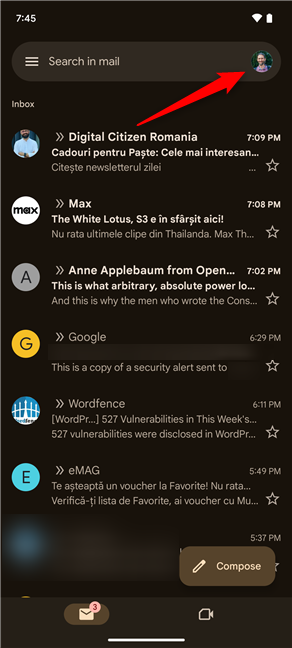
Tap your avatar in the top-right corner
This opens a pop-up window with your current Google Account and a list of any other accounts already added. Tryck Lägg till ett annat konto.
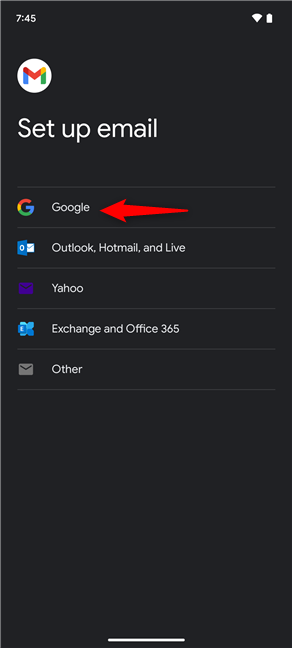
Välj Google från listan
Skylt in med din Google-e-postadress och lösenord, eller skapa ett nytt konto om det behövs. Observera att om du vill kan du också dra nytta av skylt i skärmen för att skapa ett nytt Google-konto. Om så är fallet, kolla in stegen som presenteras här för detaljerad vägledning: Hur man skapar ett Google-konto (med eller utan en Gmail-adress).
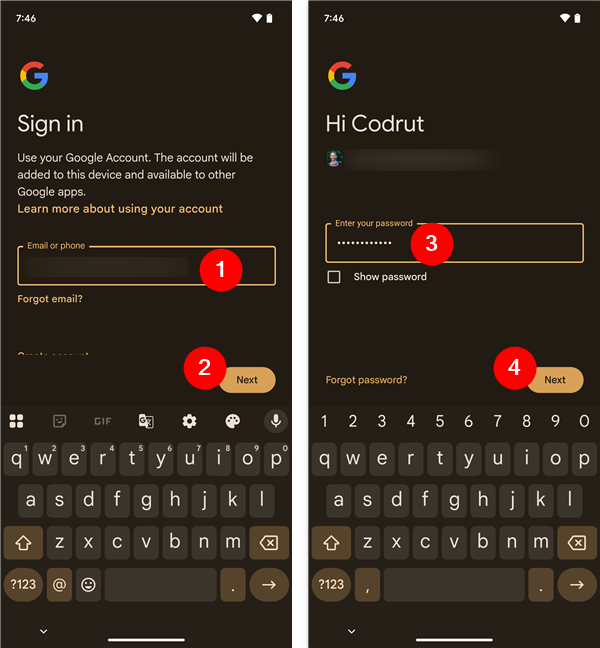
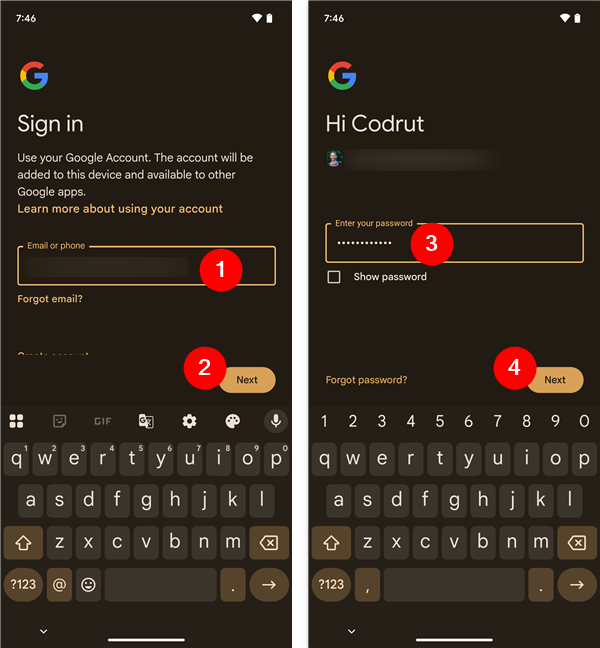
Sign in with your Google Account
IMPORTANT: If you have 2-Step Verification enabled on your Google Account, Google will ask you to prove it’s really you trying to sign in. How Du bekräftar att din identitet beror på dina säkerhetsinställningar: Du kan behöva ange en verifieringskod, godkänna inloggningen från en annan enhet, använda en passnyckel eller verifiera via Google Authenticator-appen eller ett SMS-meddelande.
Nästa, du måste komma överens om villkoren för att avsluta processen.
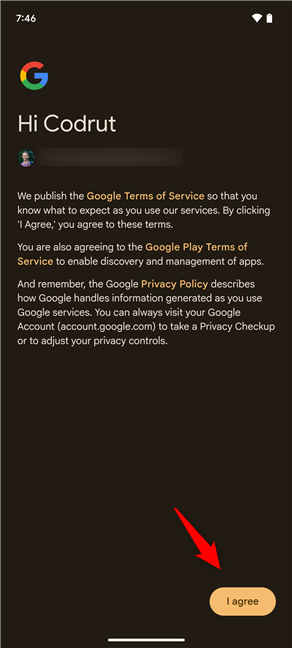
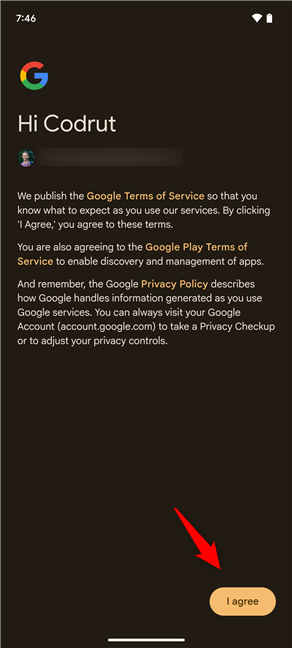
Tryck på att jag håller med om att acceptera villkoren
en gång tillagd, detta konto blir tillgängligt i Gmail, liksom inkompat-apps på din anordning. Fortsätt läsa för att se hur du växlar på Google-konton på Android för att få det du behöver från apparna på din enhet.
Hur man växlar på Google-konton i Android-appar
Efter att ha lagt till flera konton, gör Android att byta mellan dem i nästan varje Google-app. Så här:
Öppna en Google-app, till exempel Gmail, Drive eller Google Kalender. Knacka på din profilikon i det övre högra hörnet. This icon is either your picture or the first letter of your account name.
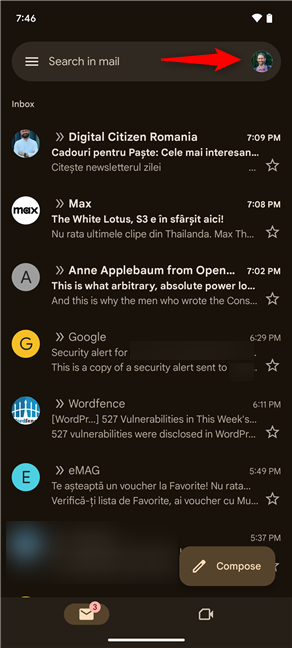
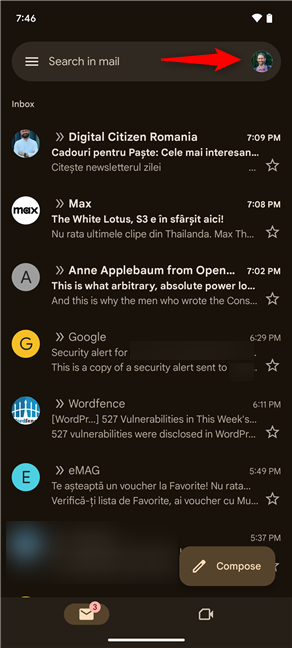
Tryck på din avatar eller initial
en lista över dina tillgängliga Google-konton i en nedgång eller pop-up. Tryck på det konto du vill byta till.
Obs: I appar som Google Photos kan du behöva knacka på ditt kontonamn bredvid en liten pil för att öppna kontoomkopplaren. I andra, som YouTube, kan du behöva trycka på en knapp som heter exakt det: Switch-konto. Either way, once the list of accounts appears, choose the Google Account you want to use.
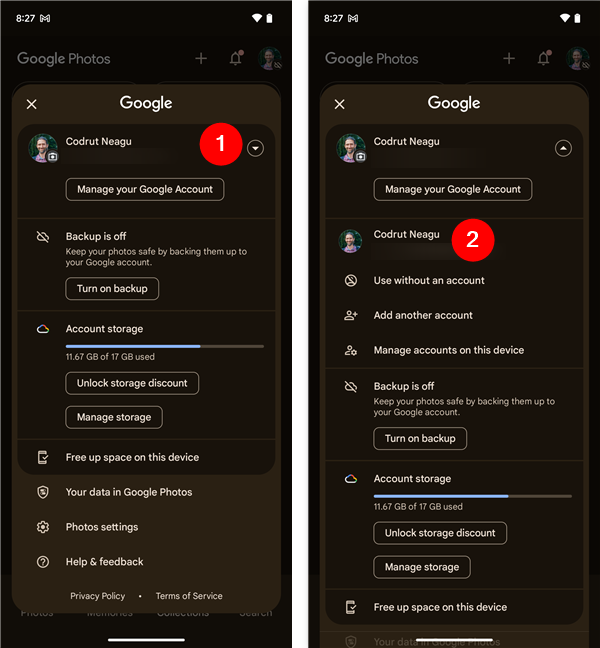
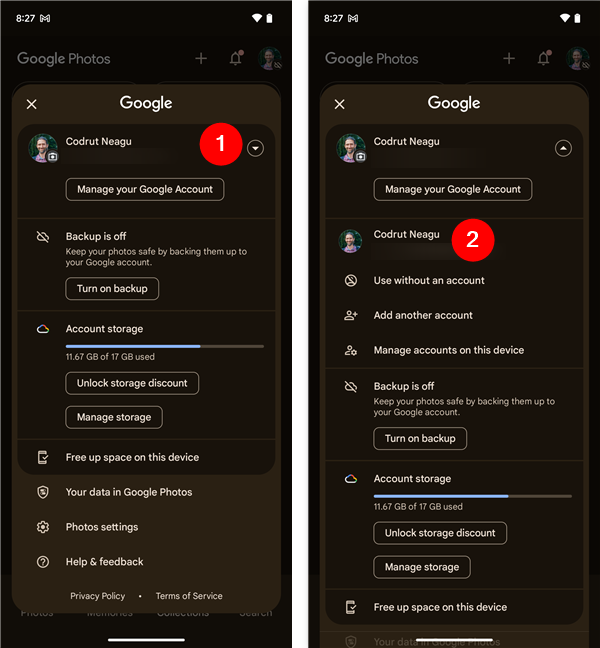
byter Google-konto i Google Photos
Viktigt: Mest Google Apps kommer att komma ihåg att du kommer ihåg de defel. Vissa spel och appar från Google Play Store kräver dock att du väljer ett Google-konto när du först har åtkomst till dem, medan andra använder huvudkontot som standard. Allt beror på deras design. Vissa appar, särskilt spel och appar som är bundna till Google Play-inköp, kanske bara fungerar med Google-kontot som användes när de först installerades. I dessa fall kan omkopplingskonton kräva att appen ska installera om appen eller återställa appdata.
Hur du kan se alla inkorgar på en gång i Gmail
Om du hanterar flera Gmail-konton kan du se alla dina e-postmeddelanden tillsammans med Gmail’s All Inboxes-funktionen. Så här:
Öppna Gmail-appen och knacka på hamburgarknappen (tre horisontella linjer) i skärmens övre vänstra hörn.
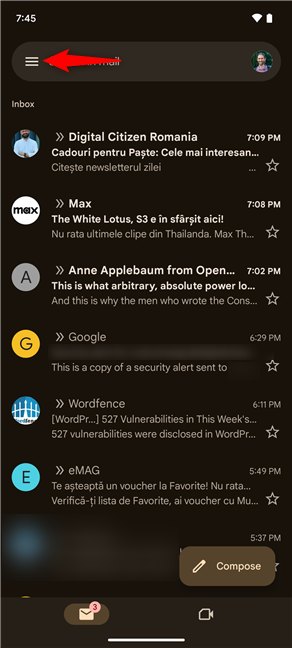
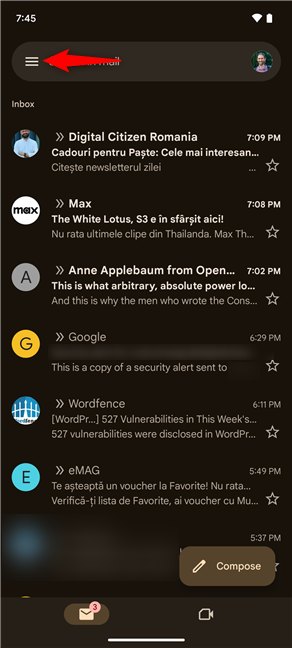
Tryck på Hamburger-knappen
på toppen av menyn, tap alla inlådor. src=”https://windows.atsit.in/sv/wp-content/uploads/sites/24/2025/04/hur-man-vaxlar-pa-google-konton-pa-android-enheter-inklusive-samsung-galaxy-9.png”> 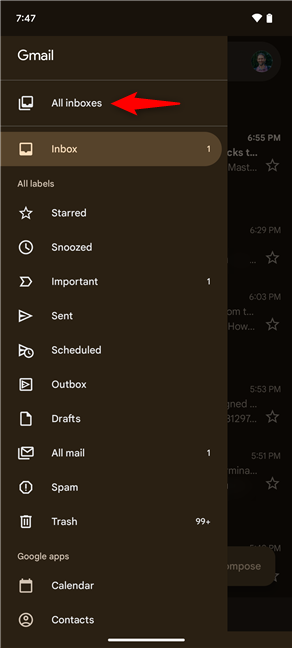
Select All inboxes in Gmail
This view shows emails from all Google Accounts at once, making it easier to keep track of everything in one place. Tänk dock på att Gmail inte kommer ihåg denna inställning permanent. Du måste välja alla inkorgar varje gång du öppnar appen.
Använder du flera Google-konton på dina Android-enheter?
Android gör det enkelt att hantera mer än ett Google-konto på en enda enhet, och jag uppskattar att du inte behöver byta telefoner eller skriva in och ut varje gång jag behöver något från ett annat konto. Oavsett om du använder olika profiler för arbete, skola eller personligt bruk är det ett praktiskt sätt att hålla kontakten och organiserad. Redan utnyttjar detta? Dela hur många konton du har lagt till och hur du använder dem dag till dag. Låt mig veta i kommentarerna!