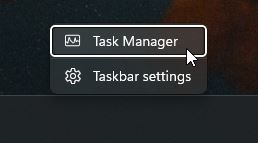Oavsett om du kör PowerShell för systemuppgifter, använder kommandot prompt för äldre applikationer eller arbetar med Linux och WSL (Windows Subsystem för Linux), gör Windows Terminal dig att anpassa varje miljö med unika inställningar och visuella stilar. I den här guiden förklarar jag alla alternativ som finns tillgängliga i profilernas inställningsgränssnitt. Ibland kommer jag också att ge dig några idéer till verkliga scenarier som hjälper dig att se hur dessa förändringar kan förbättra din produktivitet och göra dina terminalsessioner roligare. Låt oss börja:
Obs: Innan jag läser den här guiden rekommenderar jag starkt att du kolla in informationen som delas här: Hur man anpassar Windows-terminal. Det ger dig en bättre förståelse för vilka alternativ som finns i Windows Terminal, liksom hur du kommer till dem.
h2> h2> Profiler: Standardvärden och individuella profiler
När du öppnar Windows-terminal hälsas du med flera profiler. Dessa profiler är som separata arbetsytor:
standardvärden: Dessa är basinställningarna som gäller för varje profil, och erbjuder ett enhetligt utseende och beteende till alla kommandoradsappar du använder. Individuella profiler: Varje profil (till exempel Windows PowerShell, Command Prompt, Azure Cloud Shell eller Ubuntu) kan justeras individuellt. Detta är till exempel användbart om du vill att dina PowerShell-och CMD-fönster ska titta på ett sätt optimerat för systemhantering, medan din Ubuntu-profil är optimerad för kodning.
Låt oss dessutom säga att du är en utvecklare som ofta måste växla mellan att testa skript i PowerShell och sammanställa koden i Linux. I en sådan situation kan det definitivt göra det enklare för dig att ställa in vart du är på väg till höger kommandoradsmiljö med bara ett klick.
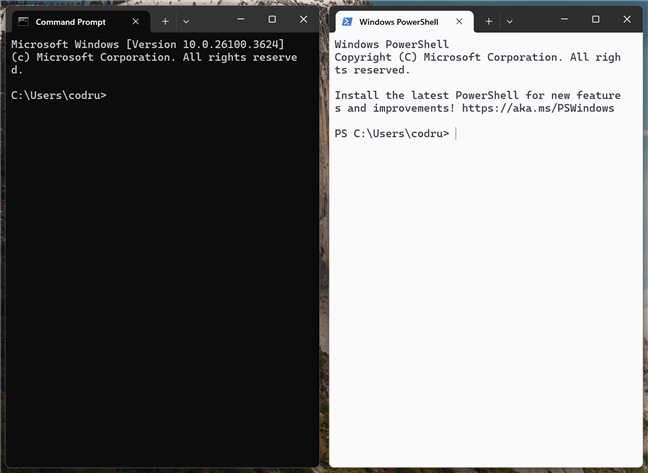
Two different Windows Terminal profiles for Command Prompt and PowerShell
To access the Profiles (both Defaults and individual settings) in Windows Terminal, start by opening the app and clicking the downward Pil bredvid flikfältet till åtkomstuppsättningar. Alternativt kan du använda kortkommandon Ctrl +, (komma) för att få omedelbar åtkomst till inställningarna i Windows-terminal.
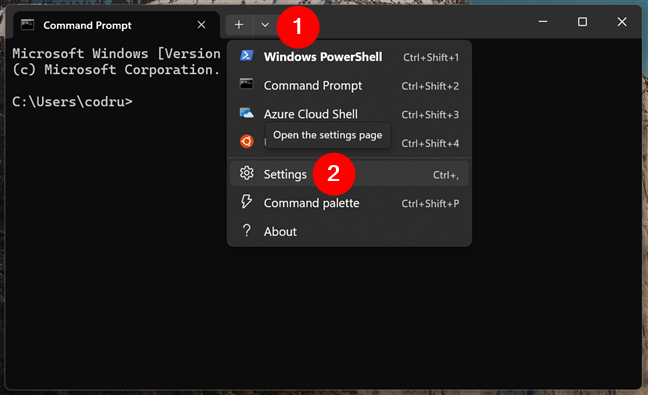
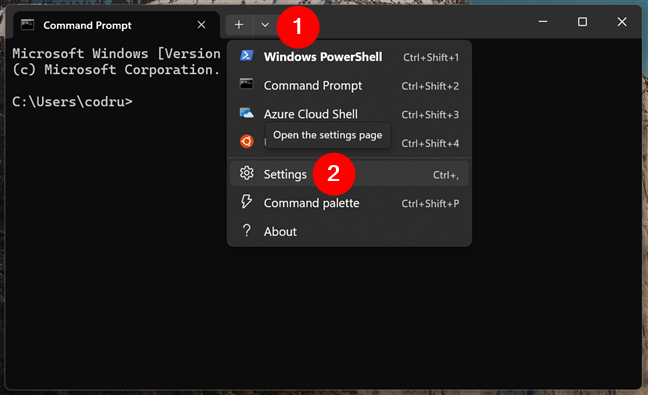
Åtkomst till Windows-terminalinställningarna
i inställningar, titta på vänster sida: Det är en sektion. Under det hittar du en post som heter Standardules, som innehåller de globala inställningarna som gäller för alla profiler. Nedan listas varje enskild profil, som Windows PowerShell, Command Prompt, Azure Cloud Shell eller Ubuntu separat.
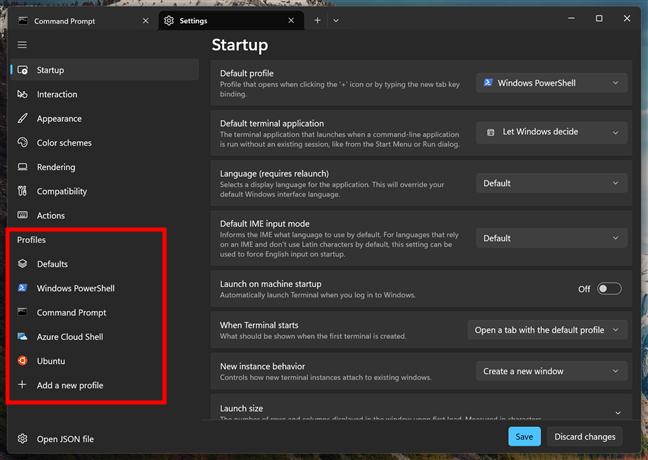
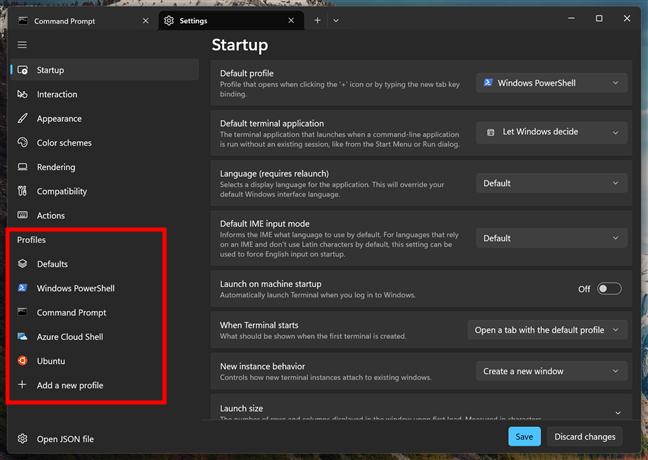
The Profiles area in the left sidebar of Windows Terminal
Let’s take a look at what you can customize in Defaults and then see what you can adjust in the individual Profiler:
Hur man anpassar Windows-terminalprofilerna som är
Som jag just har sagt, klickar/tappar standardvärden låter dig ställa in baslinjekonfigurationer, medan du klickar på alla namngivna profiler gör att du kan justera den miljön med unika inställningar som anpassade fönster, färgschemor och starta. src=”https://windows.atsit.in/sv/wp-content/uploads/sites/24/2025/04/hur-man-anpassar-windows-terminalprofiler-3.png”> 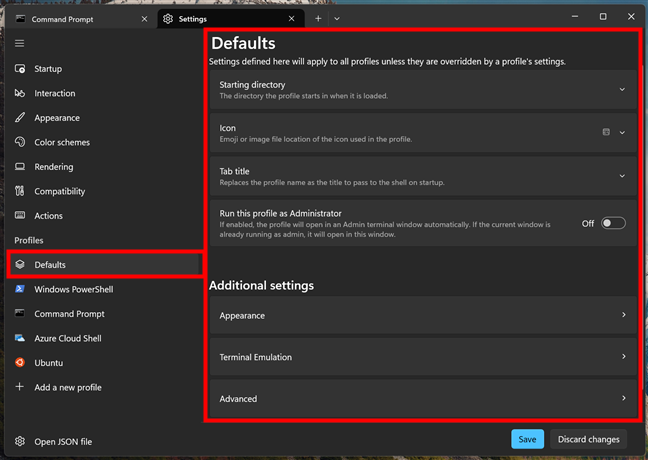
The Defaults settings of Windows Terminal Profiles
Here’s what you find under Defaults:
Starting Directory: This defines where your Windows Terminal öppnar när du startar en ny session. Som standard öppnas den i överordnade mappen för kommandoradsprogrammet du använder. Du kan emellertid ange alla andra mappar du föredrar från din dator.
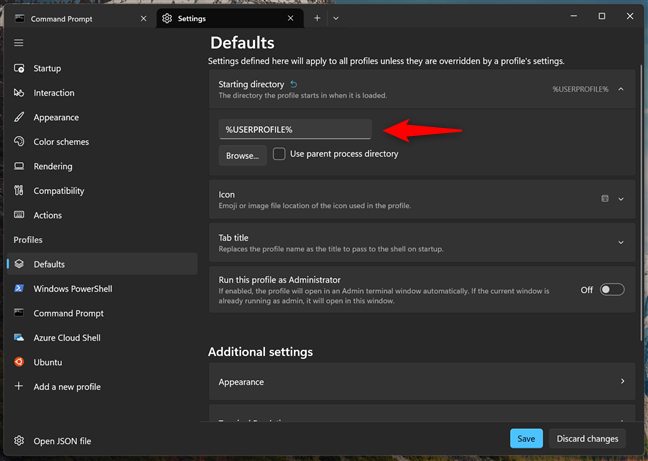
Specifying a different starting directory
Icon: This setting lets you set the default icon used by command-line apps in Windows Terminal. This is the icon used by profiles that don’t specify a different icon in their individual profiles from Windows Terminal.
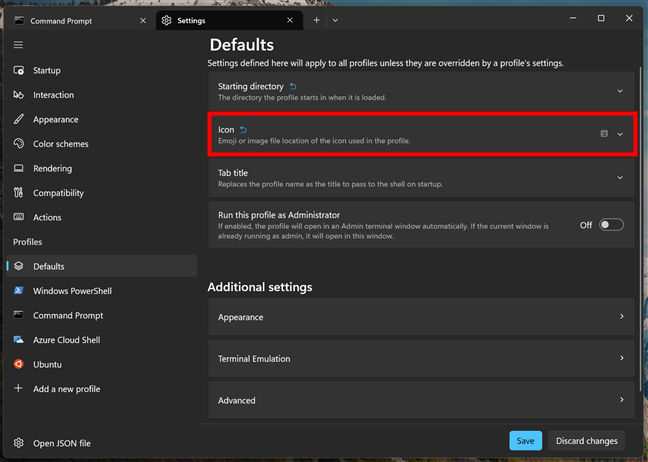
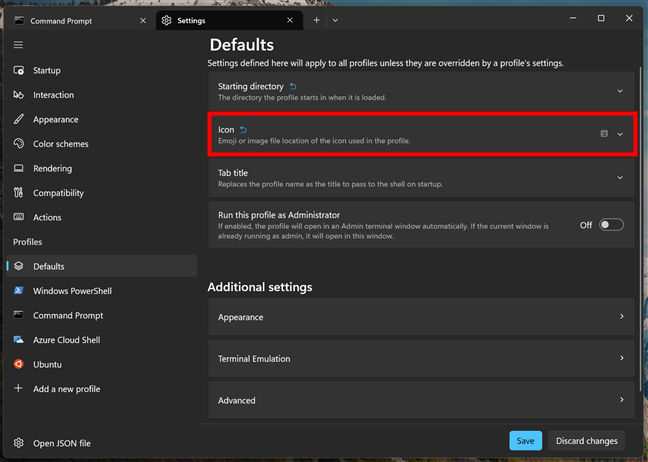
Icon settings for Windows Terminal profiles
Tab Title: Lets you change the default name that visas på varje flik. Du kan ställa in det till vad du vill.
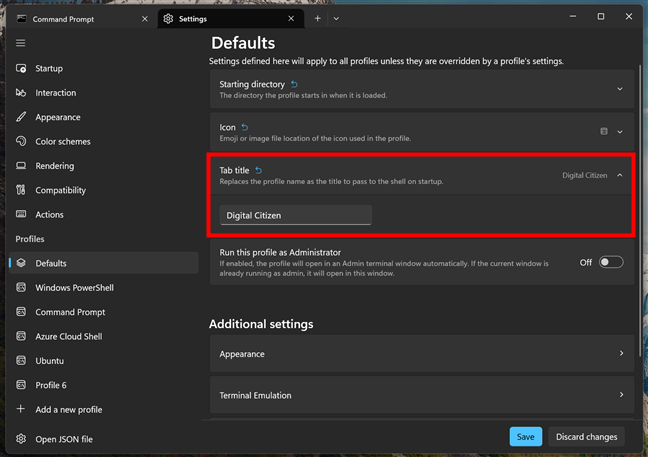 src=”https://windows.atsit.in/sv/wp-content/uploads/sites/24/2025/04/hur-man-anpassar-windows-terminalprofiler-6.png”>
src=”https://windows.atsit.in/sv/wp-content/uploads/sites/24/2025/04/hur-man-anpassar-windows-terminalprofiler-6.png”>
Default Tab title setting for Windows Terminal profiles
Run this profile as Administrator: Sometimes, you need extra privileges to perform system tasks like installing software, Kör systemdiagnostik eller modifierande skyddade filer. Om du ofta kör uppgifter som kräver administrativa privilegier, vilket möjliggör det här alternativet för dina Windows-terminalprofiler innebär att du alltid börjar med nödvändiga behörigheter, vilket sparar dig lite tid, eftersom du inte längre behöver högerklicka och välja”Kör som administratör”varje gång.
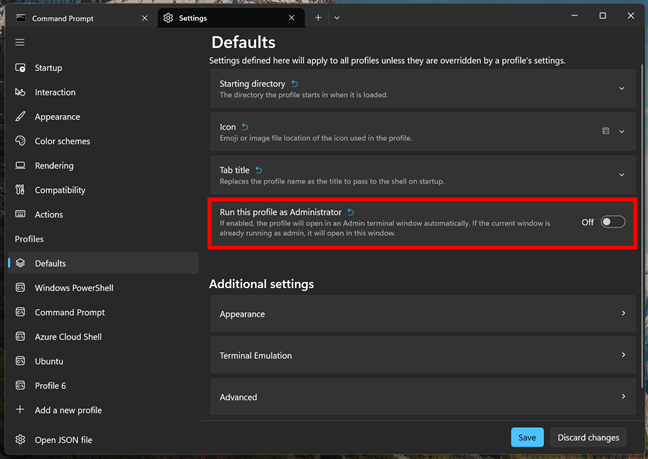
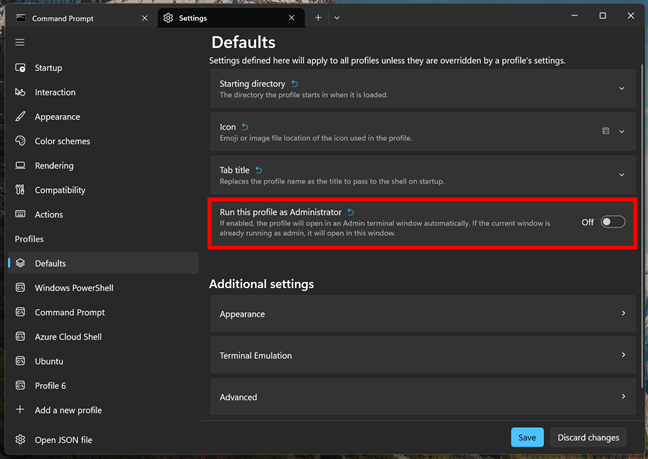
Run this profile as Administrator
Next, you get a list of three different categories of Additional settings that apply to all profiles unless overridden by a profile’s settings.
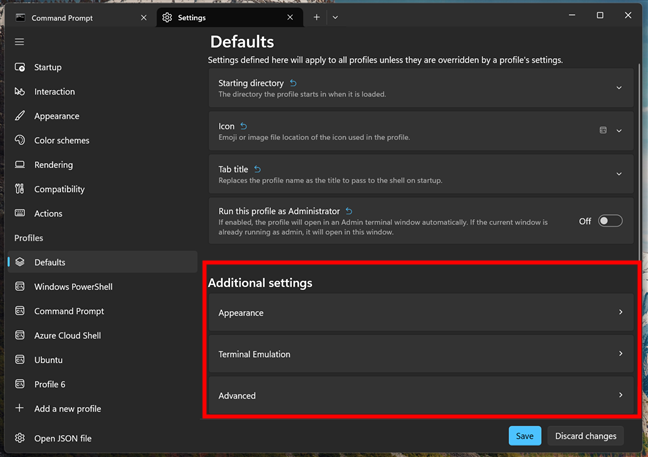
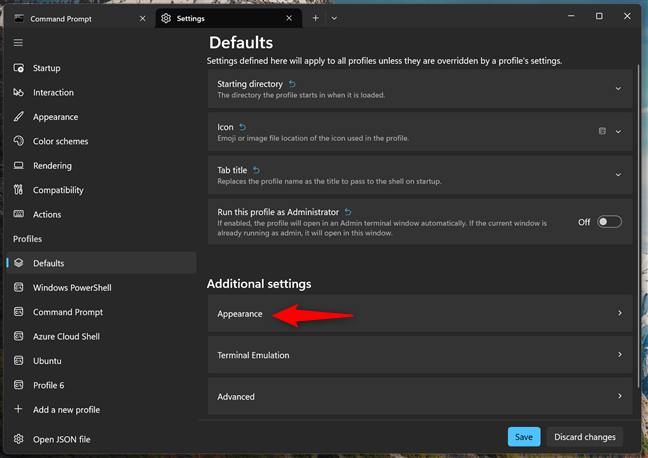
Access-utseende för Windows terminalfiler
inom profilerna, du hittar du fosting av hela. 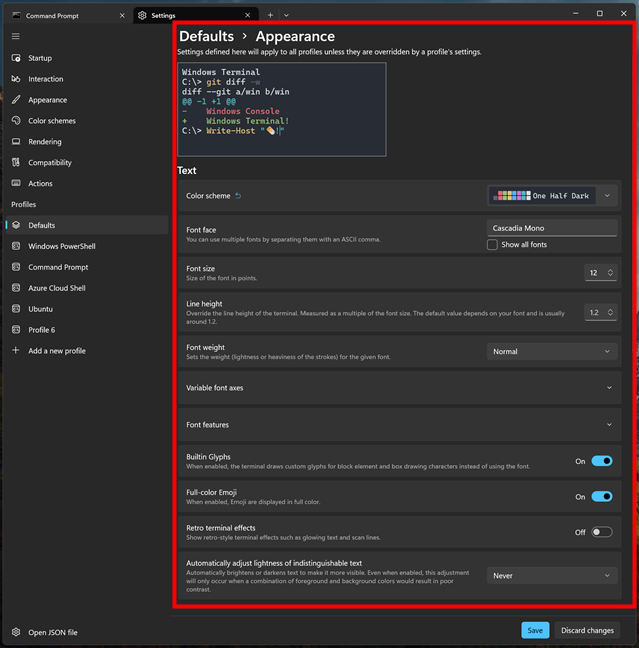
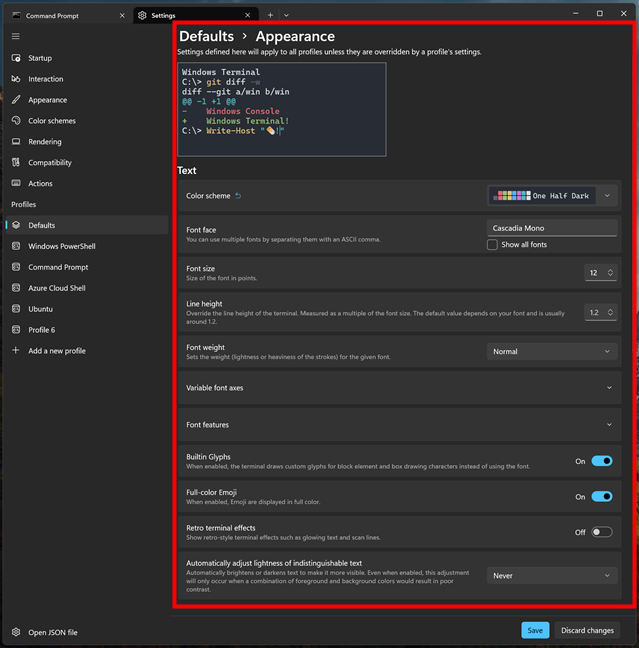
Utseende inställningar för Windows-terminalprofiler
här är de:
text: färg scheme: en bra färggeme är inte bara för att se ut. Det påverkar direkt läsbarhet och ögonkomfort. Den definierar bakgrunds-och förgrundsfärger, såväl som olika accentfärger som används för instruktioner, fel och kommandoutgångar. Om du arbetar sent på natten kan ett mörkare färgschema (som en halv mörk) minska ögonstränningen. Däremot kan ett lätt färgschema vara mer lämpligt under dagen på ett ljust kontor. Teckensnitt Face: Det teckensnitt du väljer har också en viktig effekt på läsbarhet, liksom på det övergripande utseendet på din Windows-terminal. Vissa teckensnitt, till exempel, är bra för att se till att text anpassar sig perfekt, medan andra är bättre på att minska ögonstammen. Teckensnittstorlek: Kan justeras för att säkerställa att texten är tydlig och läsbar baserat på bildskärmens upplösning. Ett något större teckensnitt kan bidra till att minska visuell trötthet under utökade arbetssessioner. Linjehöjd: Denna inställning påverkar avståndet mellan textlinjer. Att justera detta hjälper till att förhindra att texten känner sig för trångt. Teckensnitt Vikt: Ändra detta kan göra att din text verkar djärvare eller lättare. Variabla teckensnittsaxlar: låter dig finjustera specifika visuella funktioner i variabla teckensnitt, såsom bredd, lutning eller vikt. Det ger dig mer granulär kontroll över hur text ser ut i Windows-terminal, men bara om du använder ett teckensnitt som stöder sådana avancerade alternativ. Teckensnitt Funktioner: Låter dig aktivera eller inaktivera avancerade typografiska alternativ som tillhandahålls av ditt valda teckensnitt. Inbyggda glyfer: Glyfer är de speciella symbolerna som används för att rita boxkaraktärer eller andra speciella symboler. När inbyggda glyfer är aktiverade använder Windows Terminal sin egen uppsättning istället för den som ingår i dina systemteckensnitt. Fullfärgad emoji: Emojis kan vara roliga och uttrycksfulla, och du kan också ha dem i ditt kommandoradsgränssnitt. 🙂 Retroterminaleffekter: Om du är nostalgisk kan dessa effekter simulera utseendet på gamla CRT-skärmar med skanlinjer och glödeffekter. Justera automatiskt lätthet i oskiljbar text: Denna inställning förbättrar kontrasten mellan texten och bakgrunden automatiskt. Om dina valda färger är för lika garanterar den här funktionen att texten förblir läsbar genom att justera ljusstyrkan i enlighet därmed. Markör: Markörform: Markörens form i Windows-terminalen kan anpassas för bättre synlighet. Som standard är det en bar (|), men du kan välja att få den att dyka upp i andra former också, som understreck (_) eller fylld ruta (▮). Bakgrundsbild: Bakgrundsbildväg: Att ställa in en bakgrundsbild i Windows-terminalen kan göra miljön vackrare och mer välkomnande. Textformatering: Intensiv textstil: Den här inställningen påverkar hur djärv eller livlig text betecknad som”intensiv”återges. Det kan vara användbart när du vill att saker som felmeddelanden, till exempel, ska fånga ditt öga. Öppenhet: Bakgrund Opacitet: Justera opaciteten ändrar hur mycket du ser ditt skrivbord eller bakgrundsbild genom Windows-terminalen. En lägre opacitet kan ge ett mer modernt och attraktivt utseende, men kan minska läsbarheten. Aktivera akrylmaterial: Detta ger en subtil oskärpa effekt bakom fönsterterminalen. Fönster: Polstring: Detta är utrymmet mellan terminaltexten och fönsterkanten. Synlighet för rullningstång: Om du ofta granskar långa sidor med kod kan det vara praktiskt att hålla rullstången synlig. Alternativt, om du inte gör det, eller om du helt enkelt föredrar att använda kortkommandon, kanske du föredrar att automatiskt dölja rullstången i Windows-terminalen.
Hur man justerar profiler Terminal Emulation Ytterligare inställningar
terminalemuleringsinställningar säkerställer att Windows-terminal uppför sig korrekt med olika applikationer, särskilt de som är utformade för äldre system. De ger kompatibilitet och kan vara användbara i vissa situationer. To get to them, click or tap the Terminal Emulation entry under Additional settings in the Defaults tab from Profiles.
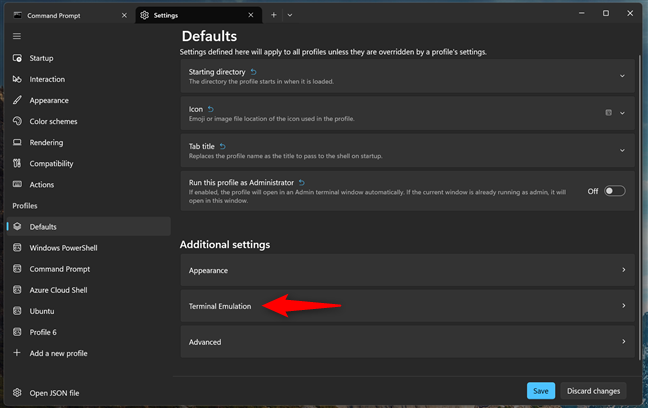
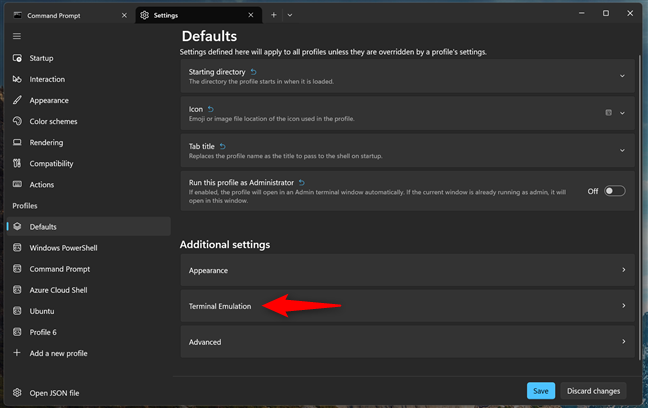
Access Terminal Emulation settings
These are the things you can adjust in Terminal Emulation:
Suppress title changes: Some programs Kan försöka ändra fliktiteln baserat på den aktuella operationen. Du kan blockera sådana förändringar och behålla den titel du ställer in. Använd arvsinmatningskodningen: Vissa äldre applikationer kan förvänta sig en viss inmatningskodning. Att aktivera detta alternativ kan lösa inputproblem med äldre programvara. Tillåt DecQCRA (Begärkontroller av rektangulärt område): Denna inställning är endast relevant för ett fåtal arvapplikationer. Om du vet att du arbetar med en viss äldre applikation som kräver decqcra För korrekt visning kan du aktivera det. Låt OSC 52 (manipulera urvalsdata) skriva till urklippet: Det kan vara användbart om du kopierar och klistrar in text från fjärrsessioner. ENQ (Begär Terminal Status) Svar: ENQ-svarsinställningen är ett sätt att definiera vilken information din terminal returnerar när en enhetsstatusförfrågan (ENQ) tas emot. De flesta användare kan lämna detta som standard. 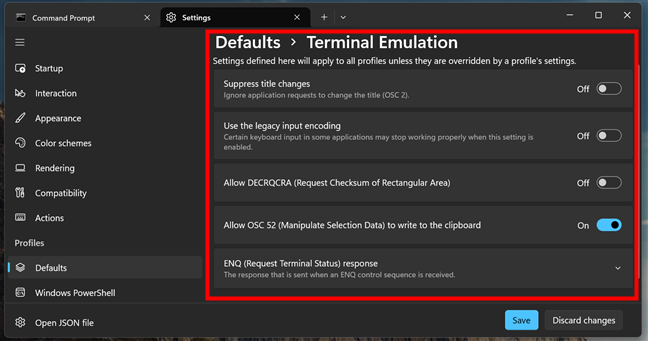
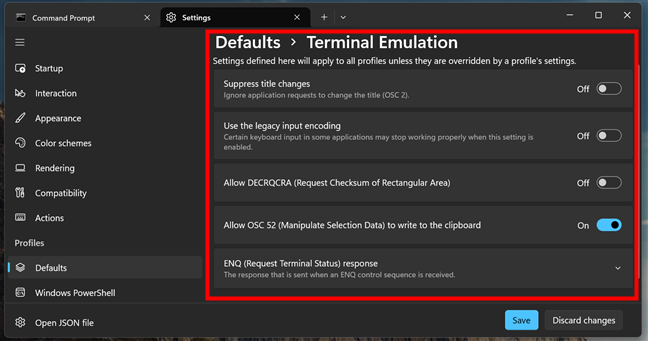
Terminal Emulation settings for Windows Terminal profiles
How to adjust the Profiles Advanced Additional settings
These advanced options fine-tune the way Windows Terminal bete sig. To access them, click or tap the Advanced entry under Additional settings in the Defaults tab from Profiles.
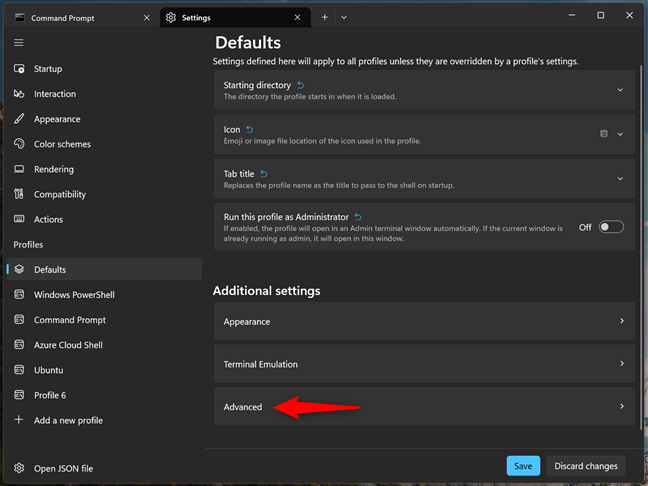 Bel-karaktär skickas. Visa en meny på högerklicka: När det är aktiverat visar högerklickning i terminalen en kontextmeny med alternativ som kopia, klistra och mer. Displaymärken på ScrollBar: Det här alternativet lägger till visuella markörer på rullstången för saker som sökresultat. Markera automatiskt om att trycka på Enter: Detta markerar automatiskt prompten när du trycker på Enter på tangentbordet. Starta denna applikation med ett nytt miljöblock: Detta säkerställer att varje ny Windows-terminal session börjar med rena miljövariabler. Experimentell: Omplacera markören med musklick: Om du aktiverar det här alternativet kan du helt enkelt klicka i Windows Terminal-fönstret för att flytta textmarkören. Sökvägsöversättning: Den här inställningen kan vara användbar om du arbetar med både Windows och Linux-filvägar i WSL, eftersom rätt sökvägsformat används varje gång.
Bel-karaktär skickas. Visa en meny på högerklicka: När det är aktiverat visar högerklickning i terminalen en kontextmeny med alternativ som kopia, klistra och mer. Displaymärken på ScrollBar: Det här alternativet lägger till visuella markörer på rullstången för saker som sökresultat. Markera automatiskt om att trycka på Enter: Detta markerar automatiskt prompten när du trycker på Enter på tangentbordet. Starta denna applikation med ett nytt miljöblock: Detta säkerställer att varje ny Windows-terminal session börjar med rena miljövariabler. Experimentell: Omplacera markören med musklick: Om du aktiverar det här alternativet kan du helt enkelt klicka i Windows Terminal-fönstret för att flytta textmarkören. Sökvägsöversättning: Den här inställningen kan vara användbar om du arbetar med både Windows och Linux-filvägar i WSL, eftersom rätt sökvägsformat används varje gång. 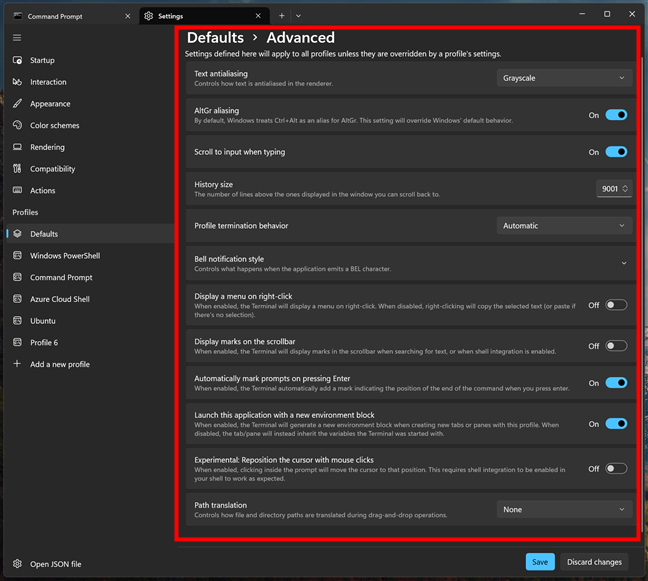
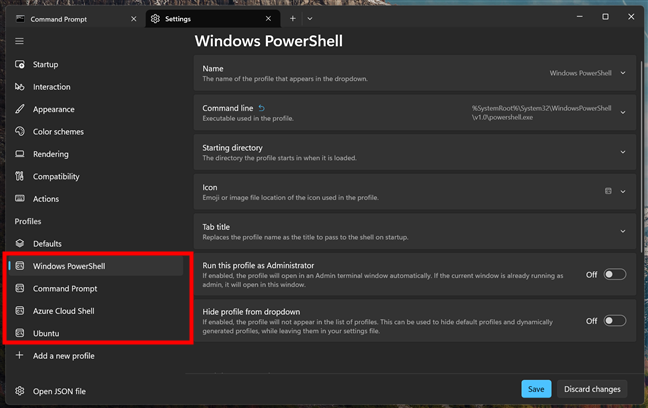
enskilda profiler i windows terminal
för exempel, medan din powers, minga may may minga may tasual etained för systemet, main cayring, sedvanering, eventual efusion, mayring, wear cauture maystureing, etaining administration, Ett neutralt färgschema kanske du föredrar att konfigurera din Ubuntu-profil specifikt för utveckling. Det kan innebära ett ljust tema, en stor teckensnittstorlek för läsbarhet och en startkatalog som tar dig rakt in i din arbetsmapp.
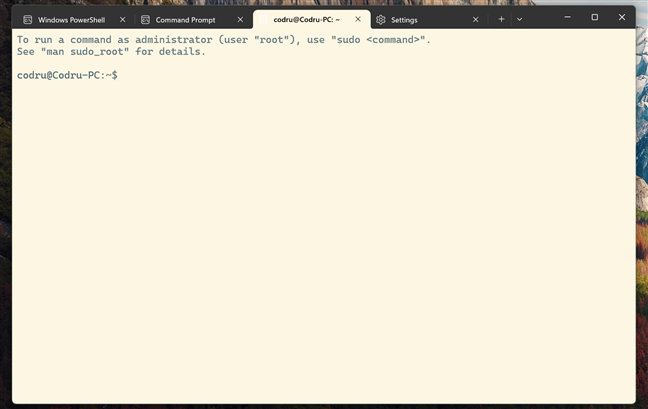
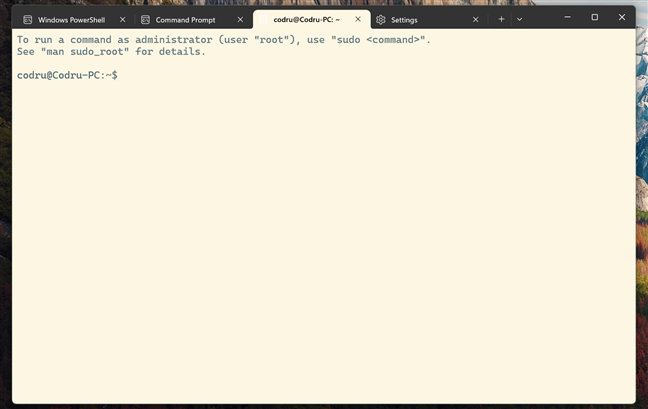
en ljus profil för ubuntu i Windows Terminal
alla inställningar har jag presenterat för defiler i den profiler som också är period av fönster. Återigen åsidosätter inställningarna du väljer för en enskild profil baslinjen under standardvärden. Dessutom innehåller varje enskild profil också ett par andra alternativ:
Namn: Detta är profilens visningsnamn. Det är det som dyker upp i rullgardinsmenyn när du klickar på”+”-knappen för att öppna en ny flik eller titta igenom tillgängliga profiler. Kommandorad: Detta är hela vägen till den körbara som körs när profilen startar. Dölj profilen från rullgardinsmenyn: När den är påslagen visas inte den här profilen i rullgardinsmenyn, även om den fortfarande finns i dina Windows-terminalinställningar. 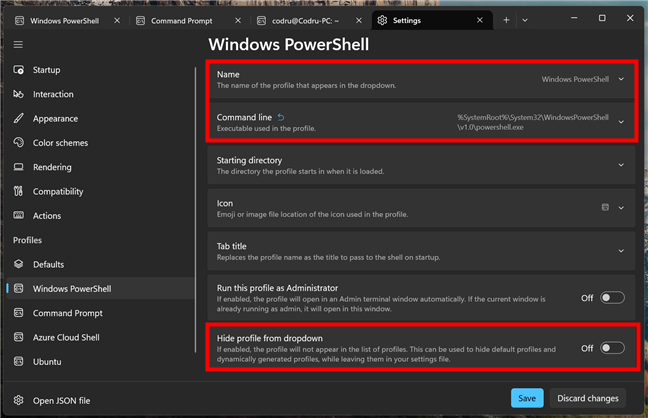
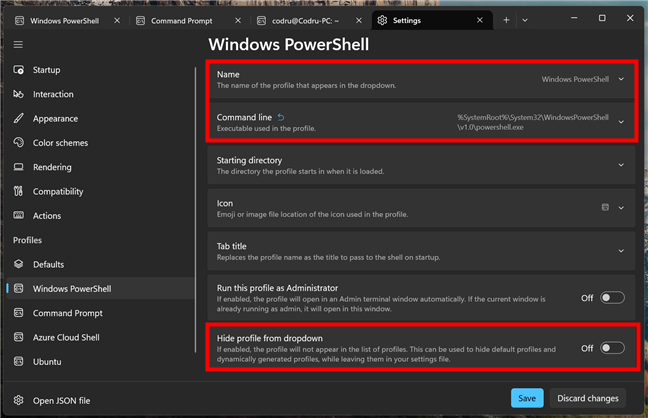
Ytterligare alternativ tillgängliga för enskilda profiler
en gång du har gjort dina ändringar, glöm inte att klicka på Save-knappen i nedre rätta. höjd=”419″src=”https://www.digitalcitizen.life/wp-content/uploads/2025/04/customize_terminal_profiles-19.png”>