Vill du ta bort alla sparade lösenord från Google Chrome-webbläsaren? Denna handledning är för dig.
Google Chromes inbyggda lösenordshanterare är ganska enkel att använda. För dem som har aktiverat Sync-alternativet synkroniseras alla dina sparade lösenord automatiskt med andra enheter. Det är emellertid ganska grundläggande och nakna ben, särskilt jämfört med andra dedikerade lösenordschefer som Bitwarden eller 1Password.
Om du funderar på att migrera till en annan lösenordshanterare eller inte längre vill använda Google Password Manager, bör du ta bort alla dina sparade lösenord från Chrome-webbläsaren. På så sätt behöver du inte oroa dig för lösenordsläckor, duplikat och oönskade auto-fyllningar i webbläsaren och andra enheter.
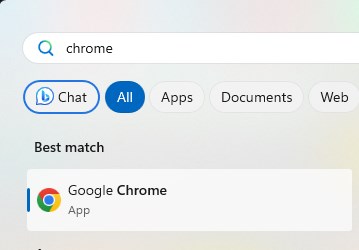
i denna snabba och raka och rakt tutory, jag kommer att du kommer att du kommer att du kommer att du kommer att du kommer att du kommer att du kommer att du kommer att du kommer att du kommer att du kommer att du kommer att du kommer att du kommer att du kommer att visa dig. I Google Chrome . Låt oss komma igång.
Innan du börjar
När du har tagit bort dina lösenord i Chrome är de borta för alltid. Så säkerhetskopiera dina kromlösenord innan du fortsätter. vertikala prickar) i det övre högra hörnet. Välj alternativet” “. Välj” autofill och lösenord “från sidofältet.” Delete “. Med det raderas alla dina sparade lösenord från Google Chrome .
detaljerade steg (med skärmdumpar)
som det första steget, öppna Google Chrome-webbläsaren, om det inte redan är. To do that, open the Start menu by pressing the “Windows key”on your keyboard, search for “Google Chrome“and click the “Open“option.
Once the browser opens, click the “Menu“icon (three vertical dots) in the top-right corner and select the “Settings“option.
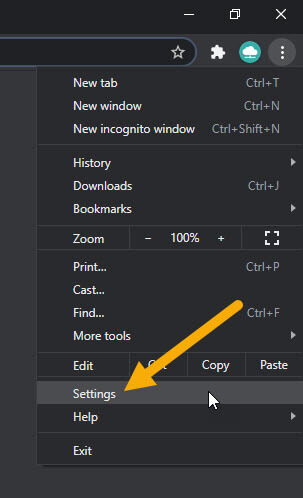
On the Settings page, go to the” autofill och lösenord “-fliken från sidofältet. Klicka sedan på” Google Password Manager “på höger sida.
ovanstående åtgärder OPENS i Google i en ny flik. Här, gå till inställningarna” “från sidofältet. Klicka sedan på” Radera data “-knappen bredvid”Radera alla Google Password Manager-data”.
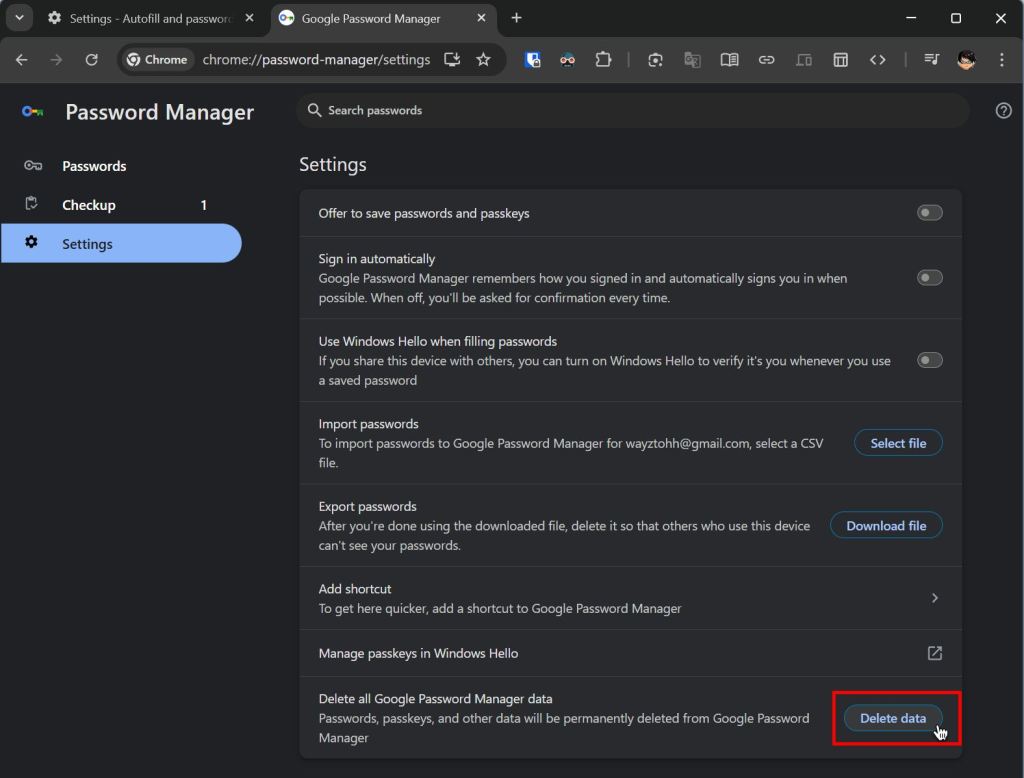
du kommer att se en varning, klicka på det varning, klicka på”Strong> delete Delete “Knapp.
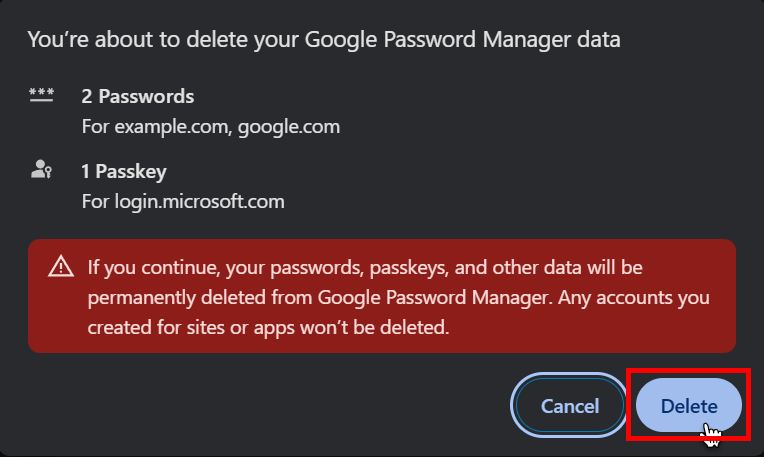 autentisera . Skriv stiftet eller lösenordet och klicka på” ok “.
autentisera . Skriv stiftet eller lösenordet och klicka på” ok “.
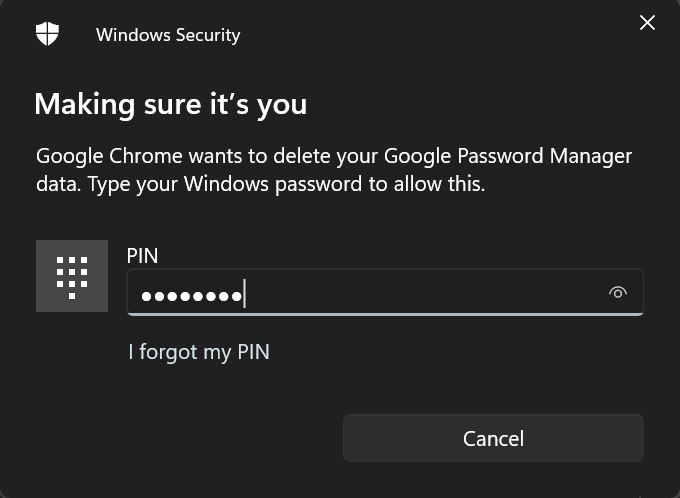
det är det. Med det har du tagit bort alla sparade lösenord och passkeys från Google Password Manager. Du kan verifiera att genom att öppna”Inställningar”>”Autofill och lösenord”>”Google Password Manager”-sida.
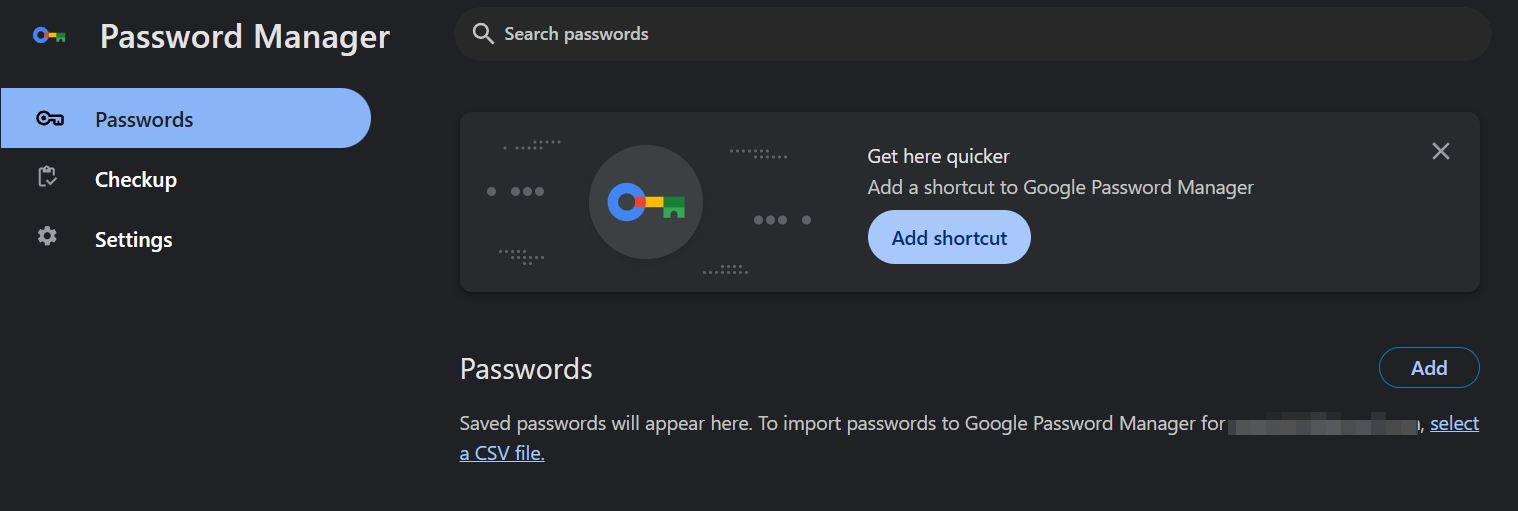
Lösenord från Chrome är ganska svårt att hitta, den faktiska processen är ganska enkel och enkel. När jag varnade dig tidigare, när du har tagit bort lösenorden är de för alltid. Så se till att skapa en bra säkerhetskopia av alla dina kromlösenord innan du följer stegen. Du kan importera de säkerhetskopierade lösenorden till andra lösenordschefer.
Om du har några frågor eller behöver hjälp, kommentera nedan. Jag hjälper gärna till.
uppdatering : Denna handledning uppdateras för att återspegla ändringarna och uppdateringarna av Chrome-webbläsaren.

