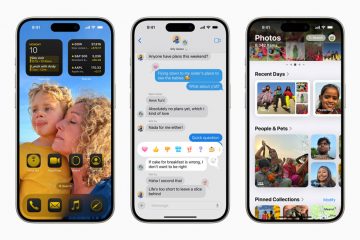Vill du starta, stoppa eller döda en process med kommandotolken eller PowerShell ? Denna handledning visar hur och förklarar kommandona.
Medan de flesta Windows-användare sällan behöver hantera processer manuellt kommer det att finnas situationer där det är nödvändigt. Till exempel kan du behöva tvinga till en frusen process eller döda en som konsumerar för många systemresurser. Alternativt kan du ha specifika program som du bara behöver starta ibland via kommandoraden. Oavsett vad ditt specifika användningsfall är, kan du enkelt starta, stoppa eller döda alla processer i Windows med kommandotolken och PowerShell.
Dessa metoder är särskilt användbara när du skapar anpassade skript, när uppgiftshanteraren inte svarar och skapar skrivbordsgenvägar.
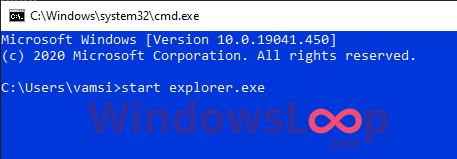
This guide will walk you through how to start a process and stop a process (kill process) using Command Prompt and PowerShell in Windows 11 and Windows 10.
Before You Start
Some processes, such as system-level services, system processes, and processes belonging to other users require admin rights to start and stop.
Starting and Stopping Processes Using Command Prompt
Starting a Process
Open the Start Meny genom att klicka på”Windows”-ikonen i TaskBar.Search för” kommandotolken “och klicka på” öppna “. Kör start”C: \ Path \ to \ Process.exe” medan du ersätter dummy-banan mellan citat med processen till processen.”Notepad.exe”, kräver inte en fullständig väg. For example, to start Windows Explorer, you can type start explorer.exe.Press “Enter“to run the command.The above action starts the process immediately.You can close the Command Prompt window after running the command.
Note: If a process requires elevated permissions, you need to open Command Prompt as admin. För att göra det väljer du”Kör som administratör”i steg 2.
Stoppa eller döda en process
Låt oss säga att din filutforskare är frusen och du har svårt att öppna uppgiftschefen. I så fall kan du använda kommandotolken för att avsluta processen (Stop Process). Så här.
Öppna Start-menyn genom att trycka på”Windows”-tangenten på tangentbordet. Sök efter” kommandotolken “och välj”“. Kör tasklist för att lista alla körprocesser. down the Image Name and PID of the process you want to kill or stop.Run one of the following commands, replacing the placeholder with the actual value you noted:Terminate using Image Name: taskkill/F/im process_name.exe(Example: taskkill/F/im explorer.exe)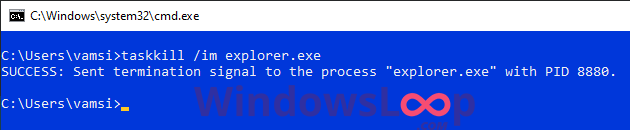 avslutar med Process ID (PID) : TACKKILL/TAKTKILL/PID/PID (PIDEM (exempel:/F/pid 1234)
avslutar med Process ID (PID) : TACKKILL/TAKTKILL/PID/PID (PIDEM (exempel:/F/pid 1234)
<strong>/PID</strong>: Specifies that you are targeting the process by its <strong>Process ID</strong>.<strong>/F</strong>: <strong>Forcefully avslutas </strong> processen. Medan du kan utelämna denna flagga, gör det bara en graciös avstängning av processen och kanske inte fungerar om målprocessen är frusen eller inte svarar. </p>
<h2> Starta och stoppar processer med PowerShell </h2>
<p> liknande kommandot prompt, PowerShell har specifika cmdlets som gör att du kan starta och stoppa/döda en process. Genom att klicka på”Windows”-ikonen i TaskBar.Search för”<strong> PowerShell </strong>“och klicka på”<strong> öppna </strong>“. Kör <strong> start-processen”C: \ Path \ to \ Process.exe”</strong> medan du ersätter den dumma Path mellan citat med processen till processen.”Notepad.exe”, kräver inte en fullständig väg. För att starta Windows Explorer kan du till exempel skriva <strong> Start-Process Explorer.exe </strong>. <br /> Enter </strong>“För att köra kommandot. Ovanstående åtgärd <strong> startar processen </strong> Omedelbart. Du kan <strong> stänga PowerShell </strong> fönstret efter att ha kört kommandot. </p>
<p> <strong> Obs </strong>: Om en process kräver förhöjda tillstånd, måste du öppna PowerShell som administratör. För att göra det väljer du”Kör som administratör”i steg 2. </p>
<h3> Stoppa eller döda en process </h3>
<p> precis som med kommandotolken, innan du kan döda en process, måste du veta dess namn eller ID. I PowerShell kan du få ID för alla processer med hjälp av Get-Process Cmdlet och sedan döda den med hjälp av Stop-Process CMDLET. Så här. </p><div style=)
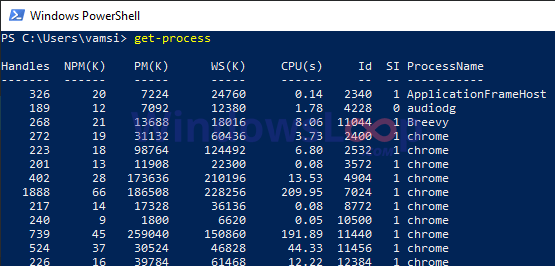 Du kan hitta processen IDS under “ ID ID ID. notera process-ID i processen du vill avsluta.Run stop-Process-force-id Process_id medan du ersätter”Process_id”med det faktiska ID för processen du vill döda. (Exempel: Stop-Process-force-id 1234) ovanstående kommando direkt dödar processen . Kommando.
Du kan hitta processen IDS under “ ID ID ID. notera process-ID i processen du vill avsluta.Run stop-Process-force-id Process_id medan du ersätter”Process_id”med det faktiska ID för processen du vill döda. (Exempel: Stop-Process-force-id 1234) ovanstående kommando direkt dödar processen . Kommando.