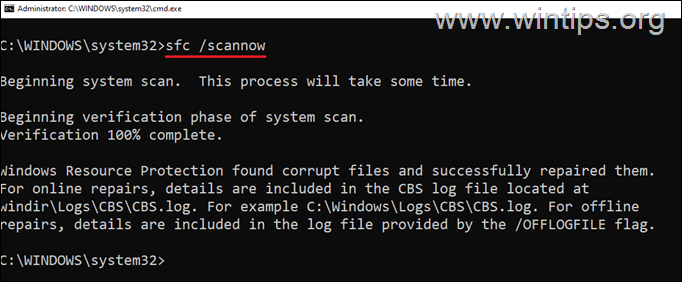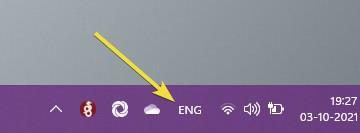.Single.Post-Author, författare : Konstantinos Tsoukalas, Senast uppdaterad : 8 april 2025
hittar du din Windows 11-dator långsam? Finns du att du väntar på att program ska laddas eller att din dator ska svara? Om så är fallet, använd de enkla stegen i den här guiden för att den ska gå snabbare.
Oavsett om du använder en avancerad dator eller en budgetbärbar dator, kan låg prestanda vara frustrerande. Lyckligtvis kan du påskynda Windows 11 med några enkla steg. I den här guiden visar vi dig några användbara tips för att optimera ditt system, förbättra starttiderna och förbättra den totala prestandan.
Varför kan Windows 11 släpa dig?
Innan vi dyker in i lösningarna, låt oss förstå varför Windows 11 kanske går långsammare än väntat. Vanliga syndare inkluderar:
för många appar i bakgrunden för att dränera systemet. onödiga tjänster: Vissa tjänster, som”sysmain”eller”ansluten användarupplevelse och telemetri”, kan avsevärt bromsa din Windows 11-dator. lagringsfrågor: En skadad eller nästan full enhet, särskilt systemdisken (C:), kan bromsa prestandan. Visuella effekter: Windows 11: s snygga animationer och transparenseffekter kan sätta en belastning på nedre delen hårdvara. bloatware: Förinstallerade appar eller onödig programvara kan röra ditt system. Föråldrade drivrutiner eller programvara: inkompatibla eller gamla förare kan orsaka flaskhalsar.
Oavsett anledning till att din Windows 11-dator är långsam, nedan hittar du steg-för-steg-instruktioner för att göra det snabbare.*
* Övervaka prestanda innan ändringarna: Innan du fortsätter med att optimera din dators hastighet med hjälp av instruktionerna nedan, kontrollera dess aktuella prestanda så att du kan jämföra den efter ändringarna. To do this:
1. Press Ctrl + Shift + Esc to open Task Manager.
2. In the Processes tab, check at the top the total CPU, RAM, Disk, and Network usage, and below which process is consuming too many resources
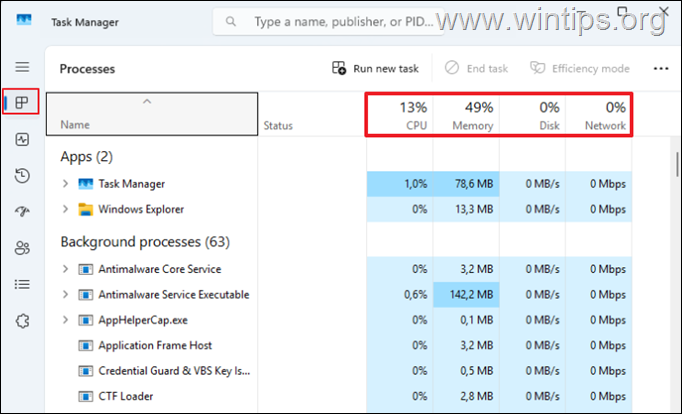
3. Cpu.

3. Klicka på status För att sortera startapplikationer genom om de är”aktiverade”eller inte (inaktiverade).
4. för varje”aktiverad”start-applikation, bestäm om det är nödvändigt för att det ska starta på Windows och springa i bakgrunden. Kör i bakgrunden, klicka på inaktivera -alternativet efter att ha valt det.*
* Obs! Många appar som”Mobila enheter”,”telefonlänk”,”terminal”eller”xbox”behövs inte för att köras i bakgrunden och kan säkert inaktiveras.
6. efter inaktivering av den oönskade start-appen, restart
* Obs! Om du har problem med ett program som du har inaktiverat efter omstart, öppnar du Task Manager igen och aktivera det igen.
Steg 2. Inaktivera onödiga bakgrundstjänster. Så det är säkert att inaktivera dem:
ansluten användarupplevelse och telemetri (diagtrack): Den här tjänsten samlar in och skickar diagnostiska och användningsdata till Microsoft. sysmain (tidigare känd som” Superfetch “) : Den här tjänsten är tänkt att upprätthålla och förbättra systemprestanda, men det har observerats dramatiskt minska prestandan för Windows 11. Windows Insider Service (wisvc): denna tjänst ger infrastruktur stöd för Windows Insider-programmet. Insiderprogram och testförhandsgranskning bygger.
för att inaktivera dessa tjänster:
1a. Tryck på fönstren + r tangenter för att öppna kommandoboxen.
1b . I kommandoboxen skriver du kommandot nedan och tryck ange för att öppna Windows Services-kontrollpanelen:
services.msc Startup Typ till inaktiverad och klickar på Applicera ok.
3. Efter inaktivering av de oönskade tjänsterna, Restart Din PC.
Steg 3. Ta bort tillfälliga filer.
Nästa steg för att optimera Windows 11-prestanda, är genom att rengöra de tillfälliga filerna.
1A. Run Command Box.
1B . Skriv kommandot i Run Command, skriv nedanstående kommando och tryck på ange för att öppna
mappen som innehåller de tillfälliga filerna (C: \ användare \%ditt användarnamn%\ AppData \ local \ temp):
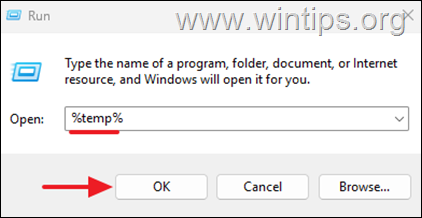
2. Press Ctrl + A to select all the temporary files and then press the delete -knapp för att ta bort dem alla.
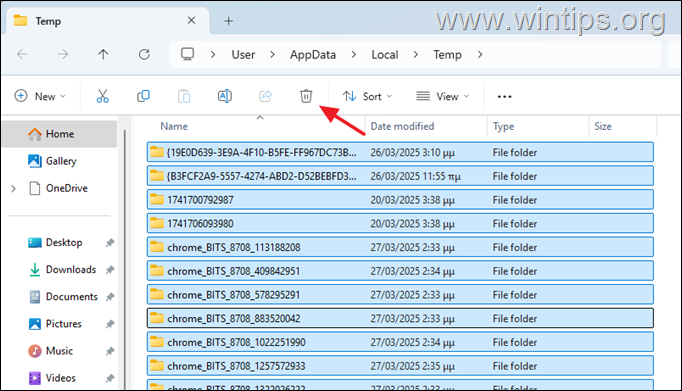
3. gör detta för alla aktuella artiklar och klicka på hopp.
disk cleanup“and then open the Disk Rengöring verktyg från resultaten.
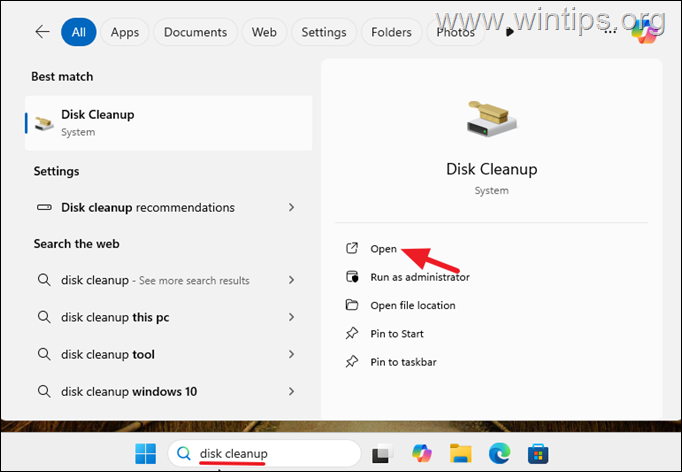
2 . Klicka på OK .
Windows Update Cleanup Windows Upgrade Loggfiler. Nedladdade programfiler. Tillfälliga internetfiler. Återvinn tillfälliga filer
* Obs! Välj valellt att ta bort följande objekt om du nyligen uppgraderade Windows till sin senaste version och allt fungerar smidigt.
Tidigare Windows-installationer. Tillfälliga Windows-installationsfiler. 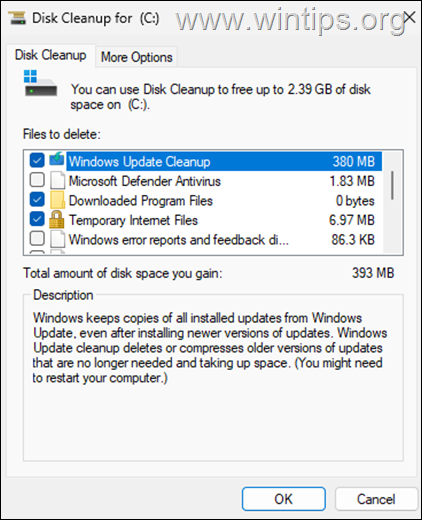
steg 5. Uninstall oönskade appar eller program.
1. navigera till Start Inställningar apps installerade appar.
här utforskar de installerade applikationerna och om du inte behöver någon av dem, klicka på de tre-menyen till det, o. 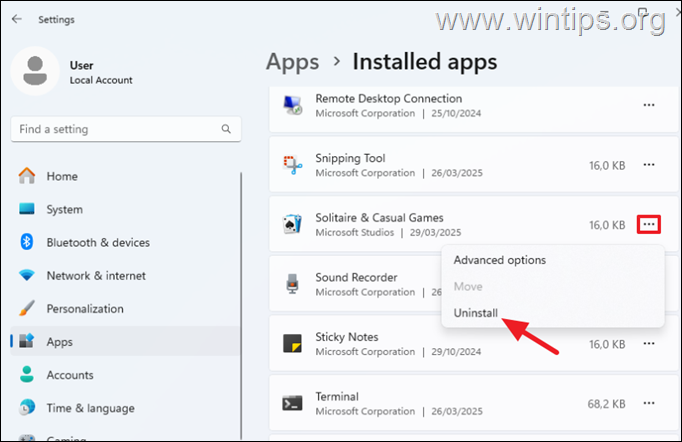
Steg 6. Inaktivera automatiska defrag (för ssd-distrikt). optimera deras prestanda. På nya solid-state-enheter (SSD) ökar dock defragmenteringen inte bara prestandan, utan minskar också diskens liv. Så om du äger en SSD-disk, fortsätt att inaktivera diskens defrag.
1. Öppna filutforskare, välj denna PC på vänster och sedan. src=”https://www.wintips.org/wp-content/uploads/2025/04/image_thumb-24.png”width=”682″höjd=”523″>
2. Välj verktyg -flik och klick optimize. src=”https://www.wintips.org/wp-content/uploads/2025/04/image_thumb-25 src=”https://www.wintips.org/wp-content/uploads/2025/04/image_thumb-26.png”width=”622″höjd=”449″>
i optimeringsschemat, run i schema i optimiseringsschemat, the option the option the conge> run”run”run på schema OK . Klicka sedan på Stäng och OK för att stänga alla öppna fönster.
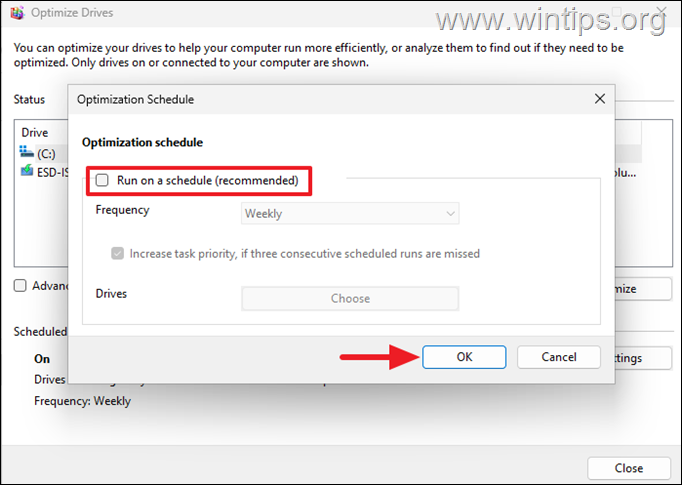
Steg 7. Låt din dator se mer attraktiv ut, men de kan också bromsa ner den. Så ett annat sätt att fixa de långsamma prestandaproblemen på Windows 11 är att inaktivera visuella effekter.
1a. Tryck på fönstren + r tangenter för att öppna kommandoboxen.
1b . I kommandoboxen, skriv kommandot nedan och tryck på ange för att öppna systemegenskaperna.
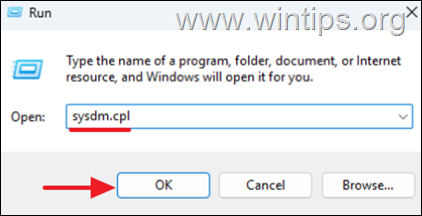 i STARP> in stong> in stong> in stong> in strong> in stong> in stong> in stong> in stong> in stong> in stong> in stong> in stong> in STARP Egenskaper’, välj fliken avancerad och klicka sedan på inställningar under prestanda.
i STARP> in stong> in stong> in stong> in strong> in stong> in stong> in stong> in stong> in stong> in stong> in stong> in stong> in STARP Egenskaper’, välj fliken avancerad och klicka sedan på inställningar under prestanda.

steg 8. Optimisera kraftinställningar. Power & battery.
2. Change Power mode to Best performance.
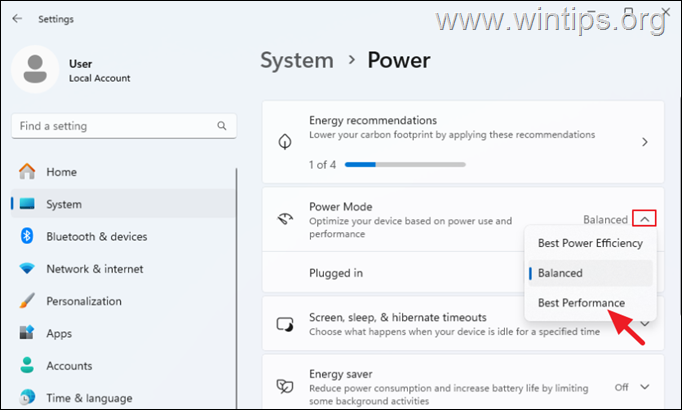
Steg 9. Uppdatera Windows & Drivers.
Föråldrade systemfiler och drivrutiner kan bromsa prestandan. Så se till att Windows är helt uppdaterat. För att göra detta:
1. navigera till Start –> inställningar -> Windows Update och klicka på Kontrollera om uppdateringar för att ladda ner alla tillgängliga uppdateringar.
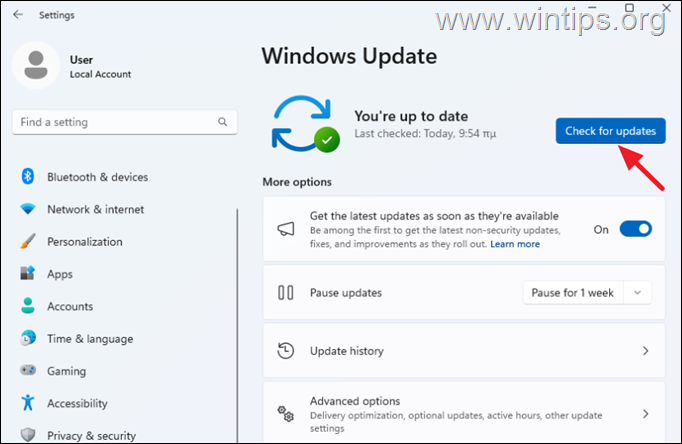
2. After installing the new Windows updates, click Advanced options and under Additional Options click Optional Uppdateringar .
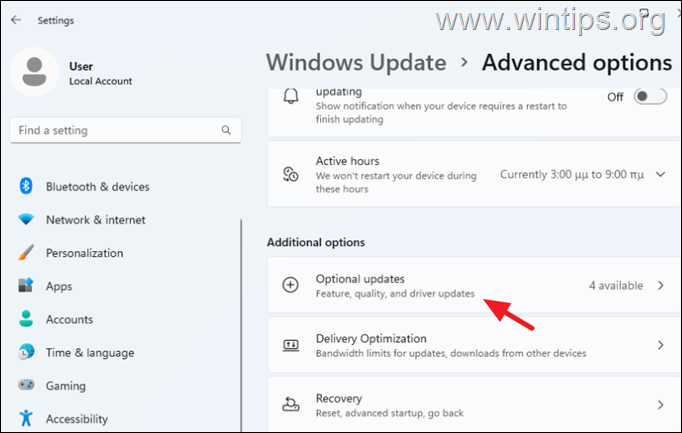
3. Windows och drivrutin uppdaterar och klickar på Ladda ner & installera.
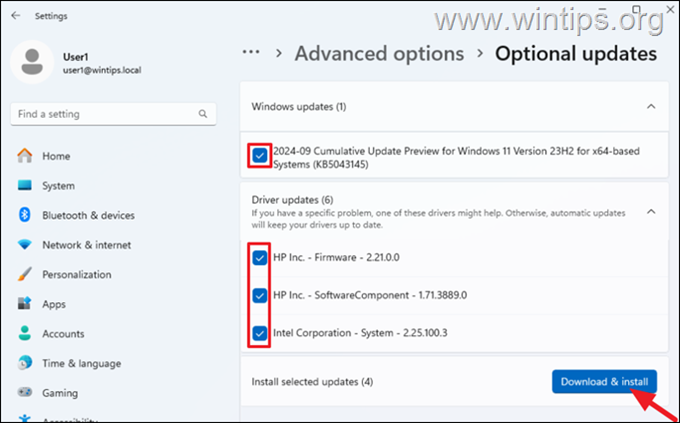 4. After installing the optional updates (if any), navigate to your computer’s manufacturer support page and download and install all the latest drivers for your system’s components (Chipset, Video Adapter, etc.).
4. After installing the optional updates (if any), navigate to your computer’s manufacturer support page and download and install all the latest drivers for your system’s components (Chipset, Video Adapter, etc.).
Step 10. Scan your computer for Malware.
Because malware can be the cause of slow Windows 11 performance, verify that your computer is 100% clean from harmful programs like rootkits, skadlig kod eller virus. To do this, scan your computer first with your antivirus programs and then with Malwarebytes.*
* Related article: How to install and clean your computer with Malwarebytes
Step 11. Repair System Files.
Att reparera systemfiler i Windows 11 är avgörande för att säkerställa stabilitet, säkerhet och optimal prestanda för ditt operativsystem. För att reparera systemfilerna:
1. i söktyp” cmd “och sedan öppna kommandot prompt som administratör .
2. Vid fönstret Kommandotolken skriver du följande kommando och tryck på Enter:
dism.exe/online/rengöring/RESTOREHEALTHEALTHEMELD
3. vara tålamod tills”DISTILLERINGS-SERVICKNING OCH HANTERING”-verktyget reparerar komponentbutiken.
4. När operationen är klar, ge kommandot nedan för att reparera systemfilerna och tryck på ange :
sfc/scannow 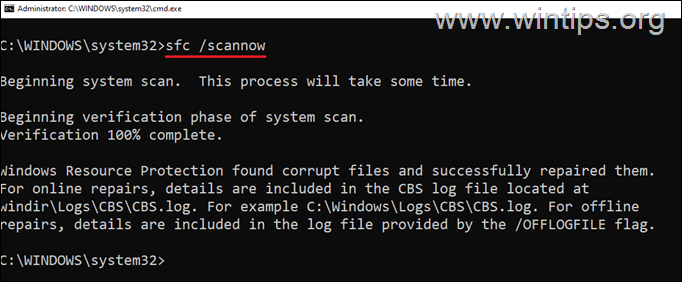
5. > Slutsats
Genom att följa dessa steg kan du påskynda Windows 11 och se till att din dator körs som bäst, oavsett om du spelar, arbetar eller bara en hemanvändare. Från att inaktivera startprogram till optimering av ströminställningar är dessa tweaks enkla men ändå effektiva.
Om din dator fortfarande körs långsamt trots att alla ovanstående tips använder, kan du prova följande:
Återställ Windows: Återställ Windows 11 på dess standardtillstånd är en effektiv metod för att fixa hastighetsproblem. Uppgraderingshårdvara: Om efter att ha följt ovanstående förslag fortfarande går långsamt, kan det vara dags för en hårdvaruuppgradering. Överväg att lägga till mer RAM, byta till en solid-state-enhet (SSD)* för snabbare prestanda eller till och med köpa en ny, snabbare dator för en betydande hastighetsökning.
* Förslag: Kontrollera alltid hälsan på din hårddisk och ersätt dem om det behövs.
det är det! Låt mig veta om den här guiden har hjälpt dig genom att lämna din kommentar om din upplevelse. Gilla och dela den här guiden för att hjälpa andra.
Om den här artikeln var användbar för dig, kan du överväga att stödja oss genom att göra en donation. Till och med $ 1 kan göra en stor skillnad för oss i vår ansträngning att fortsätta att hjälpa andra samtidigt som den här webbplatsen är fri:
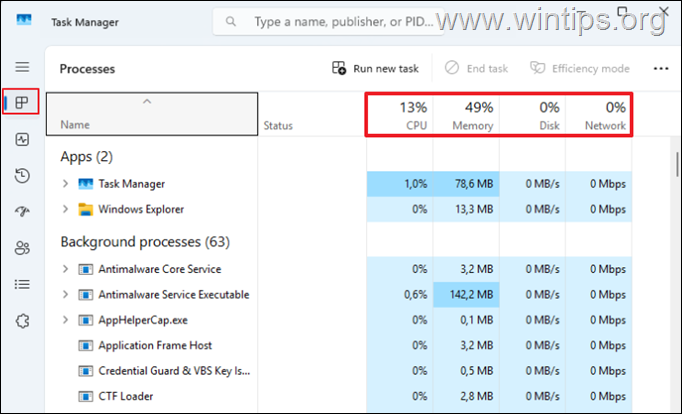
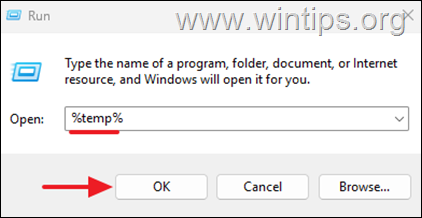
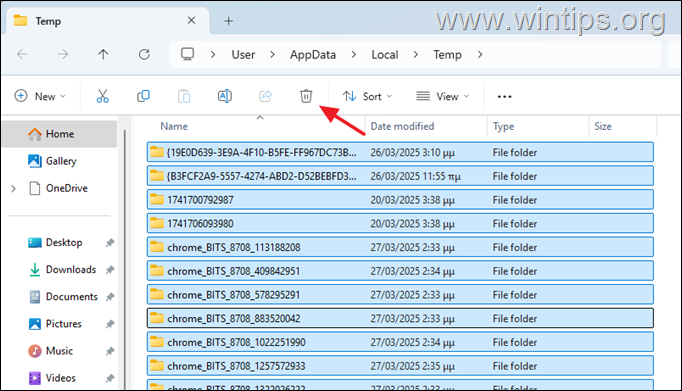
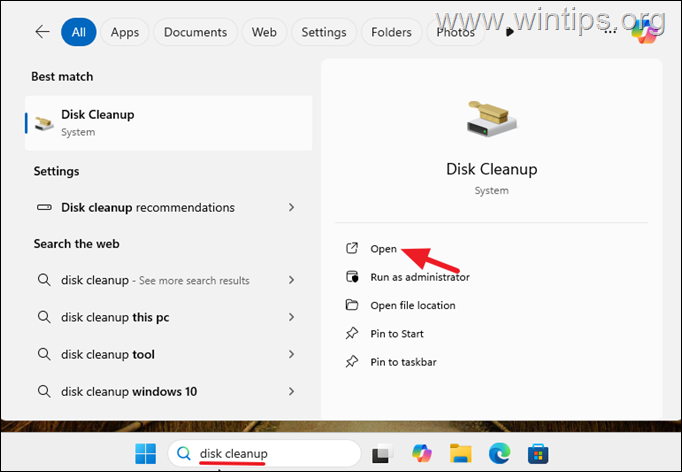
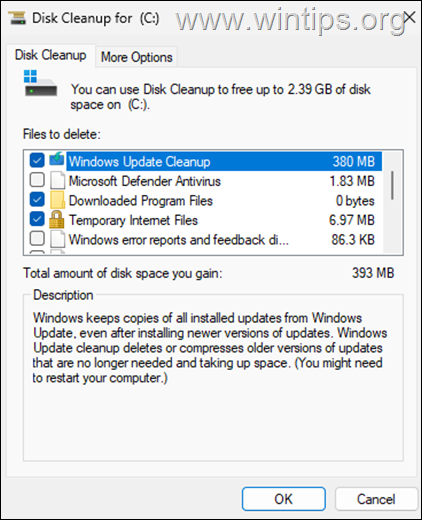
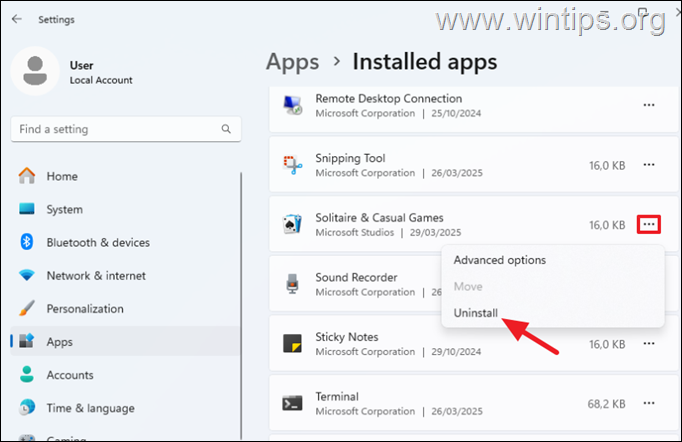
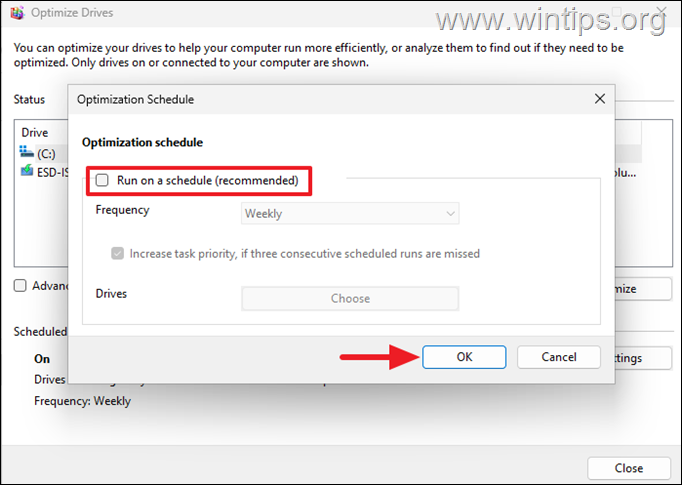
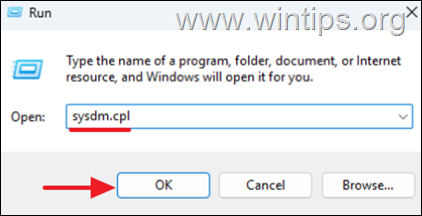 i STARP> in stong> in stong> in stong> in strong> in stong> in stong> in stong> in stong> in stong> in stong> in stong> in stong> in STARP Egenskaper’, välj fliken avancerad och klicka sedan på inställningar under prestanda.
i STARP> in stong> in stong> in stong> in strong> in stong> in stong> in stong> in stong> in stong> in stong> in stong> in stong> in STARP Egenskaper’, välj fliken avancerad och klicka sedan på inställningar under prestanda. 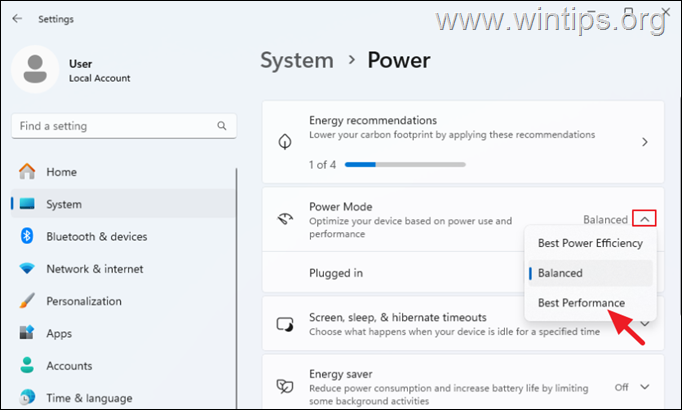
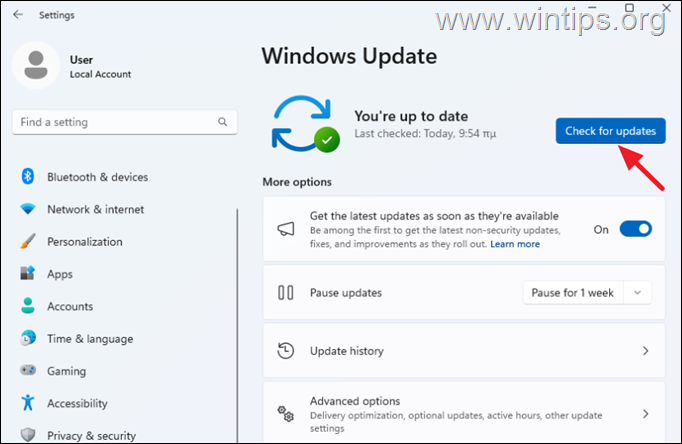
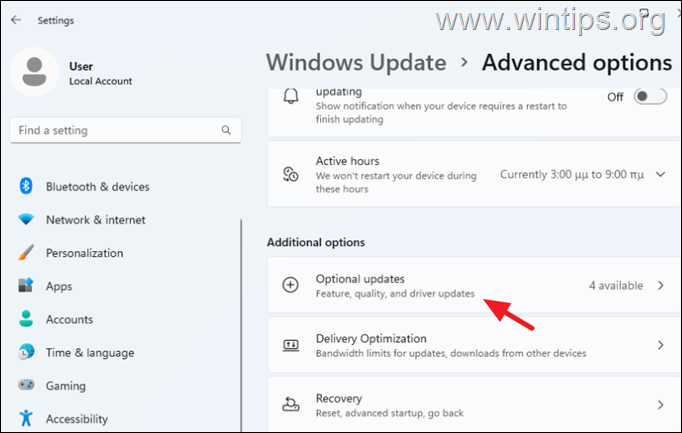
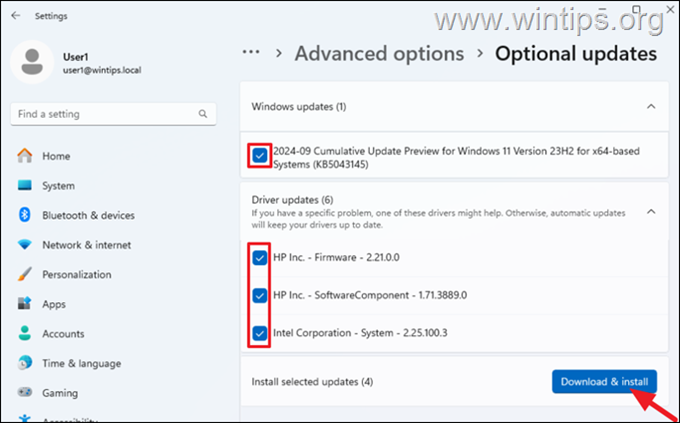 4. After installing the optional updates (if any), navigate to your computer’s manufacturer support page and download and install all the latest drivers for your system’s components (Chipset, Video Adapter, etc.).
4. After installing the optional updates (if any), navigate to your computer’s manufacturer support page and download and install all the latest drivers for your system’s components (Chipset, Video Adapter, etc.).