PowerToys, ett multi-utility-verktyg för Windows, inkluderar avancerad pasta som bland annat låter dig enkelt extrahera ljud från video med bara en kortkommando. Det fungerar som en charm.
Medan du kanske inte behöver det dagligen, finns det definitivt tillfällen när du extraherar ljud från en video är praktiskt. Till exempel hittade du ett bra bakgrundsljud som du vill ha som en ringsignal, eller kanske du behöver en specifik ljudbit för ett personligt videoredigeringsprojekt. Whatever your reason, the Advanced Paste tool in PowerToys makes this task easy.
In this quick and straightforward tutorial, I will show you how to use the PowerToys Advanced Paste feature to extract audio from any video in Windows 11 and Windows 10. Let’s get started.
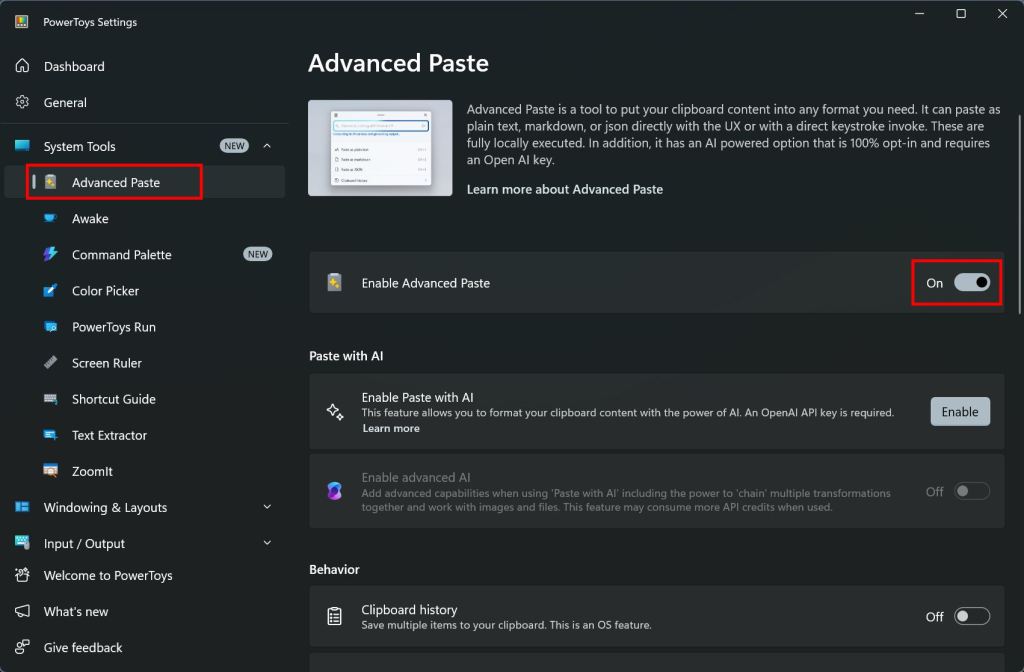
PowerToys. Om inte, ladda ner den från den officiella Github Sida och installera den. Alternatively, run winget install–id Microsoft.PowerToys command in Terminal/PowerShell.
Extract Audio Using PowerToys
Open the PowerToys app.Go to the “System Tools“> “Advanced Paste“page.Turn ON the “Enable Advanced Paste“toggle.Close the PowerToys window.Open the File Explorer by pressing “Windows key + E”.Find the video from which you want to extract the audio.Select the video file and press “Ctrl + C“shortcut.Press the “Windows key + Shift + V“shortcut.Select the” transkode till.mp3 “-alternativ. Med det, PowerToys kommer att extrahera ljudet och spara det i samma katalog.
Detaljerade steg (med skärmdumpar)
innan du kan extrahera ljud, måste vi se till att de avancerade delarna i PowerToys är enade och konfigurerade. För att göra det, öppna PowerToys genom att klicka på ikonen i aktivitetsfältet.
Obs : Om du inte ser PowerToys-ikonen, öppna appen genom att söka efter den i startmenyn. Om du fortfarande inte ser det kan det vara dolt. Klicka på”upp”-pilen i aktivitetsfältet för att se dolda ikoner.
i fönstret PowerToys, gå till sidan” systemverktyg “ avancerad pasta “från sidofältet. På höger sida, sväng på “ Aktivera avancerad pasta “växling. Detta möjliggör det avancerade pastaverktyget.
Nästa, bläddra ner och se till att”
Hitta videofilen från vilken du vill extrahera ljud och trycka på” ctrl + c “.
i samma katalog, tryck på dialoget” windows key + shift + v “för att öppna dialoget”Advanced Paste”. Här väljer du alternativet” till.mp3 “.
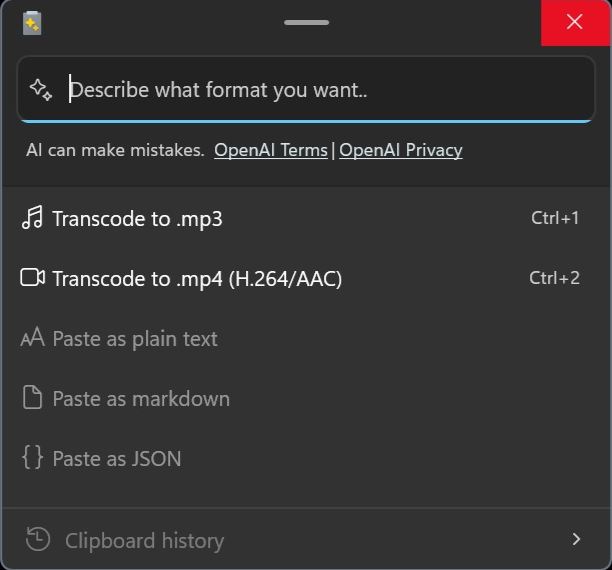
Så snart du gör det, det, börjar det, det är, det är, som du börjar. Beroende på videofilstorlek och varaktighet kan det ta lite tid. Till exempel är min videofil cirka 3,5 GB och 2 timmar lång, så den är cirka 1 minut att extrahera ljudet.
är allt. Det är så enkelt att extrahera ljud med FowerToys Advanced Paste-funktionen. Om du har några frågor eller behöver hjälp, kommentera nedan. Jag hjälper gärna till.
bra att veta : Hur man konverterar MP3 till opusformat
