Kommandotolken (CMD) är ett kraftfullt verktyg och många tycker om att använda det. Men det ser något tråkigt och skrämmande, särskilt för yngre publik. Den goda nyheten är att du kan konfigurera kommandot Prompt-inställningarna beroende på dina behov och preferenser samt ändra dess utseende och färgschema. Denna handledning visar hur du anpassar CMD så att den inte bara ser bättre ut utan också fungerar som du vill ha den. Det finns mycket att gå igenom, så låt oss komma igång:
Viktigt: Windows-terminal, introducerad 2020, är standardkonsolvärd på Windows 11-datorer och enheter. Windows Terminal samlar kommandotolken, PowerShell och andra skal under ett gränssnitt. Instruktionerna som delas i denna handledning gäller för den fristående kommandot Prompt-appen som finns i Windows 10 . Om du kör kommandotolken inuti Windows-terminalen på en Windows 11-dator har du ännu fler sätt att finjustera dina kommandotolkinställningar, som kommer att presenteras i en framtida handledning.

Vad är kommandotolken?
Innan grafiska användarinterfaces och Windows, det mest använda driften var dos (diskoperativsystem) -Ett textbaserat operativsystem som gjorde det möjligt för dig att köra program genom att manuellt skriva in kommandon. Lanseringen av Windows-operativsystemet förenklade hela datorupplevelsen genom att göra det mer visuellt. Medan DOS inte längre ingår i Windows-operativsystem sedan Windows ME (år 2000), har vi fortfarande kommandot Prompt-applikationen-Text-kommandoradens tolk, analog av kommandosskalet som finns i det gamla DOS-operativsystemet.

The Command Prompt showing some of the commands you can run
The Command Prompt is generally preferred by power users and IT staff, who use it to run all kinds of commands, from basics to more advanced networking and Diskhanteringskommandon.
Det hjälper dig också att se systeminformation, hantera körprocesser, fixa problem med din PC: s startposter eller till och med reparera saknade eller korrupta Windows-filer. Även om det inte är lika populärt bland vardagliga användare, har denna app uppdaterats och förbättrats, och fönstret Command Prompt Egenskaper kommer med fler anpassningsalternativ än du kanske tror.
Hur man åtkomst till kommandotolken: Naturligtvis kan du också klicka på eller trycka på kommandot Prompt-sökresultatet.
 src=”https://windows.atsit.in/sv/wp-content/uploads/sites/24/2025/04/hur-man-anpassar-kommandotolken-cmd-i-windows-10-1.png”>
src=”https://windows.atsit.in/sv/wp-content/uploads/sites/24/2025/04/hur-man-anpassar-kommandotolken-cmd-i-windows-10-1.png”>
Open CMD using Windows 10 Search
Once it launches, click or tap its C:\ icon in the top-left corner (or right-click/press-and-hold the title bar) to reveal the app’s meny. Välj sedan egenskaper för att börja utforska hur du anpassar CMD genom dess detaljerade inställningar.
Go to Properties to make the desired changes
Alternatively, you can use the keyboard shortcut:
Alt + Space + P
Egenskapsfönstret öppnas och visar fem flikar som kan användas för att konfigurera kommandotolken Inställningar: Alternativ, teckensnitt, layout, färger och terminal.


de olika anpassningsalternativen är uppdelade över fem flikar
let’s gå över var och en av dem:
CURMENS IN-kommandot i kommandot. Prompt
Det första avsnittet på fliken Alternativ, markörstorlek, styr storleken på din blinkande markör när du skriver in kommandotolken fönstret. Du kan välja mellan små (standard), medelstora eller stora.
Välj en av de tillgängliga storleksalternativen
Du kan också justera markören från terminal tabens experimentella inställningar. Avsnittet för markörformen låter dig välja en annan form för den blinkande markören.
Det första alternativet i detta avsnitt är att använda äldre stil, som visar en tjock understreck i sin standardlopporstorlek och en solid, fyrkantig låda när den är medelstora. När du byter till en stor storleksmarkör är alternativet för användning av äldre stil i själva verket detsamma som Solid Box, som förvandlar markören till en solid rektangel hela tiden. Inget av de andra formalternativen visar några skillnader baserade på markörens storlek, och för de flesta av dem är deras utseende lätt att ta reda på från deras namn: understreck, vertikal bar och tom låda, den senare är konturen för en vertikal rektangel.

Under markörfärger (fortfarande på terminalfliken) kan du välja Använd färg och ange ett anpassat RGB-decimalvärde för att färga markören. Det finns en Omfattande lista med koder här , men du kan också använda en sökmotor för att hitta din favoritfärg, och rutan under alternativet hjälper genom att erbjuda en realtid förhandsvisning av ditt val. Det omvända färgalternativet justerar automatiskt markören för att vara den kompletterande färgen på din valda bakgrund. När du ändrar bakgrundsfärgen ändras markören i enlighet därmed.
Select a color for your cursor
Customize the size and type of font used in the Command Prompt
From the Font tab, you can easily change the font used in the Kommandot Prompt-fönster. Det övre avsnittet justerar teckensnittets storlek. Antingen välj ett värde från listan eller klicka (eller tryck på) rutan för att ange en anpassad storlek (mellan 5 och 72).
Select or enter a size for the font in the Command Prompt
In the Font section, you can choose between eight font types: Consolas (Standard), Courier New, Lucida Console, MS Gothic, Nsimsun, Raster Fonts, Simsun-Extb och Simsun-EXTG. Förutom raster-teckensnitt har alla en djärvt texteffekt, aktiverad genom att kontrollera djärva teckensnitt.
Välj en typsnitt för kommandot prompt
Tänk på att ändra teckensnittsstorlek också påverkar fönsterets dimensioner, som visas i fönsterförhandsgranskningen till höger. För att helt kontrollera dessa ändringar, fortsätt till fliken Layout nästa.
Anpassa layouten, storleken och positionen för kommandotolken fönstret
på fliken Layout kan du hantera kommandopromptfönstret och storleken och hur dess innehåll visas. Det första avsnittet, skärmbuffertstorlek, har bredd (antalet tecken som passar på en linje) och höjd (de totala linjerna som kommandotolken kan visa och lagra).


skärmbuffertstorlek kontrollerar numret och rader som visas på det eTOMATOT. Jag rekommenderar att du lämnar detta för att hålla kommandot promptext helt synlig när du ändrar storlek. Att ändra kommandotolken fönsterstorlek genom att ta tag i hörn gäller endast för den aktuella sessionen. Fönsterstorleken på fliken Layout minns dock permanent. Eftersom dessa parametrar mäts i karaktärceller, ange din föredragna bredd och höjd och titta på fönstret förhandsgranskning för en live-skala-modell.
Välj den storlek du föredrar för ditt kommandot prompt fönster Användning av varan PROMPROMPLÄNDNING VAR SKOMENT PROMERA PROMERA PROMERA PROMERA PROMERA PROMERA VÄNDE PROMERA. Du kan ange avstånd (i pixlar) från monitorns vänstra och övre kanter men avmarkera först”Låt systempositionfönstret”eller fälten är gråade ut. Återigen uppdaterar fönstret förhandsgranskning av dina val.
Use the Left and Top fields to change the position of the Command Prompt window on your screen
Customize the colors used by the Command Prompt
The Command Prompt’s default color scheme can Känn dig tråkig eller kollidera med moderna Windows 10-teman. Lyckligtvis kan du krydda det i fliken Färger. Längst till vänster på fliken ser du fyra objekt att justera: skärmtext, skärmbakgrund, popup-text och popup-bakgrund. Medan skärmtexten ändrar textfärgen och skärmbakgrunden ändrar bakgrunden, är popup-färger mer relevanta för utvecklare (t.ex. för vissa felsökningspopup).
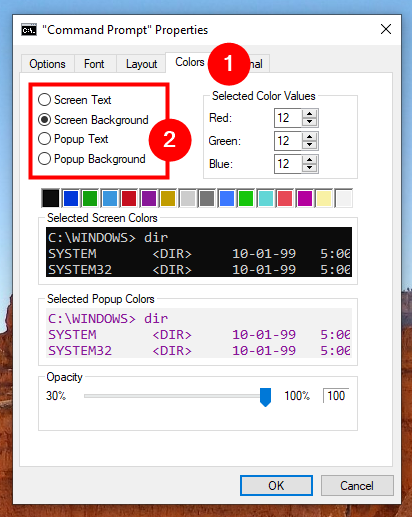
Kommandoträntan med en trevligare look
om bakgrunden och texten delade samma färg, se något i alla i alla. Tack och lov får du realtidsåterkoppling i utvalda skärmfärger och utvalda popupfärger för att förhindra förvirring. Om du vill lära dig om opacitet längst ner på fliken, kolla vår guide för att göra PowerShell och kommandot Prompt Transparent.
På terminalfliken sitter terminalfärgsavsnittet (experimentellt) tillsammans med markörfärger. Kontrollera använd separata förgrundsändringar din textfärg och använd separata bakgrundsändringar bakgrundsfärgen. Återigen kan du ange RGB-värden och förhandsgranska dem i realtid.

Editing Options and Text Selection affect both text input and output
Insert Mode works like the Insert key on your keyboard, toggling between inserting or overwriting characters in the Kommandotolken.
Windows 10 stöder också kortkommandon i kommandotolken. För att aktivera dem, kontrollera aktivera CTRL-nyckelgenvägar under redigeringsalternativ och utökade textval av text under val av text. Du kan också kontrollera rutan bredvid alternativet”Använd Ctrl+Shift+C/V som kopiering/klistra”om du föredrar den kombinationen.


Enabling the use of Ctrl+Shift+C/V as Copy/Paste in CMD
Filter clipboard contents on paste removes special characters (like tabs) and converts smart Citat till regelbundna citat vid klistra in.
Aktivera val av linjeförpackning förbättrar textvalet. Äldre versioner låter dig bara kopiera text i blockläge, vilket kräver manuell sanering i textredaktörer. Om det här alternativet är på, bevarar Windows 10 automatiskt textflödet när du klistrar in.
Enable line wrapping selection
Keep in mind that, if you check the box next to the “Use legacy console (requires relaunch, affects all consoles)”option at the bottom, you revert to Den föregående konsolversionen, vilket innebär att många av alternativen ovan är gråade ut och att fliken Terminal är helt borta.
Om du går till terminalfliken finns det ytterligare ett alternativ som påverkar din användning av kommandotolken under terminalrullningssektionen längst ner. Kontrollera rutan bredvid alternativet”Inaktivera rullning framåt”, så kan du nu inte längre bläddra ner förbi den senaste kommandoingången.
