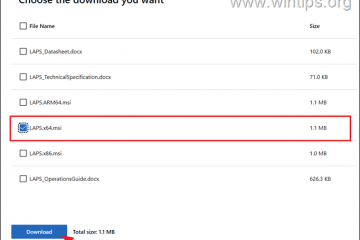Du kan använda Task Scheduler för att starta om i schemat i både Windows 11 och Windows 10. Så här är.
Om du i allmänhet använder ditt system hela dagen, varje dag och kan inte starta om det utan att störa arbetsflödet, är förmågan att schemalägga en omstart mycket användbar. Till exempel kanske systemet fungerar som en mediaserver, ansluten till en medicinsk anordning, 3D-skrivare eller en industrimaskin. Oavsett vad ditt specifika användningsfall är, om du behöver det, kan du starta om datorn enligt schema med den inbyggda Task Scheduler-appen.
En av de största fördelarna med att starta om Windows regelbundet är att fixa frigör RAM, kan förbättra prestanda, löser många system och mjukvarufel och mer.
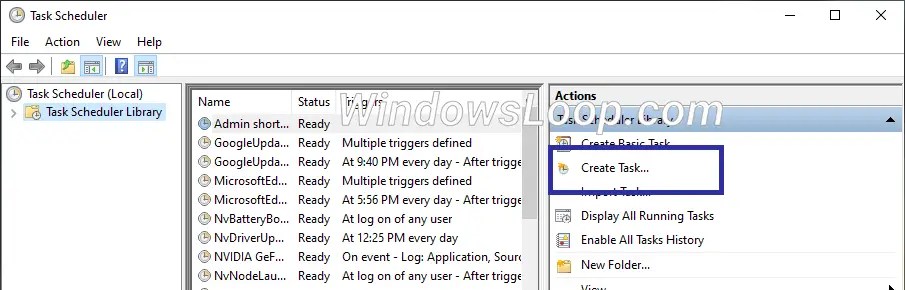
So, without further ado, let me show you how to schedule restart Windows using Task Scheduler in simple steps. Låt oss komma igång.
Obs : Om du vill starta om ditt system automatiskt för att installera Windows-uppdateringar, se till att funktionen Active Hours är aktiverat istället. Inget behov av att använda Task Scheduler.
Steg för att schemalägga omstart Windows
Öppna Start-menyn .Sök efter “ Task Scheduler ” och klicka på ““. Klicka på “ Create Task “. Klicka på“ “alternativet på rätt panel.TYPE“
detaljerade steg (med skärmdumpar)
Först, Öppna uppgiftsplanen . För att göra det, öppna startmenyn genom att trycka på Windows-tangenten, sök efter”Task Scheduler”och klicka på alternativet”Öppna”. När det öppnas klickar du på alternativet “ Skapa uppgift ” till höger sidofält. Här skriver du” schema omstart “i fältet” “.
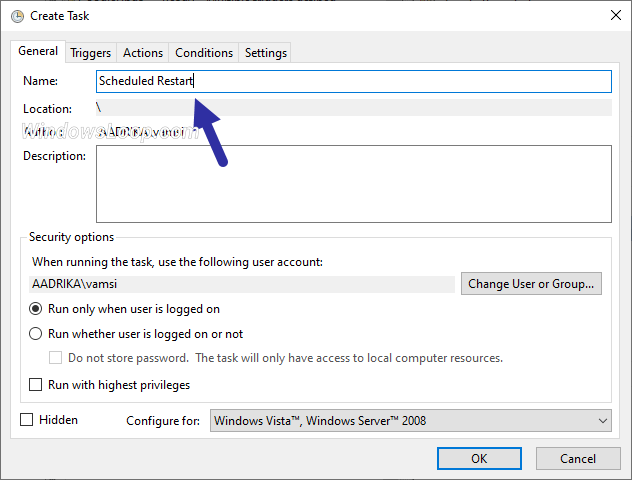
p> p> tOSO TOSO TOS TOS TOSO TOSO TOSO TOSO TOSO TOSO TOS TOS TOS TOSO TOS TOSO TOSO TOSO TOS TOS TOSO TOS TOS TOSO TOS TOSO TOS TOSO TOS TOSO TOS TOSO TOS TOS TOS TOS TOSO TOSO TOSOTS” triggers “-fliken och klickar på” nya “-knappen längst ner.
“Från rullgardinsmenyn”Börja uppgiften”. Välj sedan alternativet” dagligen “under”Inställningar”. Därefter ställer du in startdatum och tid och antalet dagar du vill att -uppgiften ska återkomma i”Återkomma varje”fält. För att till exempel köra uppgiften varje dag kan du ange 1, för att köra uppgifterna på alternativa dagar kan du ange 2 osv.
Klicka på” ok “-knappen. src=”https://i0.wp.com/windowsloop.com/wp-content/uploads/2020/07/set-restart-schedule-170720.png?w=1100&sl=1″>
go to “ action tab och klickar på“ new NYA NYA AT AT AT AT AT AT AT. src=”https://i0.wp.com/windowsloop.com/wp-content/uploads/2020/07/new-task-action-170720.png?w=1100&ssl=1″>
i”NYA ACTION”-fönstret, konfigurera alternativen som visas nedan:
Action Stark>> Starkt > Fönster > Fönster > Fönster > Stark > Starka Lägg till argument :-R-f-T 10
Klicka på knappen” ok “src=”https://i0.wp.com/windowsloop.com/wp-content/uploads/2020/07/schedule-restart-command-170720.png?w=1100&SSL=1″>
GO TO VILLKOR TILLBILDNING OCH Välj” Starta uppgiften bara om uppgiften är idel för: 10 minuter “, och klickar på “ ok “.
Inslagning-Schemaläggningssystemstart i Windows 11 & 10
Som du kan se, tack vare App Scheduler-appen, kan du enkelt konfigurera en anpassad schemalagd uppgift för att starta om Windows enligt schemat. Om du någonsin vill inaktivera den automatiska schemalagda omstarten, inaktivera helt enkelt den schemalagda uppgiften. För att göra det, öppna uppgiftsplanen, hitta och högerklicka på uppgiften och välj alternativet”Inaktivera”.
Bra att veta : Hur man startar program på försening vid start med uppgiftsplanaren.
Om du har frågor eller behöver hjälp, kommentera nedan. Jag hjälper gärna till.