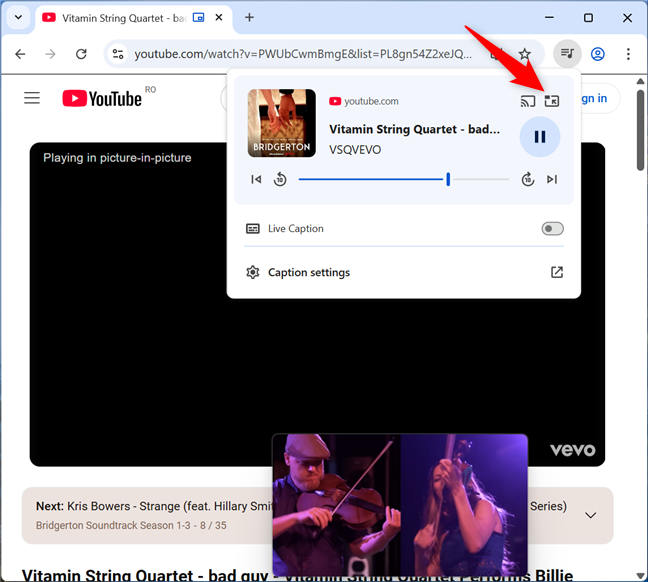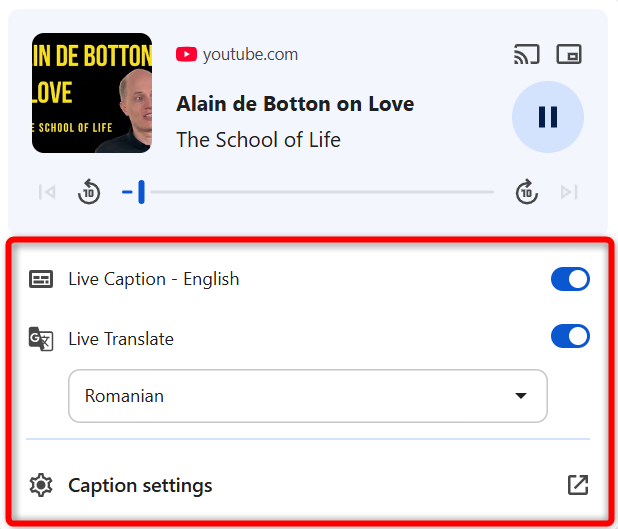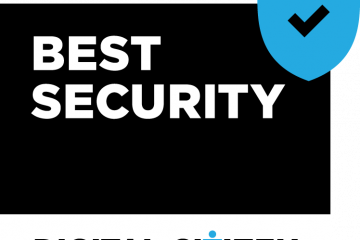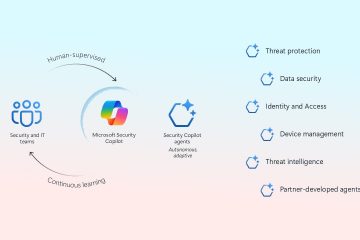Google Chrome’s Media Controls erbjuder ett enkelt sätt att hantera ljud-och videoinnehållet i dina kromflikar. Den här funktionen är särskilt användbar för multitaskers, oavsett om det är yrkesverksamma som arbetar med medieinnehåll, studenter som lär sig av online-resurser eller avslappnad användare som strömmar underhållning under surfning. Det gör det också enkelt att snabbt identifiera och stänga av alla bullriga flikar utan besväret med att söka igenom de flera flikarna eller fönstren som du har öppnat i Chrome. Läs denna handledning för att ta reda på hur Google Chrome Media-kontrollerna kan förenkla din surfupplevelse:
Obs: Funktionen som presenteras finns i Google Chrome 77 och nyare. Kontrollera din Google Chrome-version, och uppdatera din webbläsare om det behövs.
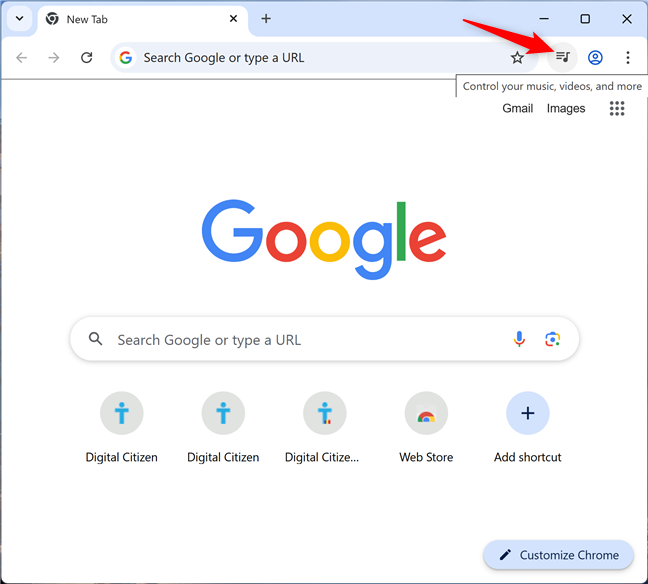
Knappen Chrome Media Control är lätt att missa. Du kan hitta den i det övre högra hörnet i ditt verktygsfält, mellan din adressfält och din profilbild. Det ser ut som en hamburgarknapp med en musiknot och svävar över den visar verktygstipet Kontrollera din musik, videor och mer.
Spela ljud eller video för att se Chrome Media Control-knappen
tips: DU Know There’s a you you you you you YouT You Tope? Du kan använda den för att lyssna på dina favoritspår och styra ditt livs soundtrack från ett separat fönster. Om det låter intressant, så här installerar du YouTube Music-appen på Windows.
Hur man använder Google Chrome’s Media Controls
Du kan använda mediepanelen för att styra videoklippet och musikinnehållet som är öppet i alla Google Chrome-flikar eller fönster. Den visar information om vad som spelar, som namnet på innehållet, webbplatsen och ibland till och med en förhandsgranskning och uppladdarens namn. Om du ofta har flera ljud-eller videokällor öppnar samtidigt, gör Chromes mediekontroller det enkelt att växla mellan dem. Mediepanelen listar alla aktiva mediasessioner, så att du kan pausa eller återuppta specifikt innehåll utan att navigera till fliken. Den här funktionen är särskilt användbar när du hanterar auto-spelande videor eller bakgrundsmusik, eftersom den låter dig snabbt stänga av oönskade ljud.
Media-panelen visar olika kontroller för olika webbplatser
medan du är tillgängliga på alla alternativ. Som förväntat är Chrome Media-kontrollerna optimerade för YouTube, Googles videodelningstjänst. Jämfört med andra webbplatser har YouTube fler alternativ och detaljer för sina mediepanelposter, och det är därför jag valde att fokusera på det under hela denna handledning.
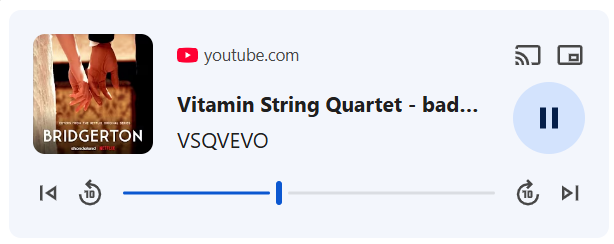
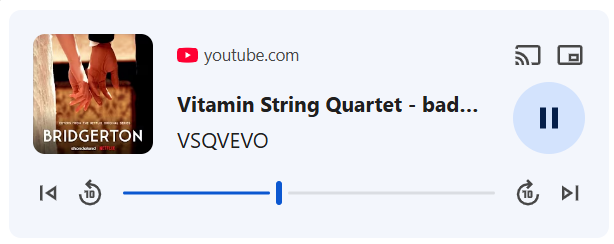
youtube får de flesta alternativen i Chrome’s panel
du kan ha över tio medier på din lista och samla in dem i dem i dem i dem i dem. Det borde räcka eftersom Chrome automatiskt avbryter inaktiva flikar efter ett tag och tar bort dem från listan tills du laddar om och spelar dem igen.
Om du har fler instanser av Google Chrome öppnade, förenar panelen spåren och videor från varje aktiv flik i varje kromfönster. För att komma åt en flik klickar du på eller tryck på inmatningen i mediepanelen. Du tas direkt till den fliken, även om den är i ett annat fall av Google Chrome.
Spela ljud eller video för att se Chrome Media Control-knappen
tips: DU Know There’s a you you you you you YouT You Tope? Du kan använda den för att lyssna på dina favoritspår och styra ditt livs soundtrack från ett separat fönster. Om det låter intressant, så här installerar du YouTube Music-appen på Windows.
Hur man använder Google Chrome’s Media Controls
Du kan använda mediepanelen för att styra videoklippet och musikinnehållet som är öppet i alla Google Chrome-flikar eller fönster. Den visar information om vad som spelar, som namnet på innehållet, webbplatsen och ibland till och med en förhandsgranskning och uppladdarens namn. Om du ofta har flera ljud-eller videokällor öppnar samtidigt, gör Chromes mediekontroller det enkelt att växla mellan dem. Mediepanelen listar alla aktiva mediasessioner, så att du kan pausa eller återuppta specifikt innehåll utan att navigera till fliken. Den här funktionen är särskilt användbar när du hanterar auto-spelande videor eller bakgrundsmusik, eftersom den låter dig snabbt stänga av oönskade ljud.
Media-panelen visar olika kontroller för olika webbplatser
medan du är tillgängliga på alla alternativ. Som förväntat är Chrome Media-kontrollerna optimerade för YouTube, Googles videodelningstjänst. Jämfört med andra webbplatser har YouTube fler alternativ och detaljer för sina mediepanelposter, och det är därför jag valde att fokusera på det under hela denna handledning.
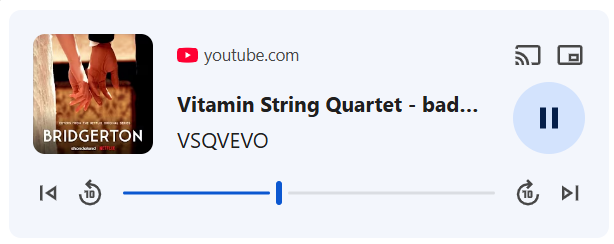
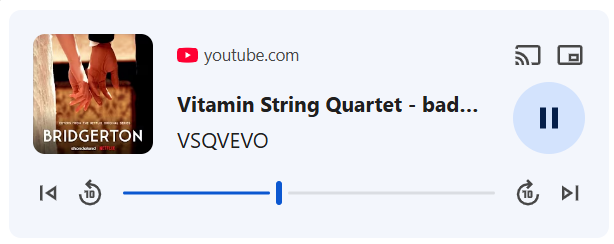
youtube får de flesta alternativen i Chrome’s panel
du kan ha över tio medier på din lista och samla in dem i dem i dem i dem i dem. Det borde räcka eftersom Chrome automatiskt avbryter inaktiva flikar efter ett tag och tar bort dem från listan tills du laddar om och spelar dem igen.
Om du har fler instanser av Google Chrome öppnade, förenar panelen spåren och videor från varje aktiv flik i varje kromfönster. För att komma åt en flik klickar du på eller tryck på inmatningen i mediepanelen. Du tas direkt till den fliken, även om den är i ett annat fall av Google Chrome.