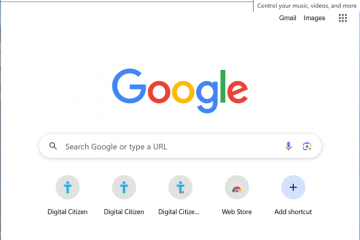.Single.Post-Author, författare : Konstantinos Tsoukalas, Senast uppdaterad : 31 mars 2025
Många Windows 11-användare möter fel när de laddar ner, installerar eller uppgraderar till den senaste Windows 11-versionen. Denna omfattande guide ger flera lösningar med steg-för-steg-instruktioner för att lösa Windows 11-uppgraderings-/uppdateringsproblem.
Att hålla din Windows 11-dator uppdaterad är avgörande för säkerhet, prestanda och nya funktioner. Ibland misslyckas emellertid uppdateringsprocessen med felmeddelanden som”Det fanns några problem att installera uppdateringar”eller”Funktionsuppdatering till Windows 11 misslyckades med att installera”eller andra fel som inte förklarar grundorsaken till problemet.
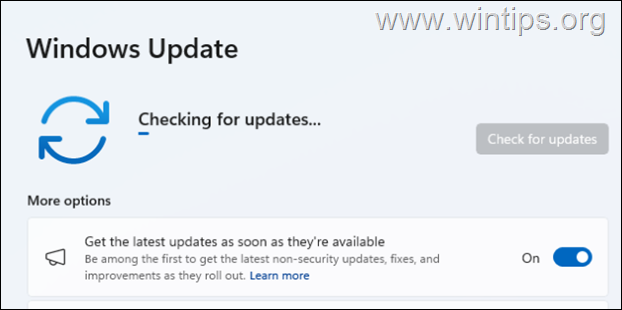
If you are experiencing such errors or other problems while trying to install updates on Windows 11 or while trying to upgrade Windows 11 to its latest version, then follow the instructions below to resolve dem.
Hur man löser Windows 11-uppgradering eller uppdateringsproblem.*
* Viktigt: Den här guiden innehåller nästan alla metoder för felsökning av Windows 11-uppgraderingar eller uppdateringar, från det enklaste till det mest avancerade. Därför rekommenderas att du följer metoderna, stegen och instruktionerna exakt i den listade ordern och hoppar inte över någon av dem.
Allmänna steg för en framgångsrik uppgradering av/till Windows 11. Tvinga Windows att ladda ner och installera uppdatering (er). Uppdatera Windows 11 med’Windows Installation Assistant’. Installera Windows 11-uppdatering (er) i Clean Boot-läge. Fixa Windows-uppdateringsfel genom att använda DIM & SFC-verktygen. Reparera och uppgradera Windows från ISO-fil. Ta bort okända användarprofiler. Ta bort inkompatibla enhetsdrivrutiner. Gratis upputrymme på den reserverade systempartitionen. Hitta orsaken till problemet från felloggar. Installera om den aktuella versionen av Windows 11. Uppdatera BIOS/Firmare. Återställ Windows 11. Rengör installation Windows 11.
Metod 1. Allmänna steg för en framgångsrik uppgradering av/till Windows 11.
Innan du fortsätter till de mer komplicerade metoderna nedan för att fixa Windows 11-uppgraderingsproblem, gör följande:*
* Obs: Instruktionerna i denna metod bör följas varje gång du vill uppgradera ditt Windows 11-system till en ny version. (t.ex. från Windows 11 V23H2 till Windows 11 V24H2)
Steg 1. Kontrollera systemkraven för Windows 11.
Se till att din dator uppfyller CPU stöder SSE4.2 (Intel) eller SSE4A (AMD) instruktioner.

Ladda ner och kör PC Health Check verktyg från 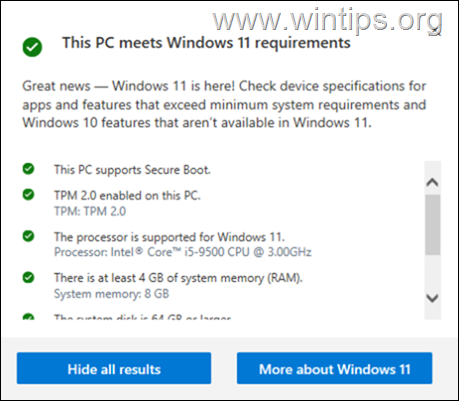
Steg 3. Viktiga åtgärder att vidta innan du uppdaterar Windows 11. Ditt system, gå vidare och stänga av eller stäng av Bitlocker innan du installerar uppdateringen (mycket viktigt) och återaktiverar BitLocker efter att uppdateringen har installerats. Se till att du har mer än 64 GB fria utrymme på din C: Kör innan du installerar uppdateringen. Koppla bort alla externa enheter som inte behövs för uppdateringen. (t.ex. USB-enheter, USB-flash-skivor, USB-skrivare etc.) Inaktivera -eller bättre-tillfälligt avinstallera all icke-mikrosoft-säkerhetsprogramvara (antivirus, antimalware, brandvägg, etc.), för att undvika installationsproblem under uppgraderingen.
Steg 4. Installera valfria uppdateringar och senaste enhetsdrivrutiner.
1. Navigera till Start –> Inställningar –> Windows-uppdateringar 2. the checkboxes to install all the available Windows and the Driver updates and click Download & install.
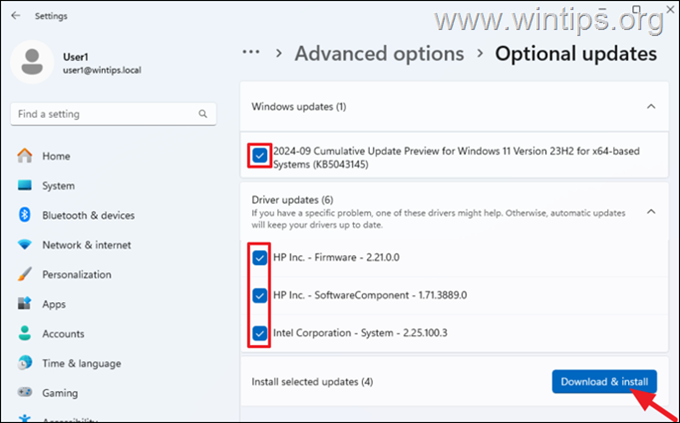
3. När du har installerat de valfria uppdateringarna (om några), navigerar du till din enhetstillverkares supportwebbplats och kontrollera om det finns några nya drivrutiner för din enhets hårdvara. Om så är fallet, ladda ner och installera dem.
4. När du har följt instruktionerna ovan kan du försöka installera den misslyckade uppdateringen igen och om den inte installerar igen, fortsätt till metoderna nedan.
Metod 2. Tvinga Windows för att ladda ner och installera uppdateringar från grunden.
Den första metoden för att fixa Windows 11-uppdateringsproblem är att tvinga Windows 11 att ladda ner igen och installera uppdateringen från början. För att göra detta, gå vidare och ta bort mappen”Softwaredistribution”, som är platsen där Windows-butiker uppdateras:
 1b . I RUN COMMAND BOX, skriv” services.msc “och tryck på ange för att öppna Windows Services-kontrollpanelen.
1b . I RUN COMMAND BOX, skriv” services.msc “och tryck på ange för att öppna Windows Services-kontrollpanelen. 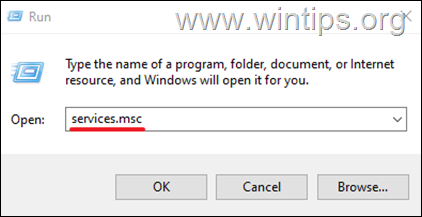
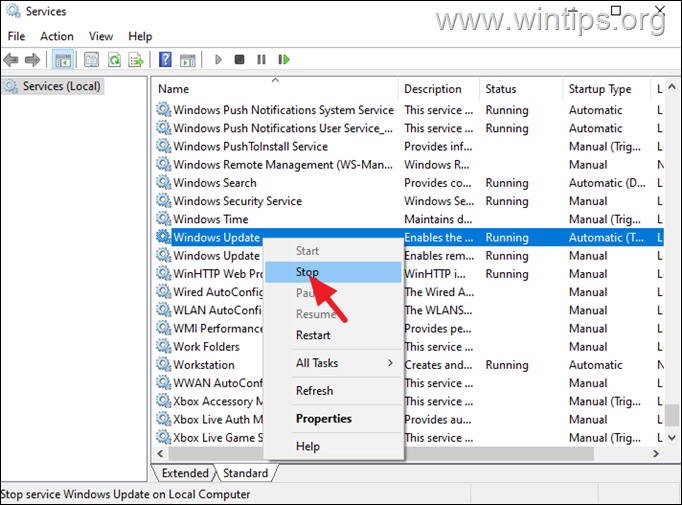
Mapp och öppna den för att utforska innehållet.
4. Välj och DELETE mappen” softwaredistribution “. (Klicka på Fortsätt vid”mappåtkomst nekad”-fönster).
* Anmärkningar:
1. Efter att ha tagit bort den här mappen, nästa gång Windows-uppdateringen kommer att köras, kommer en ny tom”SoftwaredDistribution”-mapp att skapas automatiskt av Windows för att lagra uppdateringar.
2. Om du inte kan ta bort mappen på grund av fel”Mappen som används-försök igen”, ta sedan bort den efter att ha startat Windows i”Safe Mode”. src=”https://www.wintips.org/wp-content/uploads/2024/02/image_thumb-14.png”width=”682″höjd=”442″>
5.
Den enklaste metoden för att fixa Windows 11-uppdateringsproblem är att uppgradera ditt system med hjälp av”Windows 11-installationsassistenten”. För att göra detta:
1. navigera till Windows 11 nedladdningssida För att ladda ner Windows 11-installationsassistenten.
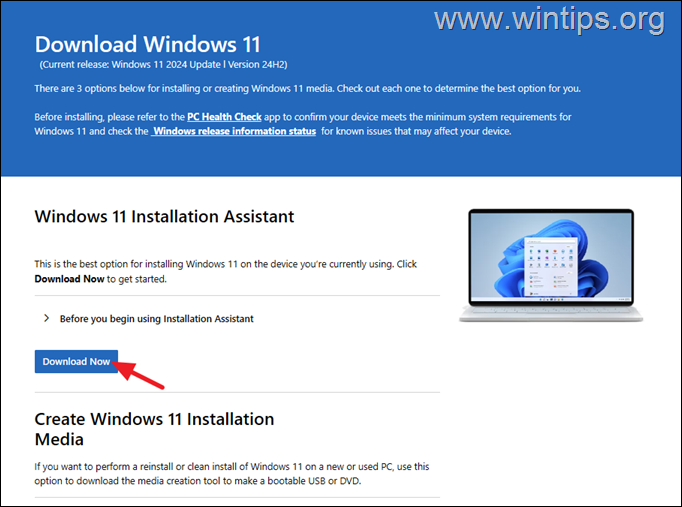
2. kör sedan”Windows11Installationassistanten.
3. Accept the License Terms and then wait the Installation Assistant to download the required files and install the update.
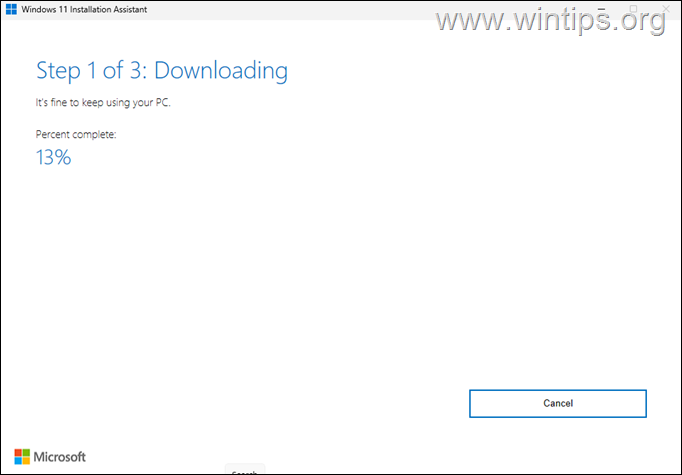
4. När processen är klar klickar du på Starta om nu för att slutföra installationen
3. Välj tjänst , välj dölj alla Microsoft Services kryssrutan och klicka sedan på inaktivera alla för att stänga av alla icke-microsoft-tjänster. När du är klar klickar du på Apply.
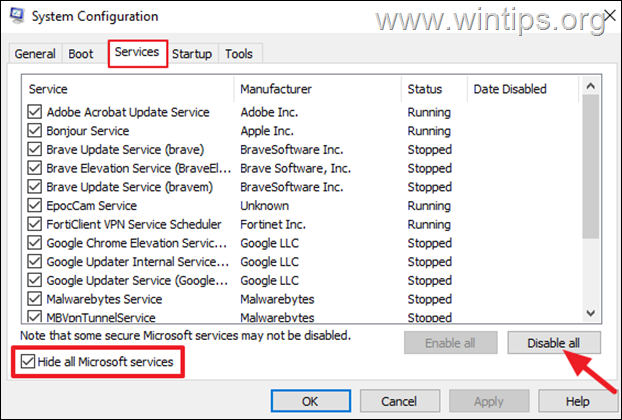
4. Öppen Task Manager .
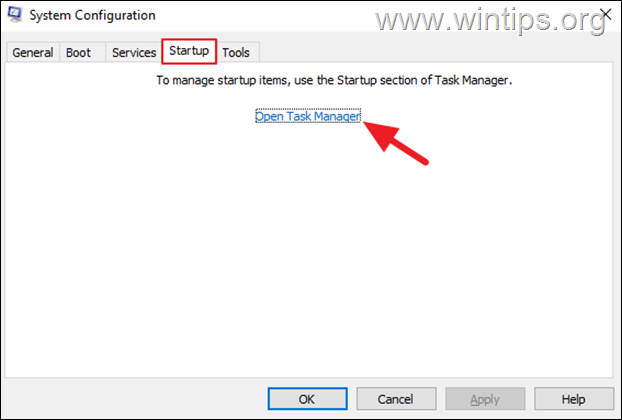
5. (or right-click on it and click Disable).
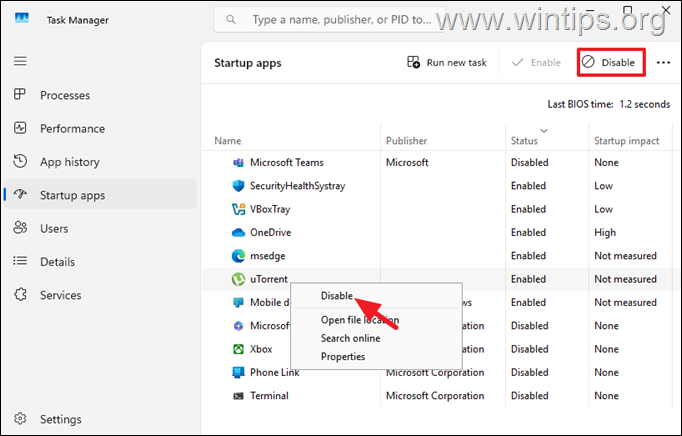
6. När du är klar, stäng Task Manager och klicka på OK på systemkonfigurationsverktyget.
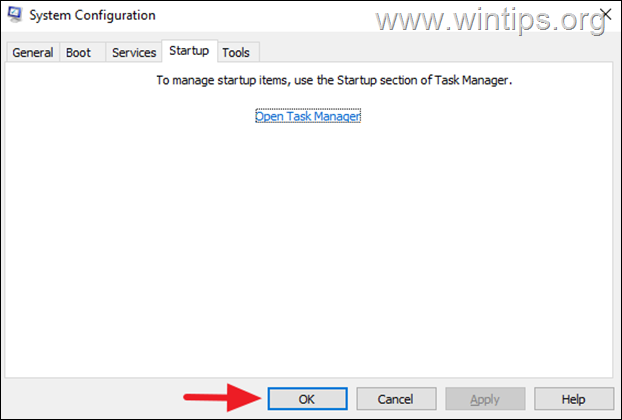
7. 7. restar t för att starta om din dator i Clean Boot State.
msconfig “igen, gå till allmänna fliken och välj normal start & OK för att gå ut från Clean Boot-läget och fortsätt ditt arbete.
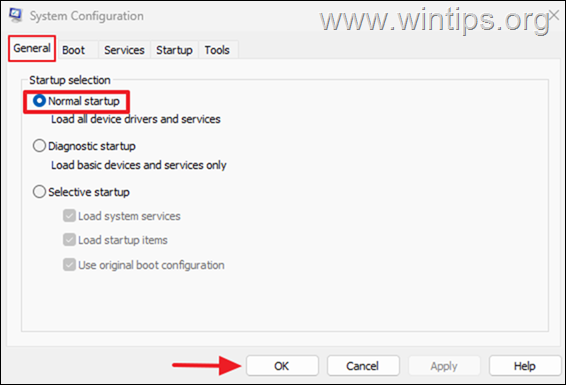
metod 5. Fix Windows 11 Update Problem med Dism & Sfc Tools. Filer som använder DIM-och SFC-verktygen.
1. i söktyp” cmd “och sedan öppna kommandotolken som administratör .
2. Vid fönstret Kommandotolken skriver du följande kommando och tryck på Enter:
dism.exe/online/rengöring/RESTOREHEALTHEALTHEMELD
3. vara tålamod tills”DISTILLERINGS-SERVICKNING OCH HANTERING”-verktyget reparerar komponentbutiken.
4. När operationen är klar, ge kommandot nedan för att reparera systemfilerna och tryck på ange :
sfc/scannow 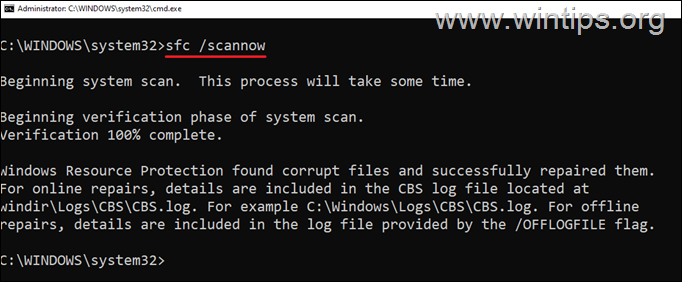
5. när SFC-skanning är färdig, din dator Installera uppdateringen igen.
Metod 6. Reparera Windows 11 med en uppgradering på plats.
En annan tillförlitlig metod för att lösa uppdateringsproblem är att reparera och uppgradera Windows 11 från en Windows ISO-fil. För denna uppgift, läs instruktionerna i följande artikel:
metod 7. Ta bort okänd profil (er) i systeminställningar.
Windows 11-uppdatering kan misslyckas med att installera om en okänd användarprofil* finns på datorn. Så gör följande:
* Relaterad artikel : Fix: 0x8007001f på Windows 11 V24H2 Installation.
1. Öppna fil Explorer, högerklick på kortslutande på vänster PELTIE>. go to Start > Settings > System > About.
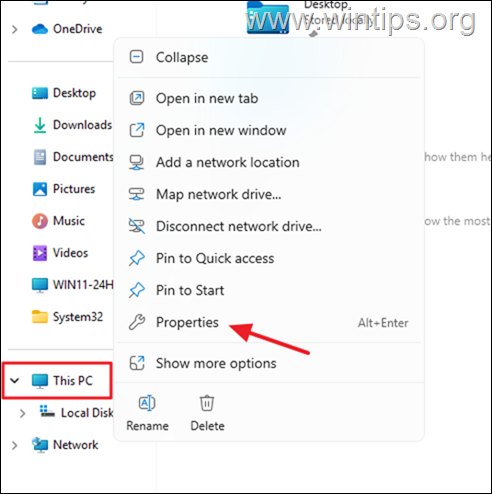
2. Click Advanced system settings.
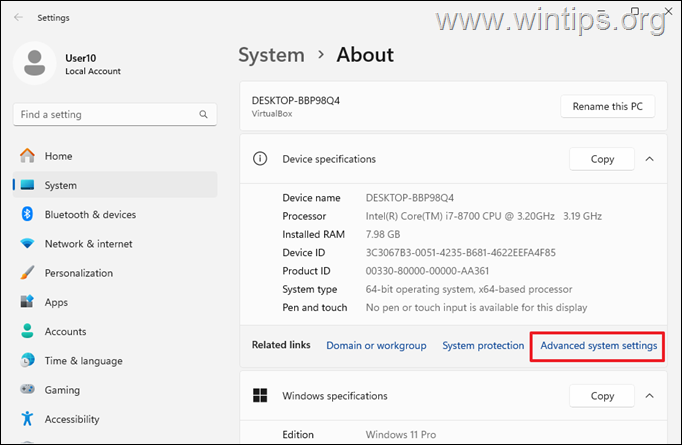
3. Then click Settings in Users Profiles section.
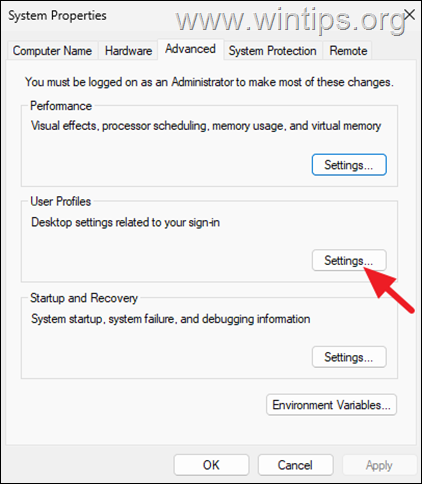
check om det finns något”okänt konto”här och om så är det så, välj dem, välj dem, så är det så att det är, det är något känt att det är något känt att det här är något känt”Profiles här och om så är det så att det är, välj dem, välj dem, välj dem. src=”https://www.wintips.org/wp-content/uploads/2024/12/image_thumb-42.png”width=”447″höjd=”471″>
efter profil borttagning, rest den dator och sedan retur till installation igen (s igen.
Metod 8. Hitta och ta bort inkompatibla enhetsdrivare.
minnesintegritetssystemets beredskapsverktyg är ett diagnostiskt verktyg från Microsoft utformade för att hjälpa användare att identifiera och lösa kompatibilitetsproblem som kan förhindra Memory Integrity Funktion från Windows 10, Windows 11 och Windows 2016 och senare. and check if your installed device drivers are compatible.
1. Download the Memory integrity system readiness scan tool according your CPU architecture.*
* Note: Microsoft har släppt två versioner av Memory Integrity Scan-verktyget för Windows-enheter med ARM-eller Intel/AMD-processorer. Så om du har en Intel-eller AMD-processor, ladda ner”hvCiscan_amd64.exe”, annars, om du har en armprocessor, ladda ner”hvciscan_arm64.exe”.
2. När nedladdningen är klar trycker du på fönstren + r tangenter, skriv” cmd “och klicka på ok för att öppna kommandot prompt.
nu typ” cd “press utrymme och sedan den nedladdning av den nedladdning av den nedladdning av den nedladdningen av den nedladdningen av den nedladdning av den nedladdning. (t.ex.”nedladdningarna”-mappen i det här exemplet), tryck på anter.
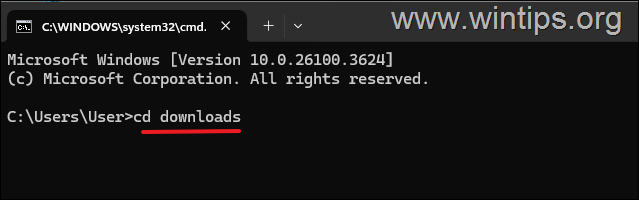 5. Now look at the hvciscan results to find if any incompatible drivers are installed and if so, remove them.*
5. Now look at the hvciscan results to find if any incompatible drivers are installed and if so, remove them.*
* For example: As you can see in the screenshot below, the driver”E1G6032E.sys”(which belongs to”Intel Pro/1000 Adapter”) is incompatible and must be remove in order to install the uppdatering.
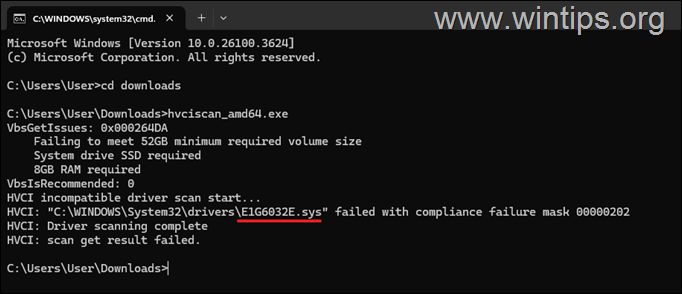
metod 9. Fritt utrymme på det reserverade systemet. full System Reserve Partition (SRP).* So go ahead and free up space on the System Reserve partition and then try to install the failed update again.
* Info: The System Reserve Partition (SRP) is a small partition on your hard drive that stores boot information for Windows.
1. In Search type”cmd“and then open Command Prompt as Administratör .
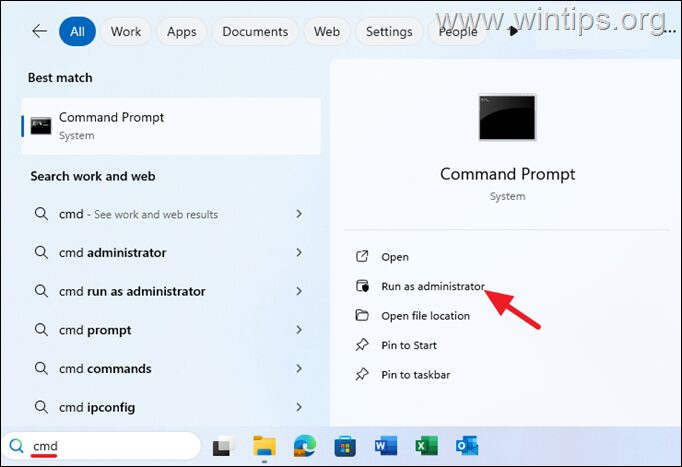
mountvol y:/s y: cd efi \ microsoft \ boot \ fonts del *. *
Efter att ha skrivit den sista kommandot
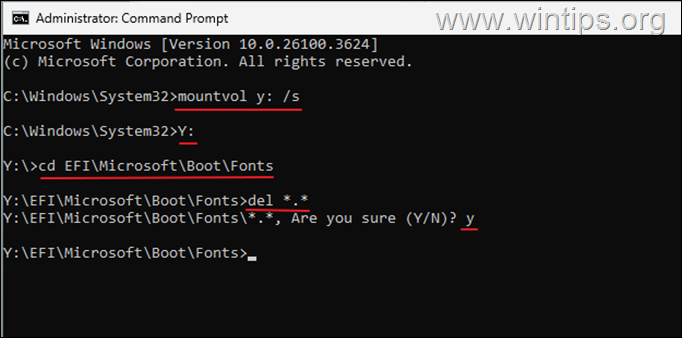
3. Starta om din dator och försök att installera uppdateringen igen.
Metod 10. Identifiera orsaken till problemet från fellogs.
Nästa metod för att fixa problem när du uppgraderar Windows 11, är att diagnostisera orsaken till problemet genom att läsa uppgraderingsloggfilerna* som finns i dessa platser:
C: \ $ Windows. ~ Bt \ källor \ panther \ setuPAct.log c: \ $ windows. ~ Bt \ källor \ rollback \ setupact.log c: \ windows \ panther \ setuPact.log
* Obs:”setupact.log”in notepad och sedan läs denna Microsofts guide Om hur man analyserar det.
Metod 11. Fix Windows 11 Update av Reinstalling Current Of Windows 11. the current version of Windows.*
*Important: Before you reinstall your current version of Windows, back up your files to an external USB storage device, so you don’t lose your files if something goes wrong.
1. Navigate to Start-> Settings-> System-> återhämtning
2. Under fixa problem med Windows Update, klicka installera om nu.
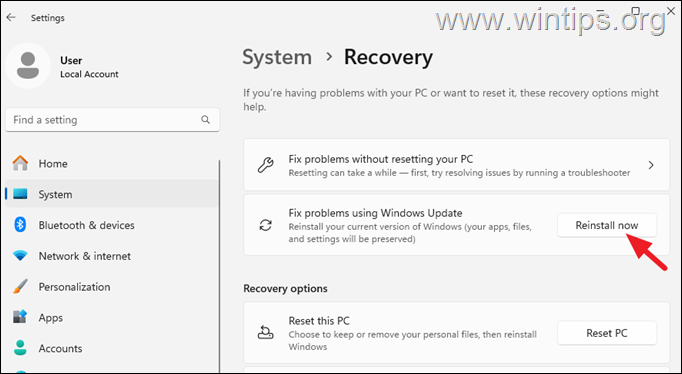 3″> 3, 3. Klicka på nästa skärm ok.
3″> 3, 3. Klicka på nästa skärm ok.
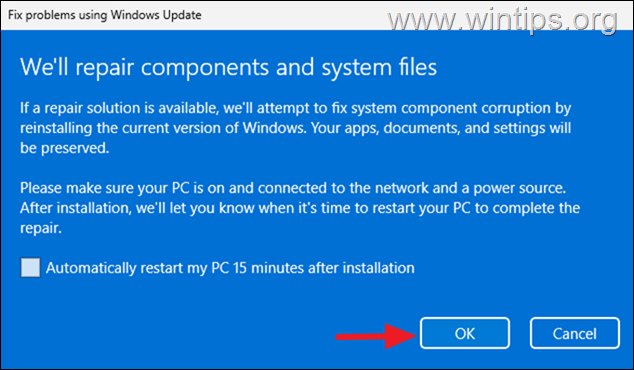
4. Uppdateringssida där en reparationsversion av Windows 11 kommer att laddas ner och installeras. När installationen är klar, starta om din dator.
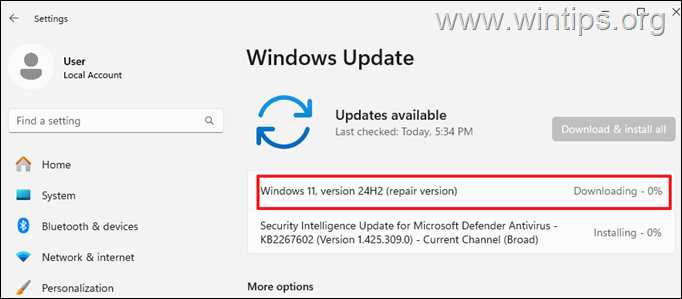
5. gjort!
metod 12. Uppdatera BIOS/Firmare.
En föråldrad BIOS kan också orsaka problem i Windows 11-uppdateringen. Så försök att uppdatera BIOS och se om det löser problemet. För att uppdatera BIOS utan problem, följ instruktionerna i den här guiden: Hur man uppdaterar BIOS säkert med Windows 11/10.
Metod 13. Återställ Windows 11.
Återställ Windows till deras standardtillstånd, är en annan metod för att fixa uppdateringsproblem i Windows 11. För denna uppgift, läs instruktionerna i denna artikel: Hur man ska återställa Windows 11. Den slutliga metoden för att fixa problem i Windows 11-uppdateringen är att säkerhetskopiera dina filer och utföra en ny installation av Windows. För den här uppgiften, läs instruktionerna i följande artikel:
det är det! Vilken metod fungerade för dig?
Låt mig veta om den här guiden har hjälpt dig genom att lämna din kommentar om din upplevelse. Gilla och dela den här guiden för att hjälpa andra.
Om den här artikeln var användbar för dig, kan du överväga att stödja oss genom att göra en donation. Till och med $ 1 kan göra en stor skillnad för oss i vår ansträngning att fortsätta att hjälpa andra samtidigt som den här webbplatsen är fri: