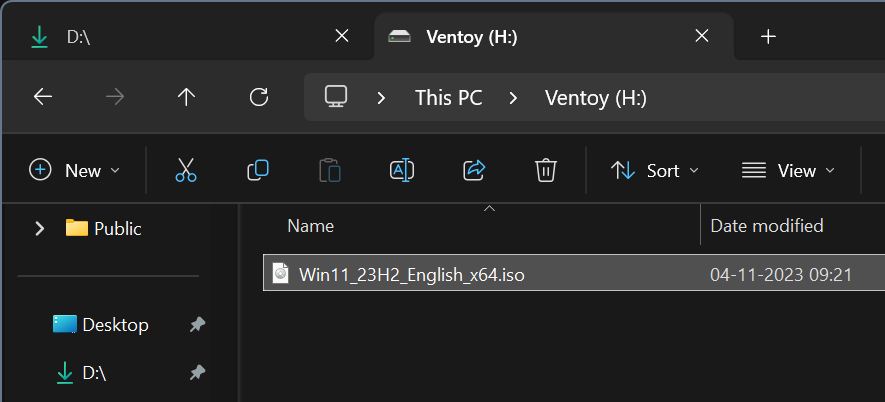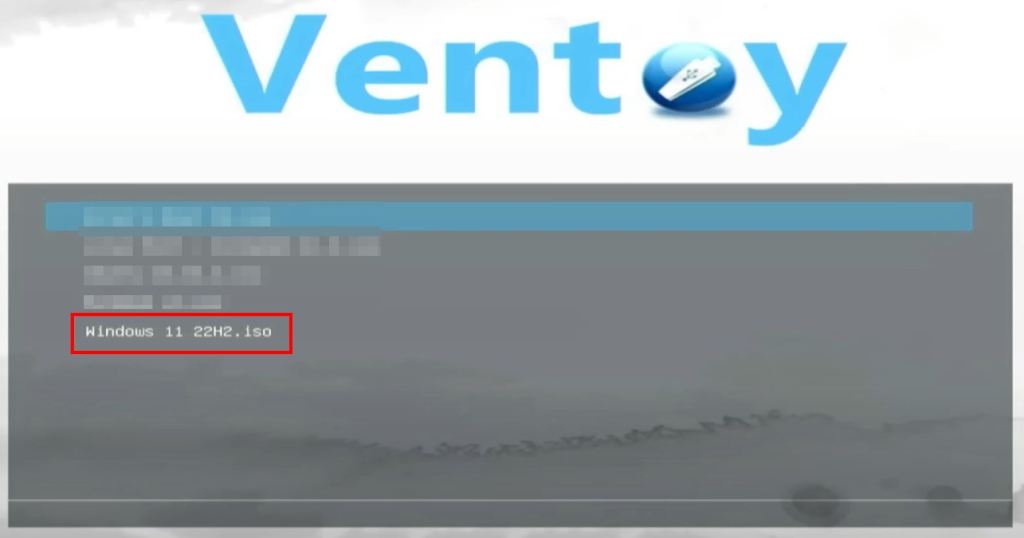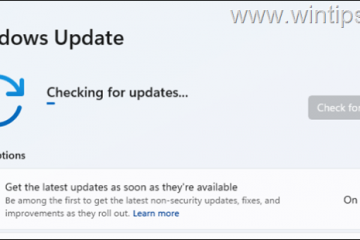Ventoy låter dig skapa en startbar Windows 11 USB genom att bara kopiera ISO-filen till USB-enheten. Så här.
För Windows-användare finns det flera gratis programvara som Rufus som låter dig skapa en startbar Windows USB-enhet med bara några klick och Ventoy är ett sådant verktyg. Men vad som är speciellt med det är att du bara behöver kopiera Windows 11 ISO-filen till Ventoy-formaterad USB. Du kan också kopiera flera ISO: er och välja vilken du ska starta från den första startmenyn och skapa en multiBoot USB . Till exempel har jag skapat en multi-boot-enhet med Windows 10, Windows 11, Ubuntu och Kali med Ventoy. Detta är särskilt användbart för systemadministratörer eller användare som ofta behöver installera olika operativsystem.
I denna snabba och enkla handledning kommer jag att visa dig hur du gör en startbar Windows 11 USB-enhet med ventoy. Låt oss komma igång.
först Anslut USB-enheten . Gå sedan till den officiella Utvecklarsida och klicka på zip-fillänken . Ovanstående åtgärd tar dig till SourceForge, en webbplats som hostar Open-Source-mjukvaran. Här klickar du på knappen” Ladda ner senaste versionen “. en gång du laddar ner zip-filen, finner det i filen explorer, On den stong> On the On the On the On the On the On the On the wele the welect “ Extrahera all “-knappen. När du uppmanas klickar du på knappen” extrakt “. Detta kommer att extrahera zip-filen till en ny mapp i samma katalog. Open the extracted folder and double-click the “Ventoy2Disk.exe“file to launch the Ventoy Application. As soon as you click the Install button, Ventoy prompts you twice to confirm whether you want to format the selected USB körning. Klicka på” ja “för att fortsätta. applikation. När filen är kopierad. Du har framgångsrikt skapat en startbar Windows 11 USB-enhet med ventoy. Om det behövs kan du kontrollera och verifiera om USB-enheten är startbar. När du vill starta in i Windows 11 ISO, Anslut den startbara USB-enheten och starta om systemet. När systemet startar in i USB-enheten väljer du din Windows 11 ISO från den första startmenyn. Obs : Om ditt system inte startar in i USB-enheten måste du ändra startprioritet order i uefi/bios . Stegen för att göra det kommer att vara annorlunda för varje tillverkare. Vanligtvis kan du komma åt BIOS/UEFI-inställningarna genom att trycka på Radera, F2 eller F12-nycklarna under start. Så kontakta manualen vid behov. Du kan hitta detaljerade instruktioner om hur du får åtkomst till och ändrar startinställningar för din specifika moderkortsmodell online. Nästa, välj” i normal-läget 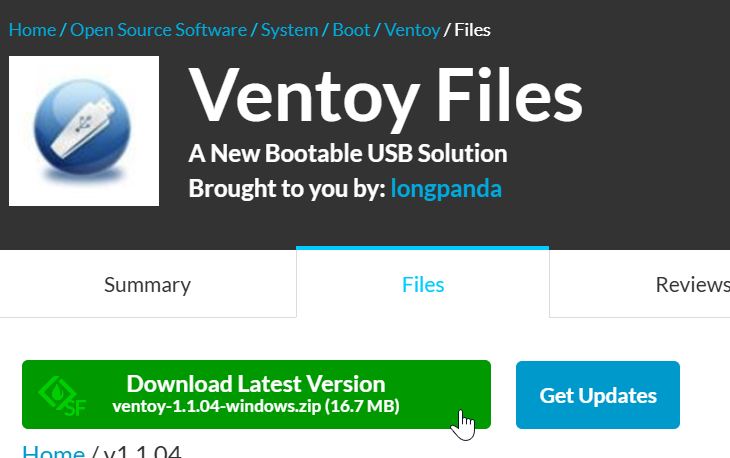
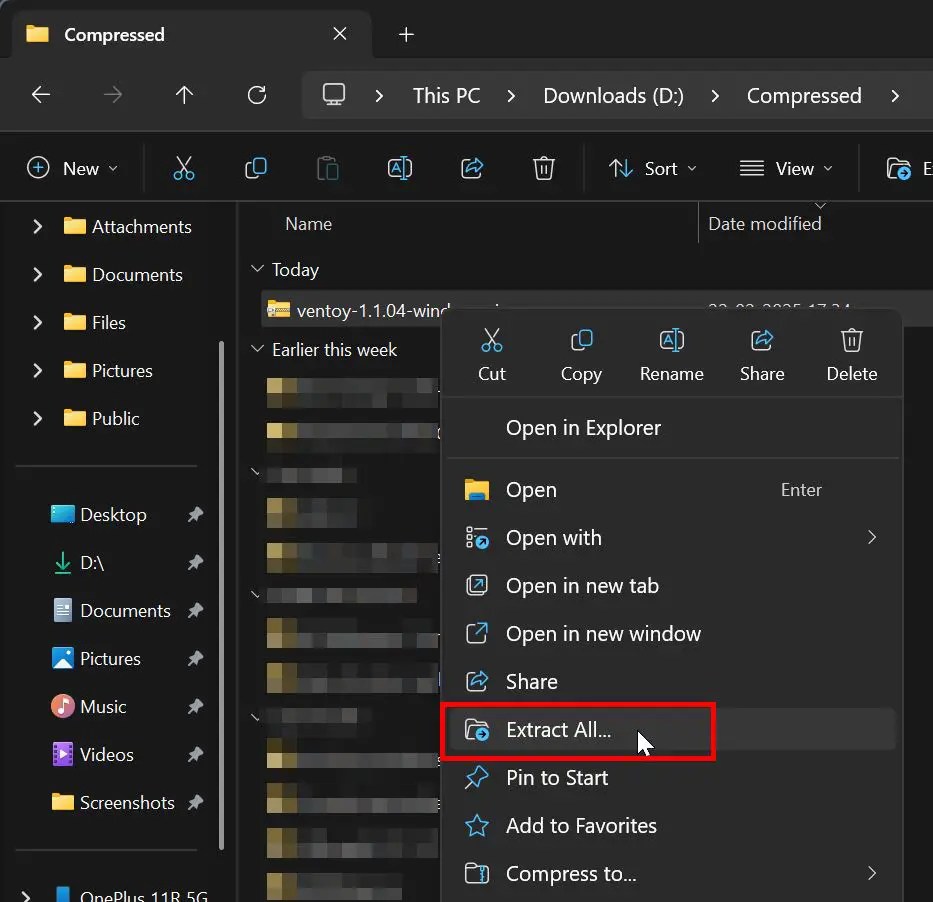
 från rullgardinsmenyn” enhet “och klickar sedan på knappen” install “. Om du inte ser din USB-enhet, se till att den är ansluten och klickar sedan på den gröna omlastningsknappen bredvid rullgardinsmenyn.
från rullgardinsmenyn” enhet “och klickar sedan på knappen” install “. Om du inte ser din USB-enhet, se till att den är ansluten och klickar sedan på den gröna omlastningsknappen bredvid rullgardinsmenyn. 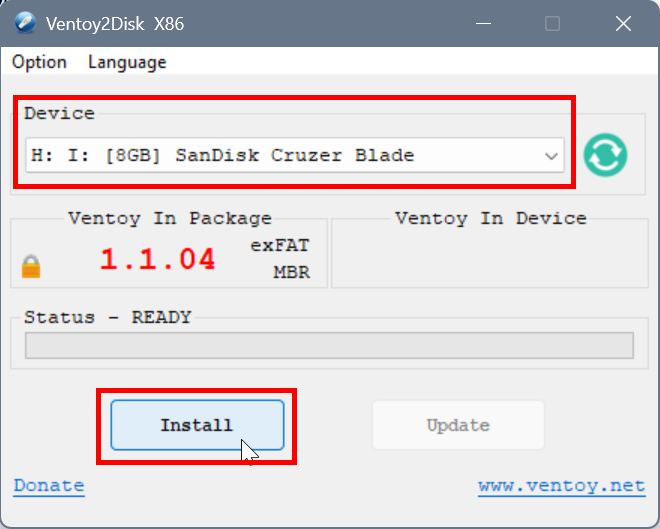
 (Ventoy-formaterad enhet). Därefter kopiera Windows 11 ISO-fil in i den enheten.
(Ventoy-formaterad enhet). Därefter kopiera Windows 11 ISO-fil in i den enheten.