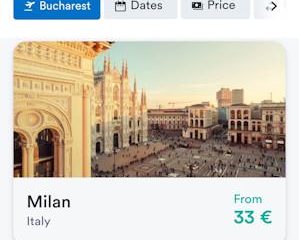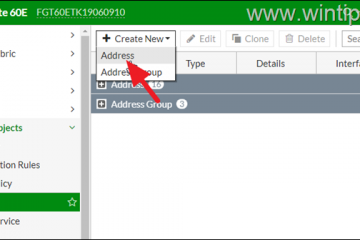Visste du att du kan skriva in Windows 11 med din röst och förvandla dina ord till text? Den här funktionen, kallad Voice Typing, finns gratis i alla utgåvor av Windows 11. Den fungerar med alla appar du kan använda för att skriva text (Word, Notepad, PowerPoint) eller någon webbaserad app för textredigering, inklusive Google Docs. Om du vill prova det, läs den här guiden och lära dig hur du slår på rösttypning, kortkommandon för rösttyp, hur du använder och konfigurerar rösttypning och vilka rösttypningskommandon som finns tillgängliga. Låt oss komma igång:
Hur man slår på rösttypning på din Windows 11 PC
Om du vill skriva med din röst, tryck bara på dessa nycklar på Ditt tangentbord:
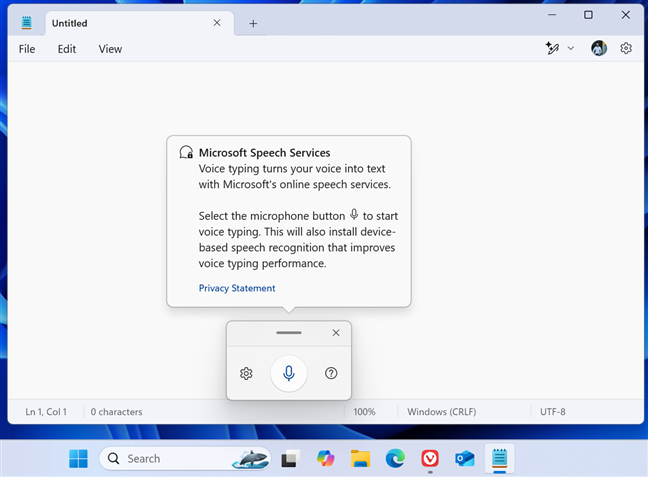
Windows + H
Detta tangentbordsbrister aktiverar rösttyp. Du bör se ett litet fönster med en mikrofonikon i mitten, liknande den i skärmdumpen nedan. Ett pop-up-meddelande visas också första gången du använder det och låter dig veta att:”Rösttypning förvandlar din röst till text med Microsofts online-taltjänster.”
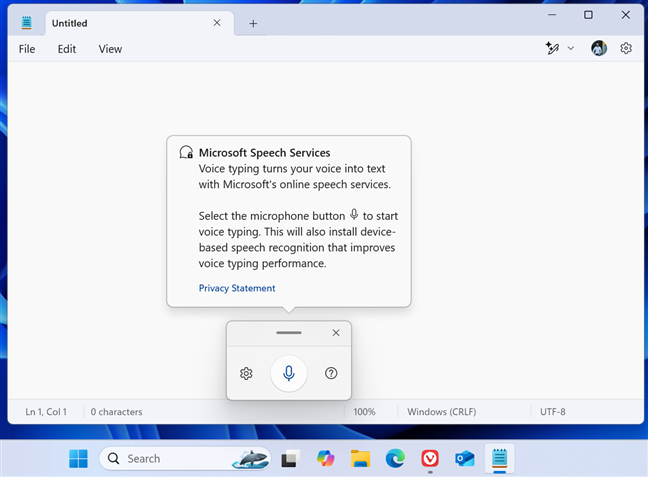
Rösttypning i Windows 11
innan du trycker på fönstren + H tangentbordsgenväg för rösttypning, du bör först öppna appen eller webbplatsen där du vill diktera. Meddelande:”För att använda rösttypning väljer du en textruta och försök sedan igen.”
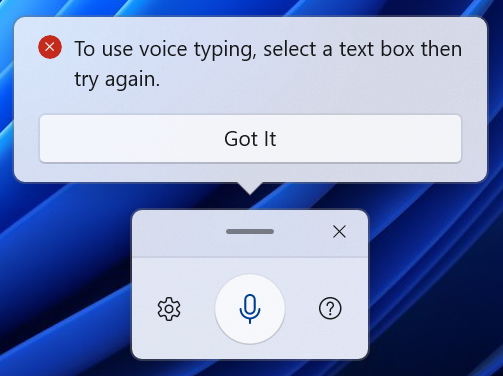
innan du dikterar, bör du välja en textruta
Vad behöver du för rösttypning i Windows 11?
för att använda rösttypning på din Windows 11 PC, bärbar dator eller surfplatta, du behöver en fungerande mikrofon eller en webbkamera med en inbyggd mikrofon, en aktiv internetanslutning och en app som låter dig skriva text. Rösttypning finns på 46 språk så länge du installerar förbättrad taligenkänning. Jag kommer att dela mer information om detta ämne senare i den här artikeln.
Vilka appar är kompatibla med rösttypning i Windows 11?
rösttypning bör fungera med Alla Windows-appar som har ett textfält. Jag testade det med Notepad, Microsoft Word och Google Docs. Jag har också laddat Google Docs i flera webbläsare, inklusive Microsoft Edge, Google Chrome och Vivaldi, och det fungerade varje gång.
Hur man använder rösttyp för att prata istället för typ
Efter att ha aktiverat rösttypning ser du en liten pop-up med några få ikoner:
Mikrofonikonen används för att starta och pausa rösttypning. Cogwheel-ikonen ger dig tillgång till inställningarna som är tillgängliga för rösttypning. Frågemärkesikonen tar dig till en webbsida där du kan hitta Microsofts officiella produktdokumentation. X-ikonen i det övre högra hörnet är för att stänga rösttypning. 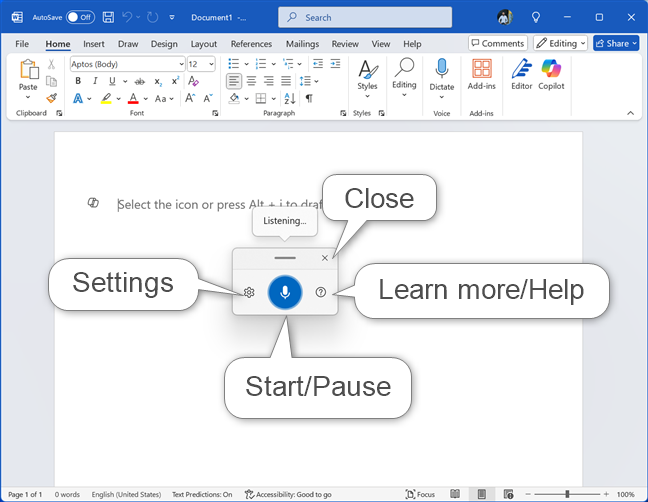
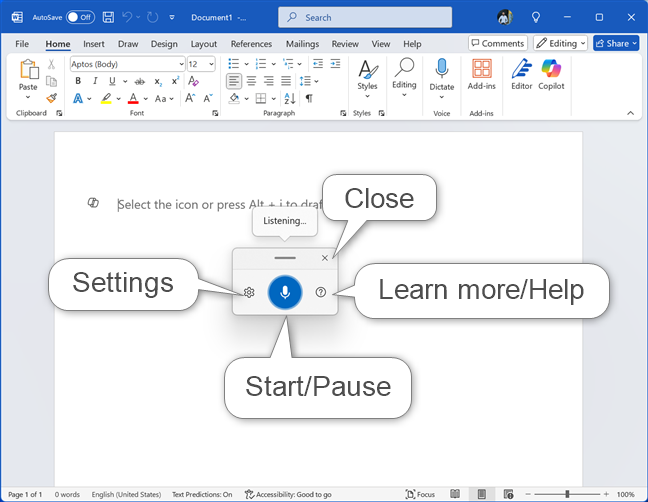
Knapparna som är tillgängliga för rösttypning och vad de gör
När du vill prata och få dina ord transkriberade i text klickar du bara på mikrofonikonen. När det blir blått kan du börja prata.
Se till att musmarkören finns i en textruta och dina ord transkriberas automatiskt. Så länge du talar tydligt kommer rösttypning att känna igen dina ord och omvandla dem till text.
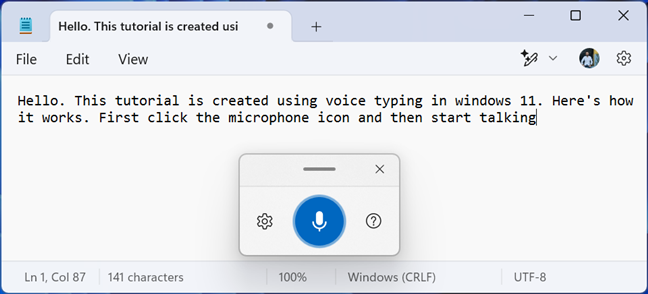
diktera till rösttypning är lätt
Hur man konfigurerar rösttypning i Windows 11
Om du klickar på inställningarna Cogwheel Ikonen, du ser en meny med några alternativ:
rösttypning av lansering-Om du planerar att använda den här funktionen regelbundet bör du aktivera den här switchen. När du gör detta visas en startare varje gång du placerar musens markör i en textruta. Automatisk skiljetecken-När det är aktiverat lägger rösttypning automatiskt till skiljetecken för din text. Välj standardmikrofon-ger dig en lista över alla ljudenheter som kan användas som mikrofon. Välj den du vill använda från listan. Ge feedback-du kan rapportera buggar till Microsoft, begära förbättringar och mer. När du klickar på eller trycker på det här alternativet öppnar Feedback Hub, där du kan ge feedback på den här produkten och andra Windows-funktioner. 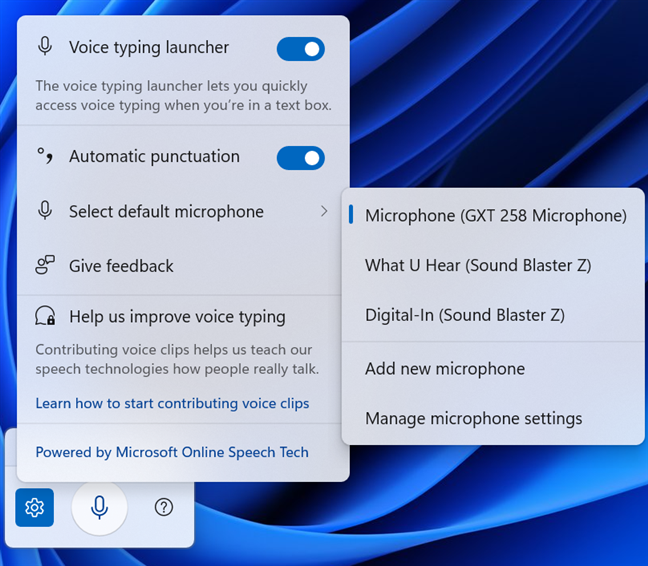 Detta Sida .
Detta Sida .
På hur många språk kan du använda rösttypning?
rösttypning finns på 46 språk. Listan innehåller allmänt talade språk som engelska, spanska, portugisiska, franska, tyska, kinesiska, ryska, hindi och mindre använda språk som bulgariska, tjeckiska eller rumänska. För hela listan, se Microsofts officiella dokumentation och utöka avsnittet Stödda språk på den här sidan .
Om du använder ett stödsspråk men rösttypning aktiveras inte när du trycker på Windows + H på tangentbordet, bör du kontrollera om text-till-tal och förbättrad taligenkänning är installerade för ditt språk.
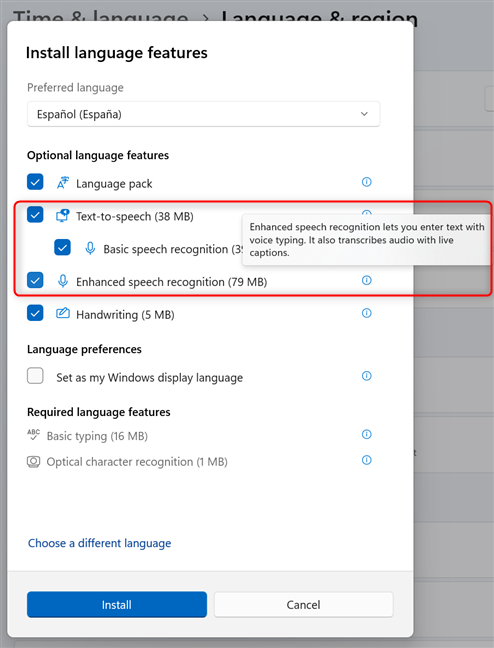
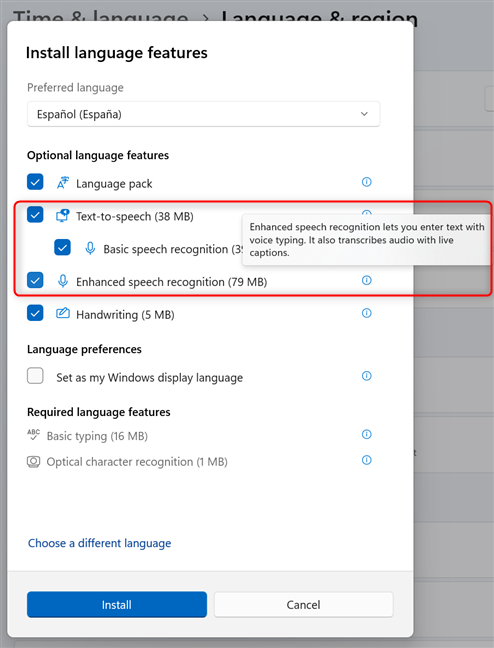
Installera text-till-tal och förbättrad taligenkänning för ditt språk
Om de inte är, är det därför som rösttypning inte är tillgänglig. Sätt tillbaka visningsspråket och se till att du väljer dessa två valfria språkfunktioner eller går till Inställningar> Tid och språk> Språk och region, klicka på eller tryck på de tre punkterna bredvid ditt språk och välj språkalternativ.
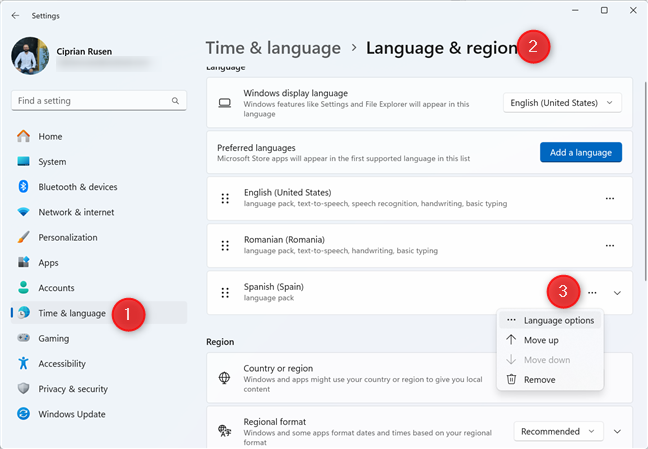
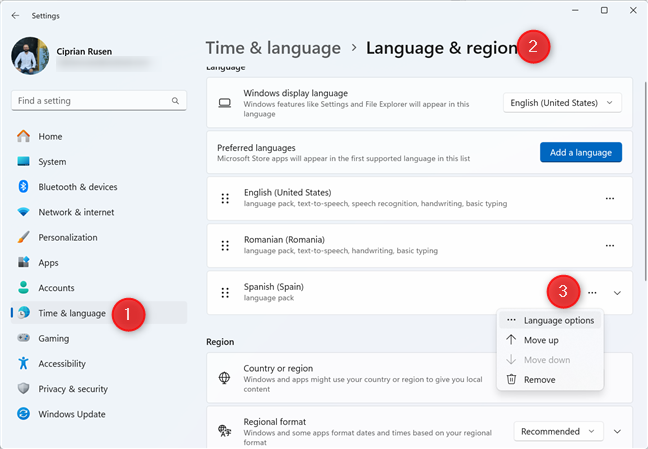
Åtkomst till språkalternativ
sedan, klicka eller tryck på nedladdningen knapp bredvid text-till-tal, grundläggande taligenkänning och förbättrad taligenkänning.
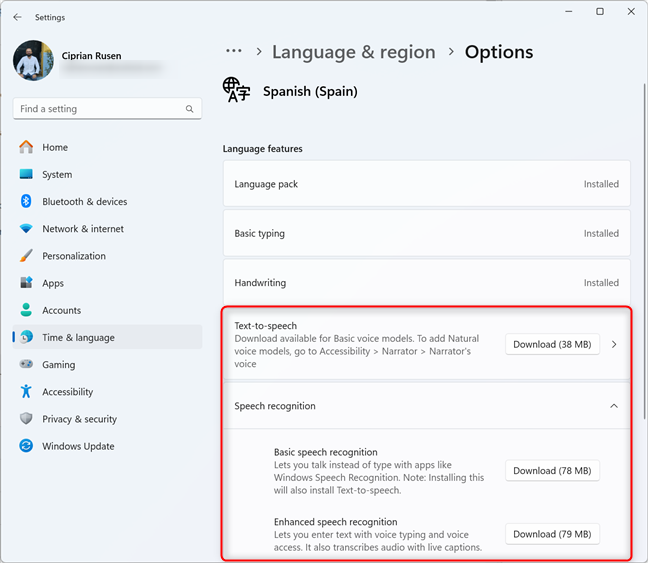
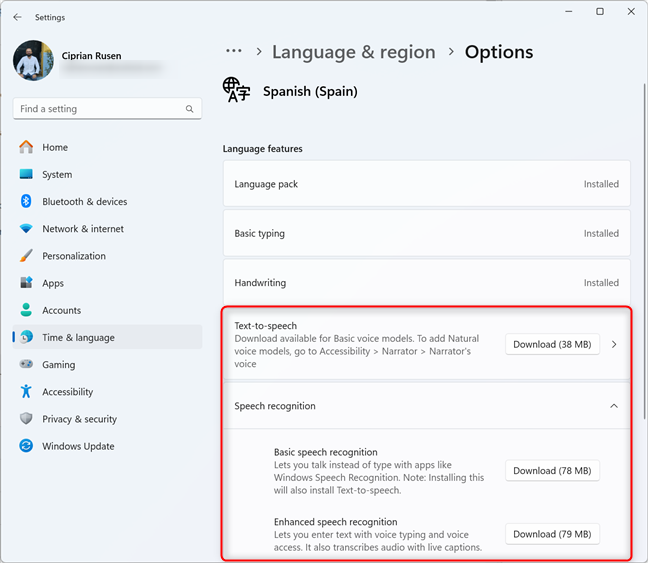
Klicka eller tryck på nedladdning bredvid dessa funktioner
vänta på Alla dessa funktioner för att ladda ner och installera och försök sedan igen. Om du behöver hjälp med att hantera språk i Windows 11 rekommenderar jag den här guiden: Hur man ändrar språket på Windows 11.
Hur bra fungerar rösttypning för dig?
Jag har jag Försökte rösttypning flera gånger, och jag märkte att det är mer produktivt för mig att använda den när jag skriver text som inte är så teknisk. Jag kan inte använda det för mitt regelbundna skrivande på Digital Citizen eftersom det kräver mycket testning och dokumentation, och rösttypning bromsar mig. Men det fungerar bra när jag måste skriva anteckningar i OneNote. Detsamma gäller när jag vill skriva min dagbok eller spara några tankar som jag vill återvända till senare. Om du inte visste om den här funktionen kan du prova det och låt mig veta om du gillar den eller inte. Är röstet att skriva tillräckligt bra för dig? Kommentera med alternativen nedan och låt mig veta.