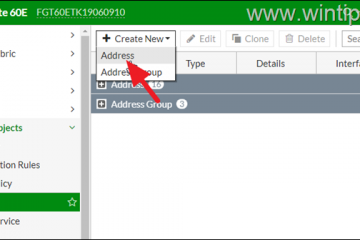.Single.Post-Author, författare : Konstantinos Tsoukalas, Senast uppdaterad : 17 februari 2025
Om du behöver automatiskt vidarebefordra e-postmeddelanden från en användares postlåda i Office 365 (Microsoft 365) till flera e-postadresser, sedan hittar du två (2) sätt att göra det genom Office 365 Admin Center.*
* Obs: Om du inte är en Office 365-administratör och vill vidarebefordra dina e-postmeddelanden till en eller flera e-postadresser kan du skapa en ny Outlook-regel för alla e-postmeddelanden du får ( Tillämpa regel på meddelanden jag får ), utan att välja ett villkor, och i det sista steget väljer du att” vidarebefordra det till människor eller offentlig grupp” och ange e-postadresserna du vill vidarebefordra till.
Hur man ska vidarebefordra automatiskt e-postmeddelanden till flera interna eller Externa användare i Office 365 (Microsoft 365).
Vidarebefordran av e-postmeddelanden till flera adresser i Office 365 kan åstadkommas med två (2) olika metoder som beskrivs nedan.
Inställning automatisk vidarebefordran av e-post till flera adresser med en distributionslista i Office 365 Admin Center. Framåt e-postmeddelanden till en eller flera användare som använder en e-postflödesregel i Office 365 Exchange Center.
Metod 1. Hur man vidarebefordrar Office 365-e-postmeddelanden till flera adresser med en distributionslista.
Steg 1. Skapa en ny distributionslista.
Det första steget för att vidarebefordra e-postmeddelanden till flera användare (internt och externt) är att skapa en ny distributionslista med vidarebefordringsmedlemmarna (e-postadresser).
1. Logga in till Office 365 Admin Center .
2a. Expand Teams & Groups till vänster och klickar sedan på Aktiva team & Grupper .
2b. På den högra rutan, välj fliken distributionslista och klicka sedan på Lägg till en distributionslista.
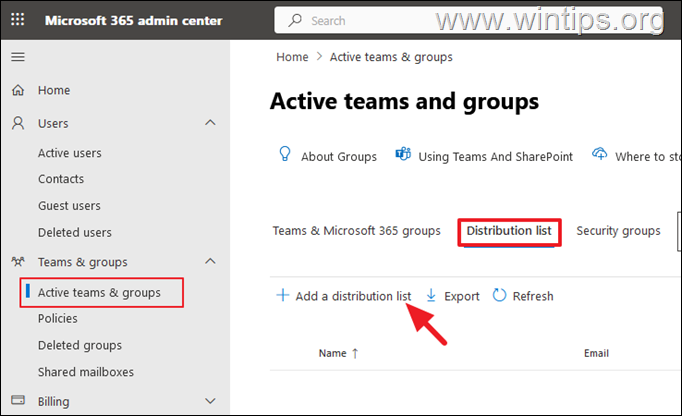
3. På nästa skärm skriver du ett igenkännligt namn för distributionslistan och klickar på nästa .
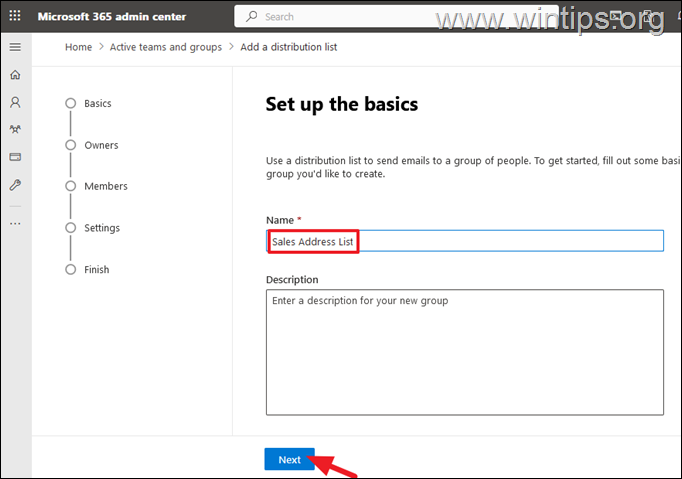
4. Klicka på nästa skärm tilldela ägare och lägg till minst en ägare för att hantera gruppen. Klicka sedan på nästa för att fortsätta.
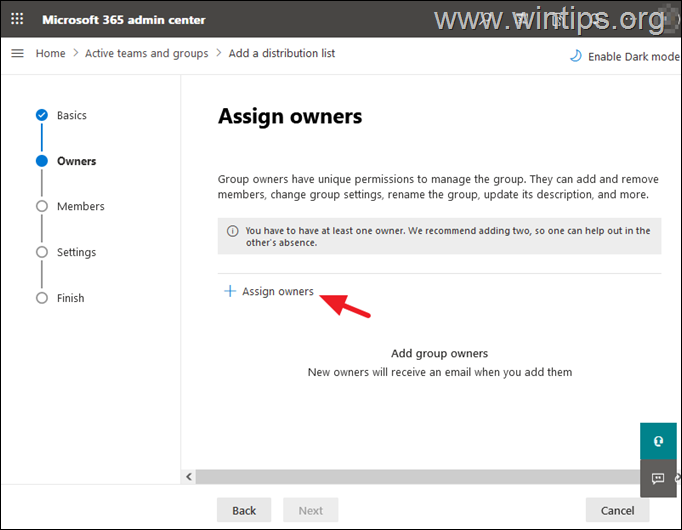
5. På skärmen”Lägg till medlemmar”, klicka på Lägg till medlemmar och Lägg till interna användare* (e-postkonton), som kommer att ta emot e-postmeddelanden som skickas till gruppens e-postadress. När du är klar klickar du på nästa.
* Obs! Om du vill lägga till externa användare (e-postadresser), fortsätt distributionslistan, fortsätt att läsa nedan.
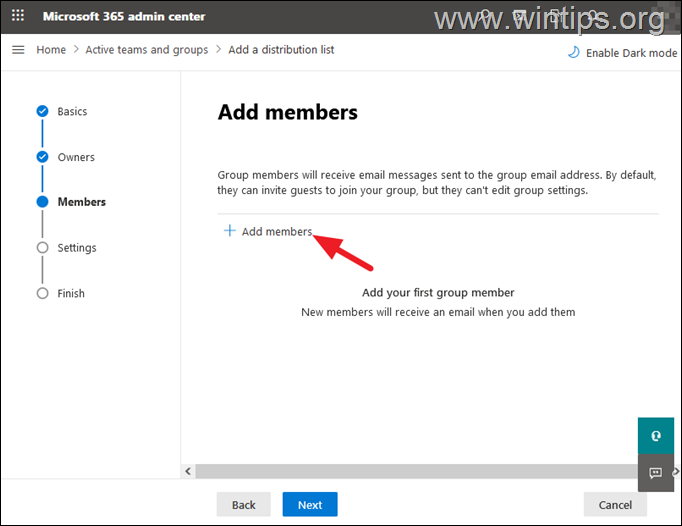
6. På”Redigera inställningar”-skärmen, skriv e-postadressen för distributionslistan och klicka på nästa.
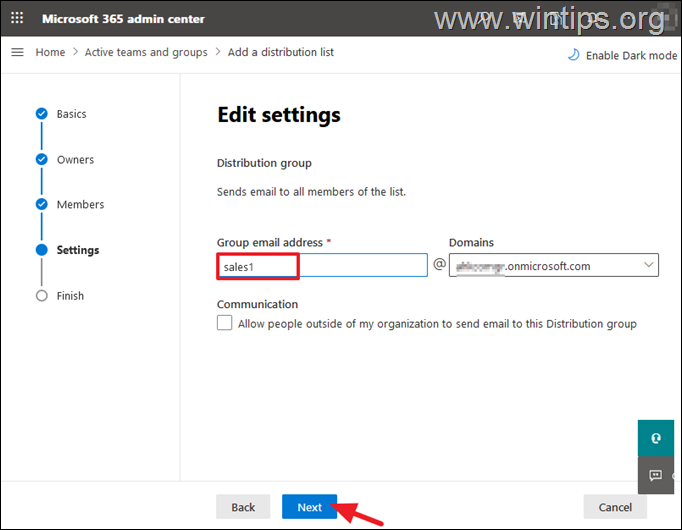
7. Slutligen, granska dina inställningar och klicka på Skapa grupp för att skapa distributionslistan.
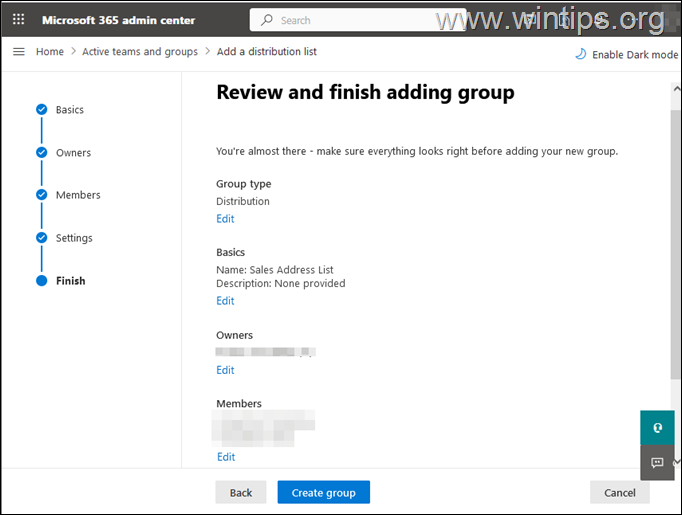
8. Hittills har vi skapat en ny distributionslista som innehåller de interna användarna som kommer att få alla e-postmeddelanden som skickas till den skapade gruppens e-postadress. Om du vill lägga till några externa användare (externa e-postadresser) till denna distributionslista också, fortsätt till steg-2 annars gå till STEP-3.
Steg 2. Lägg till externa användare i Distributionslista.
För att vidarebefordra e-postmeddelanden till externa användare (utanför din organisation), gå vidare och skapa nya kontakter i Office 365 Admin Center, med e-postadressen till dessa användare och lägg sedan till dem i distributionen Lista du skapade i föregående steg. För att skapa en ny kontakt:
1. I Office 365 Admin Center, gå till användare kontakter och klicka på Lägg till en kontakt.
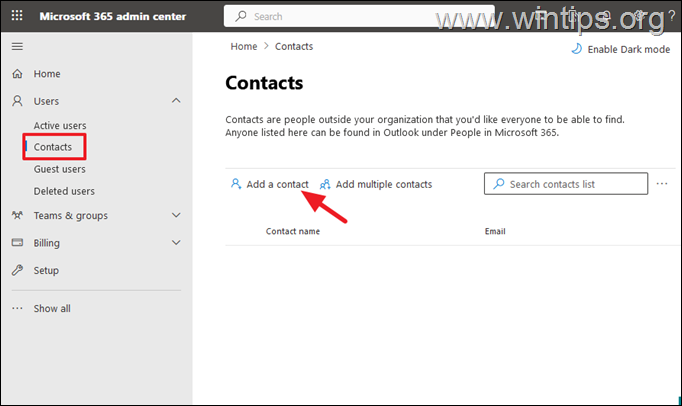
2. Lägg till detaljerna om den externa användaren på nästa skärm och tryck på src=”https://www.wintips.org/wp-content/uploads/2024/07/image_thumb-7.png”width=”682″höjd=”475″>
3. Upprepa samma steg för att skapa andra externa användare du vill ha och öppna sedan distributionslistan du skapade i föregående steg och lägga till dessa användare som medlemmar. När du är klar, fortsätt till nästa steg.
Steg 3. Aktivera e-post vidarebefordran på distributionslistans e-postadress.
När du har lagt till både internt och Externa användare till distributionslistan du skapade i steg 1 ovan, du är redo att vidarebefordra e-postmeddelanden till alla e-postadresser i den distributionslistan. För att göra det:
1. I Office 365 Admin Center, gå till användare aktiva användare och klicka på Användare vars e-postmeddelanden du vill vidarebefordras till de användare som ingår i distributionslistan du skapade.
2. Välj Mail fliken och klicka sedan på Hantera vidarebefordran av e-post .
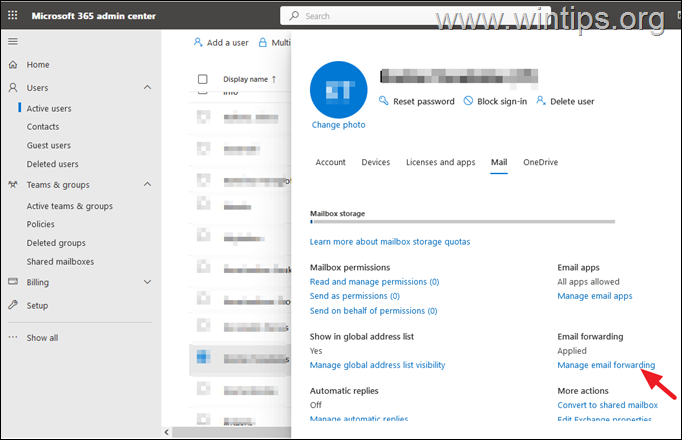
3. Kontrollera framåt alla e-postmeddelanden som skickas till detta brevlåda och skriv sedan under e-postadressen för distributionslistan du skapade i Steg-1 ovan. Klicka på Spara ändringar så är du klar! Från och med nu kommer alla e-postmeddelanden som skickas till den här användaren vidarebefordras till alla e-postadresser för användare på distributionslistan du har skapat.
* Obs! För att kunna vidarebefordra e-postmeddelanden till externa användare måste du aktivera aktivera Extern vidarebefordran av e-post i Office365. För instruktioner se den här artikeln.
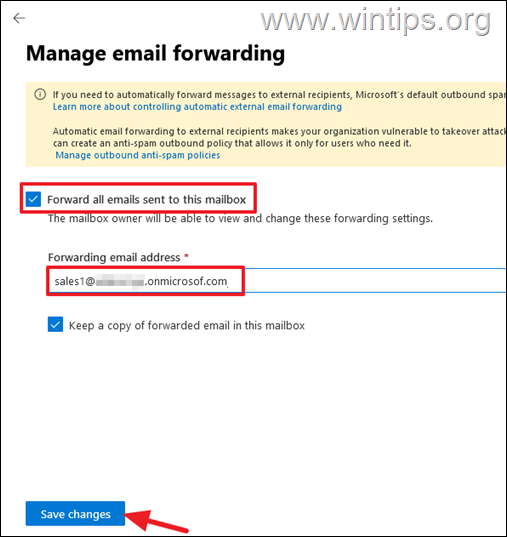
Metod 2. Hur man vidarebefordras Office 365-e-postmeddelanden till flera adresser med en postflödesregel..microsoft.com/”Target=”_ Blank”> Exchange Admin Center.
2. Expand Mail Flow , välj regler och klicka sedan på Lägg till en regel> Skapa en ny regel
3. på Ställ in regelvillkor , skriv ett namn från regeln, gör följande nedan och klickar sedan på Nästa :
in Tillämpa denna regel om rullgardinsmenyn, välj Mottagaren> är den här personen och välj den användare vars e-postmeddelanden du vill vidarebefordra. I rullgardinsmenyn gör följande välj omdirigera meddelandet till dessa mottagare* och lägg till e-postadresserna som du vill vidarebefordra e-postmeddelanden.
* Anmärkningar:
1. Om du har skapat en distributionslista kan du lägga till distributionens listadress här.
2. Om du vill vidarebefordra e-postmeddelanden till externa användare, fortsätt och lägga till dessa användare som nya kontakter, enligt instruktionerna på steg-2 i metod-1 ovan.
3. För att kunna vidarebefordra e-postmeddelanden till externa användare måste du aktivera extern e-post vidarebefordran i Office365. För instruktioner se den här artikeln.
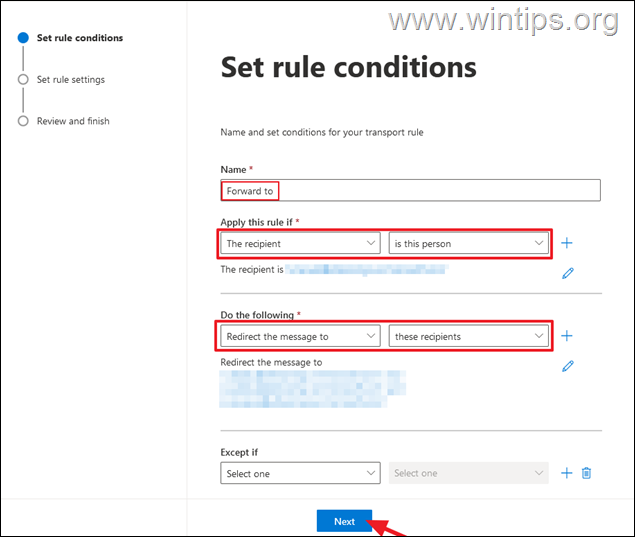
4. på Ställ in regelinställningar, Granska eller ändra inställningarna för regeln och klicka sedan på nästa och sedan finish för att skapa regeln.
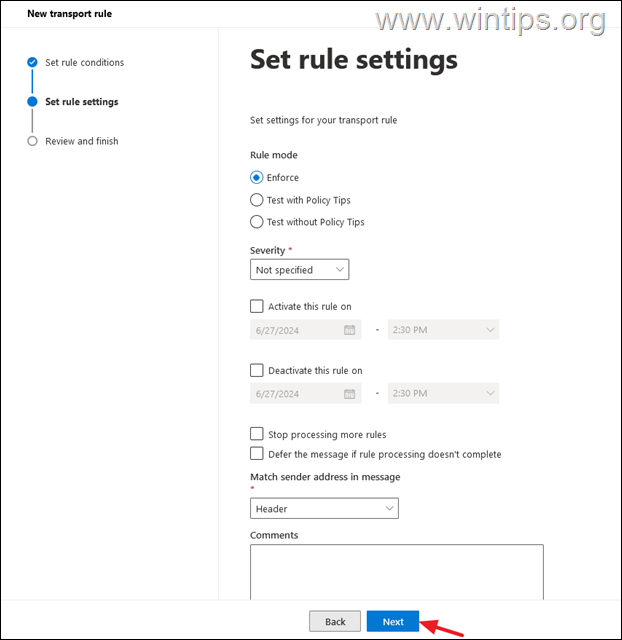
det är det! Vilken metod fungerade för dig?
Låt mig veta om den här guiden har hjälpt dig genom att lämna din kommentar om din upplevelse. Gilla och dela den här guiden för att hjälpa andra.
Om den här artikeln var användbar för dig, kan du överväga att stödja oss genom att göra en donation. Till och med $ 1 kan göra en stor skillnad för oss i vår ansträngning att fortsätta att hjälpa andra samtidigt som den här webbplatsen är fri: Konstantinos är grundaren och administratören av wintips.org. Sedan 1995 arbetar han och ger IT-stöd som dator-och nätverksexpert till individer och stora företag. Han är specialiserad på att lösa problem relaterade till Windows eller andra Microsoft-produkter (Windows Server, Office, Microsoft 365, etc.). Senaste inlägg av Konstantinos Tsoukalas (se alla)