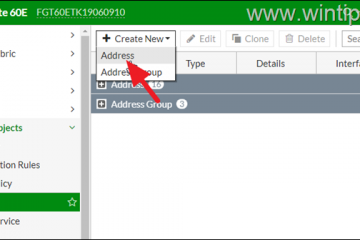För att köra ditt system så effektivt och snabbt som möjligt skapar Windows flera olika cachar. I allmänhet behöver användare aldrig oroa sig för Windows-cache. Men när en eller flera cache-typer blir skadade kan fönster ibland bete sig konstigt, sakta ner eller till och med instabila. Det kan finnas ett antal orsaker till den skadade cachen, inklusive, men inte begränsat till plötsligt strömavbrott, korrupta program, misslyckade avinstallation osv. Ditt problem, Att rensa cachen i Windows är enkelt. Även om du inte har en enda knapp för att få jobbet gjort, är det fortfarande ganska enkelt. Denna handledning visar hur du rensar flera olika cachar i Windows 11 och Windows 10 . Låt oss komma igång.
Innan du börjar
administrativa rättigheter krävs för att rensa vissa typer (t.ex. Windows Temp-cache) av cache. Efter att ha tagit bort cachen kommer Windows automatiskt att göra automatiskt Bygg cachen när du använder ditt system.
steg för att rensa all cache i Windows 11 och Windows 10
både Windows 11 och Windows 10 Save Cache på flera olika platser. Jag har visat stegen för att rensa varje cache-typ nedan. Följ en efter varandra.
1. Clear Local Temp Cache (% temp% mapp)
Windows lagrar många cache-filer i den lokala tempmappen. Du kan rensa det när och vid behov. Så här.
Tryck på “Windows Key + R” för att öppna dialog.. Välj alla mappar och filer i tempmappen med “ ctrl + a “tangentbindning. Tryck på” delete “-tangenten på tangentbordet för att Rensa cachen.
Obs: Om du ser ett varningsmeddelande eller administratörsprompt, tryck på” ja “eller” fortsätt “.
Så snart du trycker på raderingsknappen kommer Windows att ta bort alla filer i den och rensa den lokala tempcachen. Perfekt bra. Mapp i mappen Windows.”och klicka på” ok “. Välj alla filer och mappar och tryck på” Delete “.
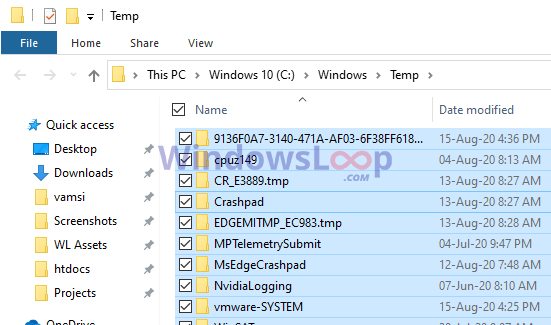 om du ser ett varningsmeddelande, Klicka på” ja “eller” Fortsätt “.
om du ser ett varningsmeddelande, Klicka på” ja “eller” Fortsätt “.
Så snart du bekräftar åtgärden rensas Windows Temp-cachen. Om några filer används kan Windows inte ta bort dem. Det är normalt. Ta bara bort vad du kan i Windows Temp-mappen och stänga filutforskaren.
3. Clear Prefetch Cache
prefetch är en systemmapp som cachar filerna relaterade till applikationer som du öppnar eller kör dagligen. Det hjälper applikationer att börja snabbare. Som standard är den prefetch-mappen själv underhållen. dvs Windows tar hand om vilka cache-filer som ska raderas och när du ska radera. Men vid behov kan du manuellt ta bort prefetch-cache-filerna.
Öppna dialogrutan Kör genom att trycka på”Windows Key + R”.Typ” prefetch “och tryck på” Enter “. Om du ser ett varningsmeddelande, tryck på “ fortsätt “. Välj alla filer och mappar med “ ctrl + a “genväg.
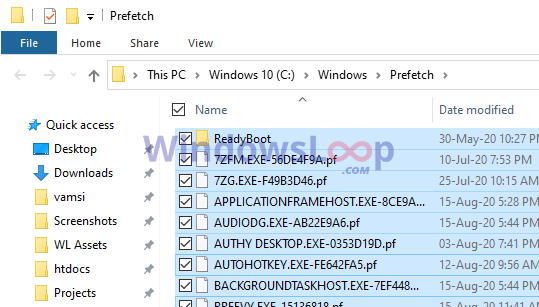 Tryck på” radera “-tangenten för att ta bort filerna. Om du ser ett bekräftelsefönster trycker du på” ja “.
Tryck på” radera “-tangenten för att ta bort filerna. Om du ser ett bekräftelsefönster trycker du på” ja “.
När du bekräftar åtgärden rensar Windows rensar Prefetch Cache. Om vissa filer används kanske Windows inte kan ta bort dem. Ignorera dessa filer och ta bort resten.
4. Radera Windows Update Cache
de flesta vet inte detta men Windows Caches laddade ner uppdateringar och relaterade filer i en speciell mapp som heter”Software Distribution”. När cachen i mappen är skadad kan det orsaka problem med Windows med Windows Uppdatering. Ange “ C: \ Windows \ SoftwaredDistribution ” och klicka på “ ok “. Gå till mappen “ nedladdning “=”https://i0.wp.com/windowsloop.com/wp-content/uploads/2020/08/software-distribution-folder-150820.png?w=1100&ssl=1″> Klicka på” Fortsätt “-knappen. Välj alla Filerna och mapparna. Tryck på” Delete “-tangenten för att ta bort dem.
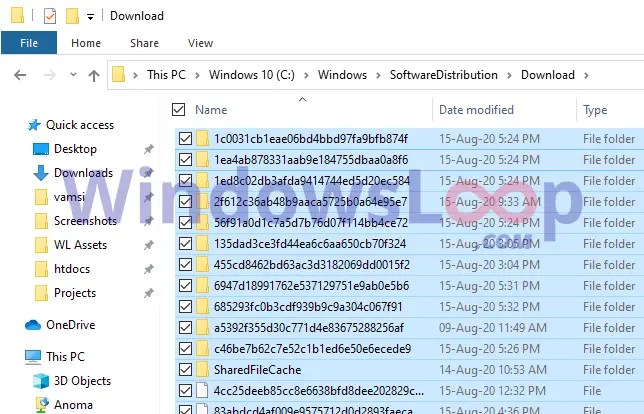
det är allt.
5. Clear Windows Store Cache
Som med många saker har Microsoft-butiken sin egen cache i Windows. Om cachen är skadad kommer du att möta problem med att installera appar från butiken. Du kan rensa Windows Store-cachen med WSRESET-kommandot. Så här.
Öppna Start menyn.Type “ Kommandotolken “. högerklicka på kommandotolken. Strong> Kör som administratör “. I CMD-fönstret skriver du“ wsreset “och tryck på“ Enter “.
Så snart du kör kommandot , Windows kommer att rensa Microsoft Store-cachen och återställa butiksappen.
Relaterad: Hur man installerar om Microsoft Store i Windows 11 & 10
6. Clear DNS-cache helt
Eftersom vi vill rensa all cache i Windows 10 är det bättre att spola DNS också.”För att öppna Run Window.Type” cmd “och tryck på” Enter “. Utför” ipconfig/flushdns “CMD i kommandotolken prompten Fönster.
Så snart du kör kommandot kommer Windows helt att rensa DNS-cachen. Om du vill, kan du också, rensa kant-och Chrome-webbläsarcache också.
7. Ta bort ikonen och miniatyrcachen
Varje miniatyrbild och ikon som du ser i Windows är cache i deras respektive mappar. Dessa kallas ikoncache och miniatyrcache-mappar. Denna cache gör att ikonerna och miniatyrerna laddas snabbare utan att behöva regenerera varje gång du öppnar filutforskaren.
Öppna Start menyn.Type “ cmd “i The Sökfält. Högerklicka på På”Kommandotolken”och välj” Kör som administratör “. I CMD-fönstret i CMD, kör nedan kommandot.
CD % HomePath%\ AppData \ Local \ Microsoft \ Windows \ ExplorerNow, Avsluta Windows Explorer-processen med nedanstående kommando. Kommando radera ikoncache.
del iconcache*Nu, kör detta kommando för att ta bort miniatyrcachen.
del thumbcache _*. DBAfter Rensa ikonen och miniatyrcachen, starta Windows Explorer med kommandot nedan.
Explorer. Exe Stäng Kommandotolken.
Med ovanstående åtgärder har du framgångsrikt rensat både ikonen och miniatyrcachen. P> Så här kan du rensa RAM-cachen i Windows.
det är allt. Genom att följa alla ovanstående steg har du framgångsrikt rensat all cache i Windows 11 och Windows 10. Tänk på att Windows automatiskt kommer att bygga om cachen när du använder ditt system.
Jag hoppas att det hjälper. Om du har några frågor eller behöver hjälp, kommentera nedan. Jag hjälper gärna till.