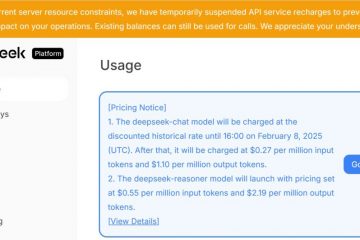flyttade du standardanvändarmapparna (dokument, nedladdningar, bilder osv.) Någon annanstans? Har du ändrat dig och ville ha dem tillbaka till sin första plats? Har du ställt in OneDrive och du märkte att det ändrade platsen för din dokumentmapp? Vill du återställa standardmappplatserna för dokument, nedladdningar, bilder, videor eller andra användarmappar? Sedan har du kommit till rätt plats, eftersom jag ska visa dig hur du återställer alla användarmappar i Windows 10 och Windows 11:
Hur du återställer dina användarmappar Till deras standardplats (dokument, nedladdningar, bilder osv.)
Varje användarkonto på en Windows-dator har minst ett dussin användarmappar. Vissa av dessa är dolda, och användaren interagerar inte direkt med dem. De kan dock användas automatiskt av Windows eller de appar du har installerat. Om du har flyttat några av dessa mappar till en ny plats, eller om du installerat och konfigurerat OneDrive, som sedan flyttade deras plats automatiskt till OneDrive-mappen, kan du ändra dig och återställa deras plats till standardanvändarmappen.
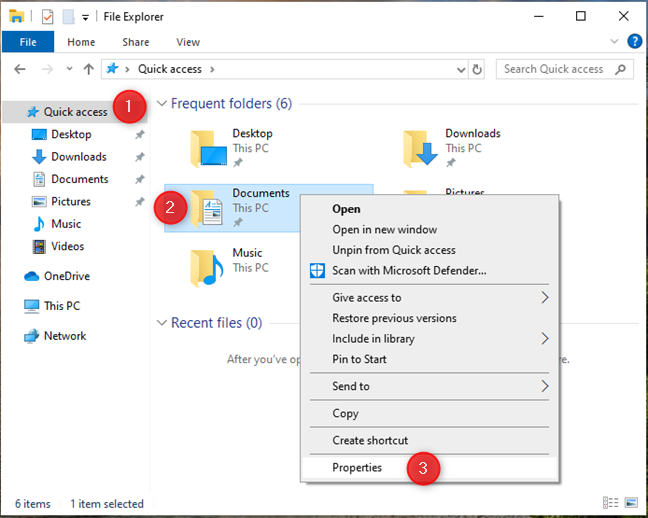
Om du använder Windows 10 , Öppna filutforskaren, gå till snabb åtkomst eller den här datorn och högerklicka sedan på (eller tryck och håll) den användarmapp som du vill återställa till dess ursprungliga plats. För denna handledning valde jag dokument, men du kan följa samma steg för att återställa nedladdningar, bilder, skrivbord eller musik. I högerklick-menyn väljer du Egenskaper.
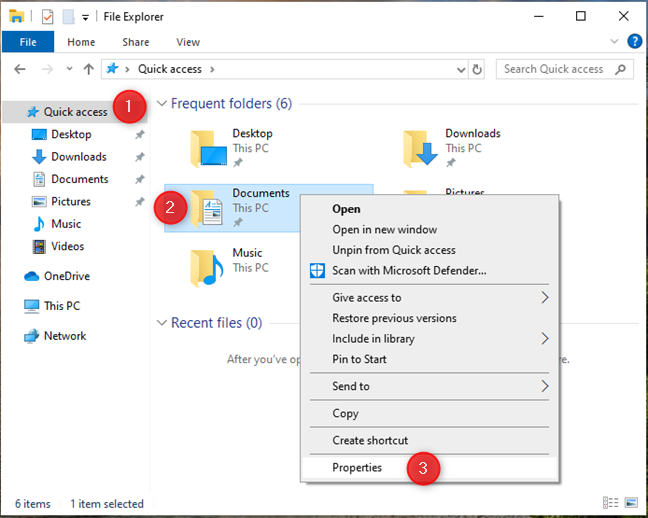
I Windows 10, åtkomst till användarmappar från snabbåtkomstavsnittet för filutforskaren
I Windows 11, gå till hem eller den här datorn i filutforskarens vänstra sidofält och högerklicka (eller eller eller Tryck på och håll) den användarmapp du vill återställa till dess ursprungliga plats. Välj egenskaper i menyn som visas..png”> 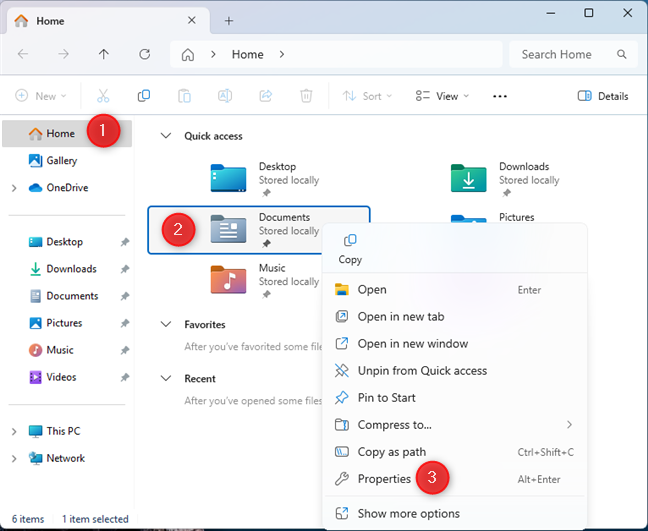
in i Windows 11, åtkomst till användarmappar från File Explorer’s Home-avsnitt
Obs: Från och med nu är stegen identiska i Windows 10 och Windows 11, så jag använder bara skärmdumpar från Windows 11.
När du ser Egenskapsfönstret för den valda användarmappen, gå till fliken Plats och klicka på eller knacka återställa standard. Innan du gör det ska du se den aktuella platsen för den valda mappen. Det kan vara en partition som D istället för C, en undermapp i din OneDrive eller en annan plats än standardanvändarmappen från Windows.

Gå till fliken Plats och klicka på eller tryck på Restore Standard
Du ser sedan data i platsfältet ändras till något Som:
c: \ Användare \ användarnamn \ dokument
… där användarnamn ersätts med namnet på ditt användarkonto. Klicka på eller tryck på OK för att fortsätta.
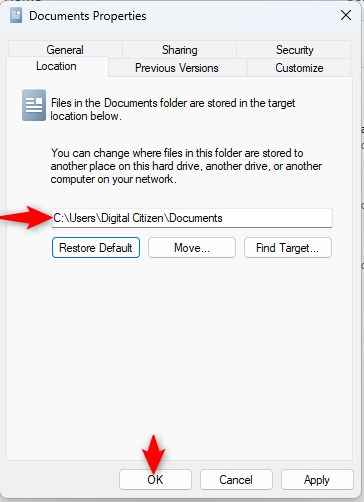
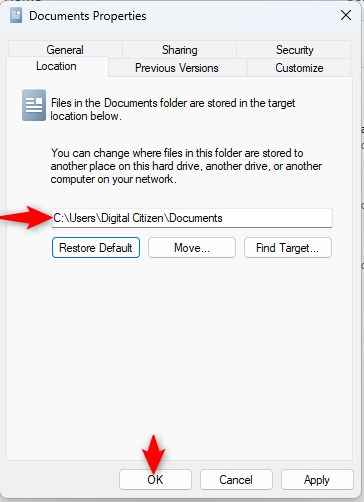
efter den Standardanvändarmappplats visas, klicka eller tryck på OK
På vissa datorer kan du bli informerad om att din valda mapp inte finns. Detta händer eftersom det flyttades till en annan plats. På frågan om du vill skapa det väljer du ja.
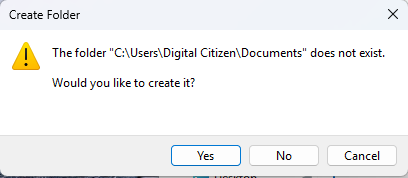
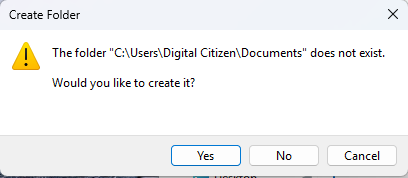 >
>
klicka eller tryck på YES
Du blir frågad om du vill flytta alla filer från den gamla platsen till den nya. Återigen, välj ja.
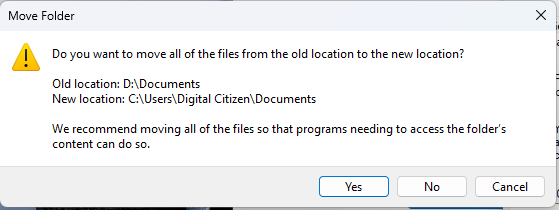
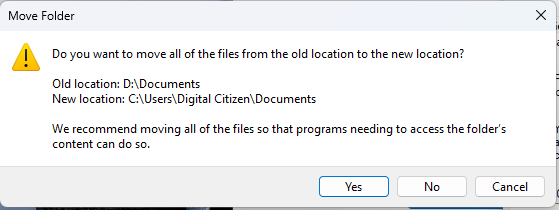
klicka eller tryck på ja En gång till
, vänta sedan på att alla dina filer ska flyttas. När processen är över kan du komma åt användarmappen du har flyttat. Lägg märke till att det finns på sin standardplats som undermapp i din användarmapp. Återigen gäller den här proceduren för alla användarmappar: dokument, skrivbord, nedladdningar, bilder eller videor.
Hur man hanterar OneDrive Ändra platsen för din användarmapp?
Vissa användare har inte ett betalt Microsoft 365-prenumeration, vilket ger dem tillgång till 1 TB OneDrive Storage. När de försöker OneDrive rekommenderar det dem att säkerhetskopiera sina dokument, bilder, skrivbord, musik och videor. Efter att ha skapat en säkerhetskopia märker de att deras dokument och filer kräver mycket mer lagringsutrymme än 5 GB som är gratis på OneDrive. OnedRive-appen har också ändrat platsen för deras synkroniserade användarmappar. Vad ska du göra i den här situationen?
Först bör du sluta påedrivet från att säkerhetskopiera dina användarmappar. För att göra det klickar du på eller tryck på onedrive-ikonen i systemfacket, klicka på eller tryck på HJÄLP & SETOVS COGWHEEL-ikonen och välj Inställningar.
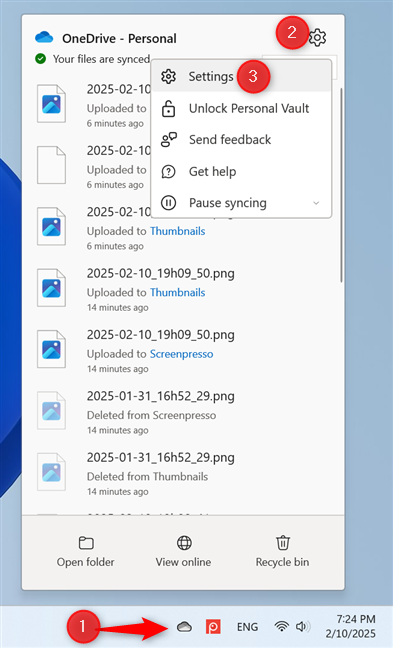
Klicka eller tryck på OneDrive> Hjälp & Inställningar> Inställningar
I fönstret OneDrive, gå till Sync och säkerhetskopiera och klicka på eller tryck på hantering av säkerhetskopiering.
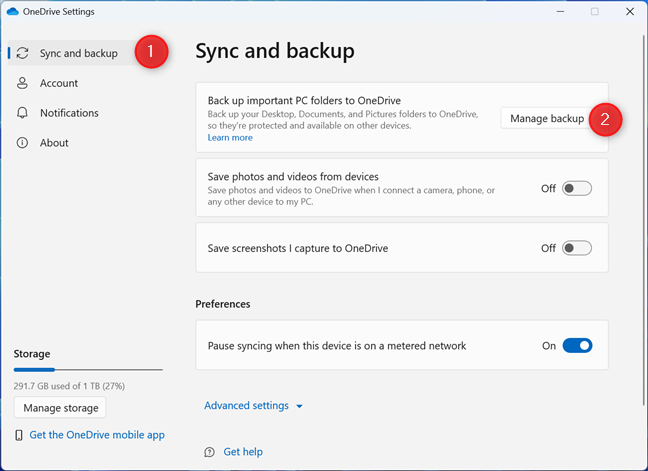
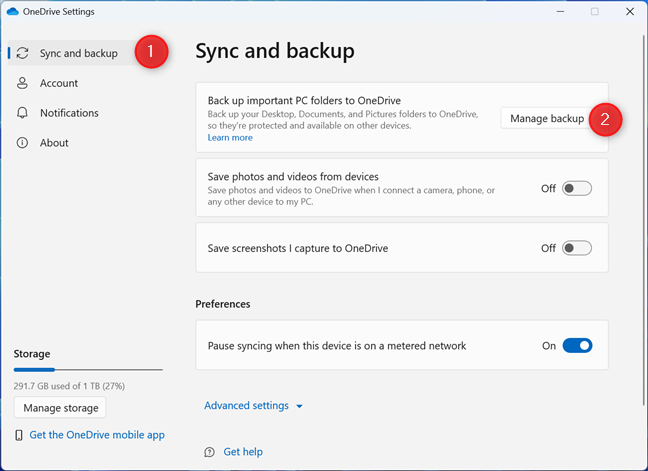
klicka eller trycka på att hantera hantering Säkerhetskopiering
Du ser en lista över alla användarmappar säkerhetskopierade av OneDrive. Klicka på eller tryck på omkopplaren bredvid varje användarmapp som du inte vill ha på din OneDrive för att stänga av den.
När du blir ombedd att bekräfta ditt val, klicka på eller tryck på STOPP. Upprepa detta steg för alla användarmappar du inte vill ha i din OneDrive. Klicka sedan på eller tryck på Stäng.
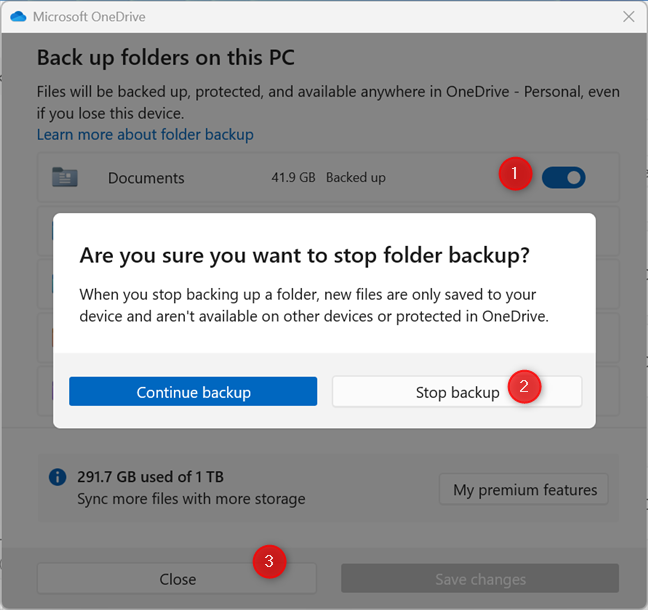
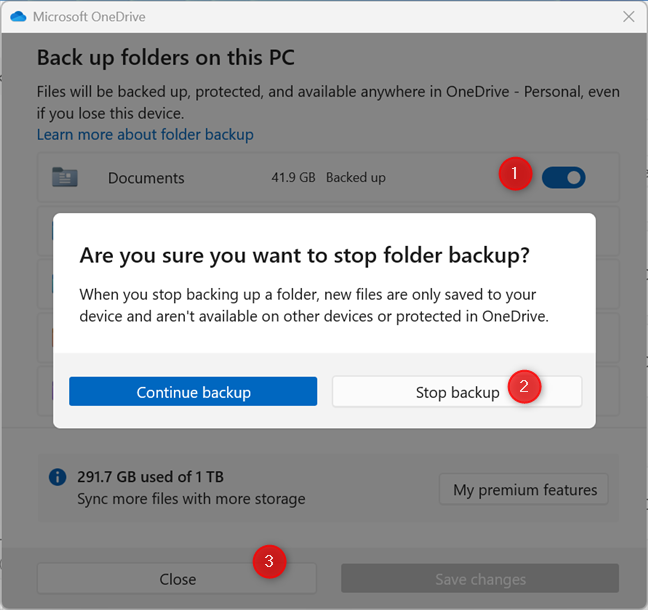
stängs av Switch för användarmappen som du inte vill synkronisera till OneDrive
Du har stoppat OneDrive från att säkerhetskopiera din användarmapp. Nu kan du använda instruktionerna från det första avsnittet i denna handledning för att ändra platsen för dina användarmappar till deras standard. Det kan också vara en bra idé att ändra OneDrives plats i Windows för att hålla saker åtskilda. Och kom ihåg att när OneDrive frågar om du vill att den ska säkerhetskopiera dina användarmappar, acceptera inte denna inbjudan, såvida du inte vill gå igenom den här processen igen.
Vilka användarmappar (er) återställde du Till deras ursprungliga plats: Nedladdningar, dokument, bilder?
Jag hoppas att du tyckte att den här guiden var till hjälp, att du framgångsrikt återställde dina användarmappar till deras ursprungliga plats och att du inte tappade några filer i processen. Innan du stänger, lämna en kommentar som delar vilka användarmappar du flyttade tillbaka till deras ursprungliga plats och varför. Var det för att OneDrive flyttade dem åt dig i första hand? Eller beror det på att du har ändrat och omorganiserat partitionerna på din Windows-dator? Kommentera med hjälp av de tillgängliga alternativen nedan och låt mig veta.🙂