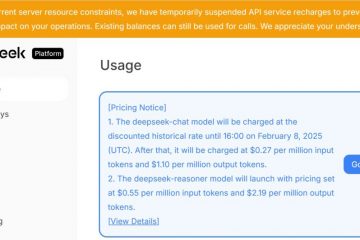.Single.Post-Author, författare : Konstantinos Tsoukalas, Senast uppdaterad : 12 februari 2025
Ibland för testning, felsökning eller andra skäl, finns det behov av Kör Windows 10/11 från USB, ofta kallad ett”Windows to Go”.
Kör Windows från en USB-enhet är särskilt användbart för dem som behöver en bärbar miljö för att säkert köra ett operativsystem utan att lämna spår av deras aktivitet eller för att prova nya applikationer utan att riskera stabiliteten i deras huvudsystem.
I den här handledning hittar du steg-för-steg-instruktioner om hur man installerar och kör Windows 10 från USB och Hur man optimerar Windows-prestanda efter installationen. *
* Obs: Du kan också använda samma instruktioner för att köra Windows 11 från USB.
Hur man installerar och kör Windows 10/11 direkt från en USB-enhet.
Krav: en tom USB-enhet med minst 32GB eller 64GB diskutrymme.
Steg 1. Ladda ner Windows ISO-fil.
1. Gå till Windows 10 nedladdningssida * och Klicka på Ladda ner nu -knappen under avsnittet”Skapa Windows 10 Installation Media”för att ladda ner”Windows 10 Media Creation Tool”.
* Obs! För att installera och köra Windows 11 från USB, ladda ner”Windows 11 Media Creation Tool”från Windows 11 nedladdningssida.
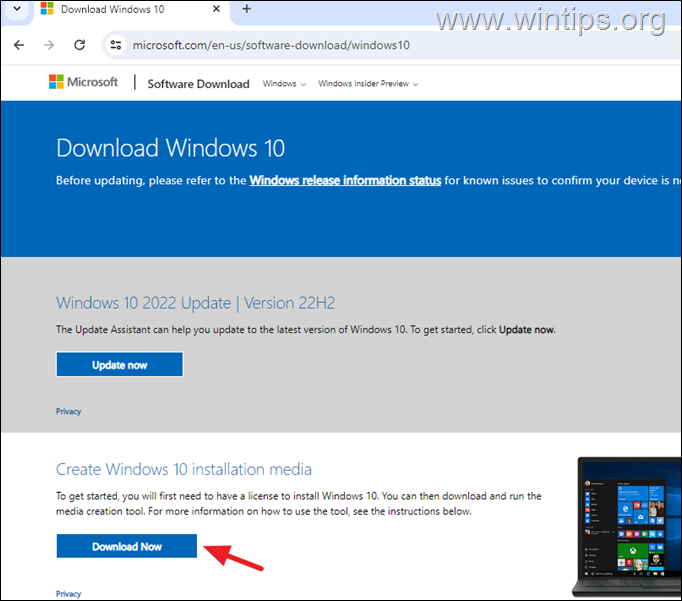
2. Kör Media Creation-verktyget du laddade ner, accepterar licensvillkoren och väljer sedan Skapa installationsmedier för en annan PC & Press nästa .
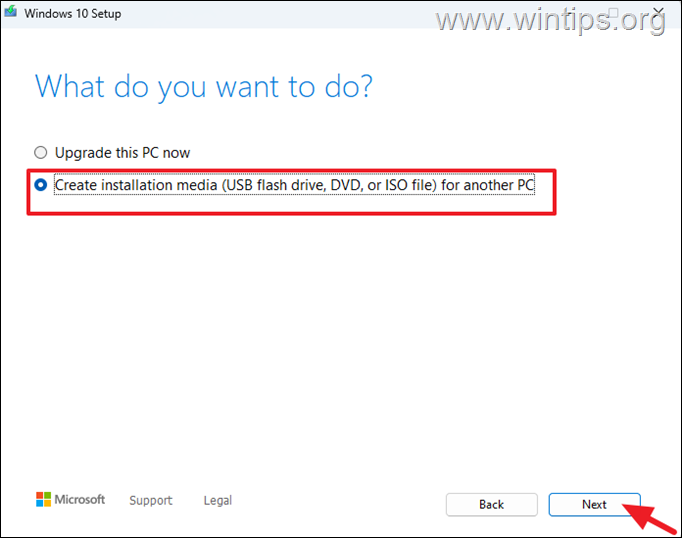
3. Lämna de rekommenderade språk-och utgåvalternativen* och klicka på nästa .
* Obs! Om du vill ladda ner Windows på ett annat språk, Avmarkera kryssrutan”Använd de rekommenderade alternativen för den här PC”för att göra ditt val.
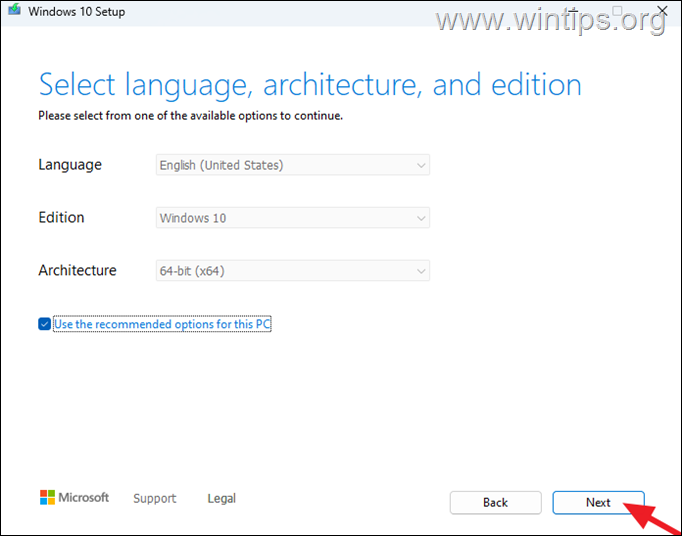
4. Välj ISO-fil för att ladda ner Windows i en ISO-fil och klicka på nästa.
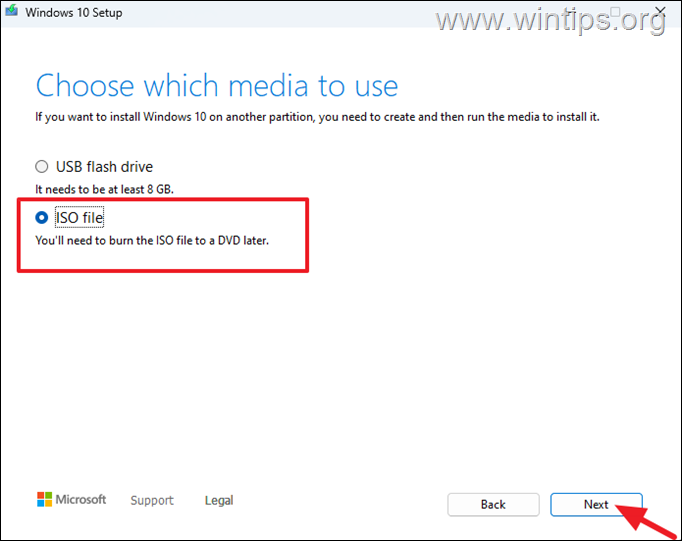
5. På nästa skärm Välj var du vill lagra Windows ISO-filen och klicka på spara.
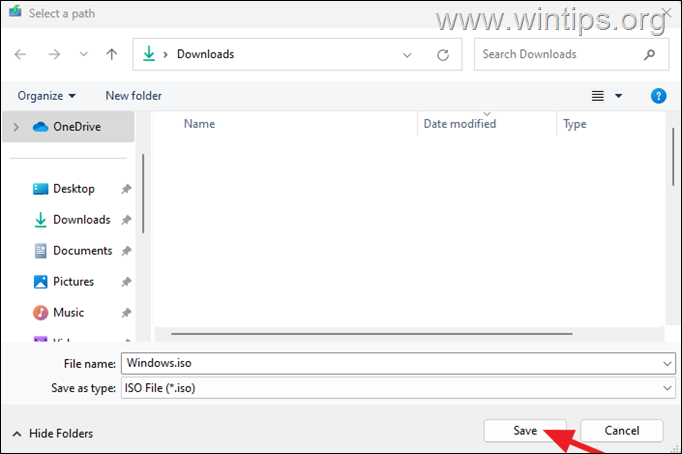
6. Vänta sedan på att media skapande verktyget laddar ner Windows. När detta görs klickar du på finish och fortsätt till nästa steg.
Steg 2. Installera Windows på USB med Rufus.
1. Anslut tom USB-enhet Du vill installera Windows på.
2. nedladdning och kör Den senaste versionen av Rufus USB Creator Utility .
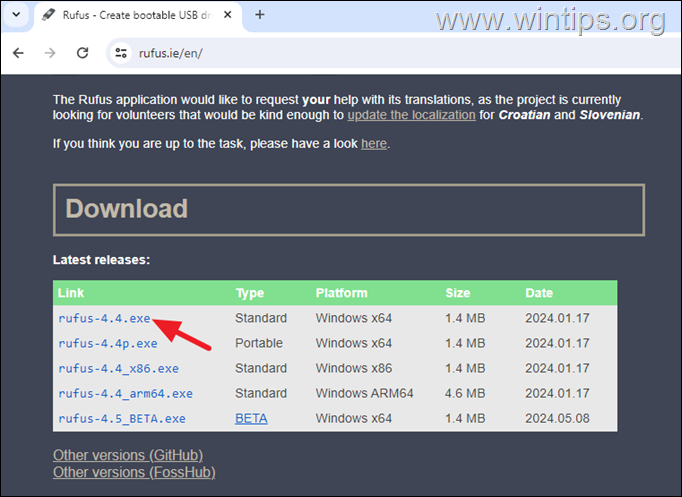
3. I Rufus-verktyget, utför följande åtgärder:
under Enhet , välj USB-enheten du vill installera Windows på. Under startval Klicka på Välj -knappen och sedan hitta och hitta välj windows.iso -filen du laddade ner på föregående föregående steg. Under Bildalternativ , välj fönster för att gå under partitionschema lämna GPT om du äger ett nyare system som stöder UEFI eller ändra partitionsschemat till mbr om du äger en äldre dator som inte stöder UEFI (med en äldre bios) när du är klar, klicka på start -knappen. 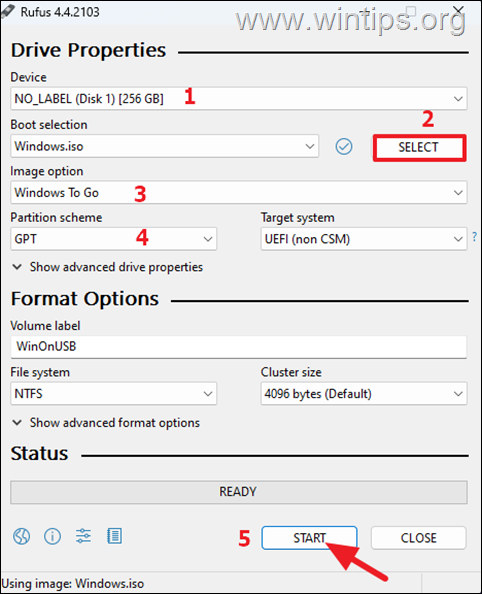
4. i fönstret’Version Selection’väljer du vilken version av Windows du vill installera på USB-enheten och klicka på ok .
5. i’Windows-användarupplevelsen”Fönster, anpassa-om du vill-Windows-installationen enligt din önskan och klicka på ok när du är klar. *
* Obs! I det här exemplet valde jag att bara skapa en lokal användare som heter”John”
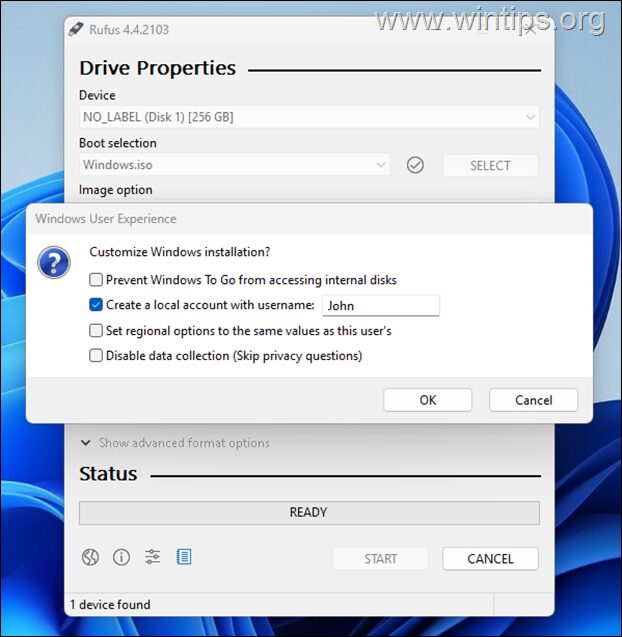
6. Läs slutligen försiktigt varningsmeddelandet och om du håller med klicka på OK för att fortsätta.
* Uppmärksamhet: Alla filer på USB-disken kommer att raderas om du väljer OK.
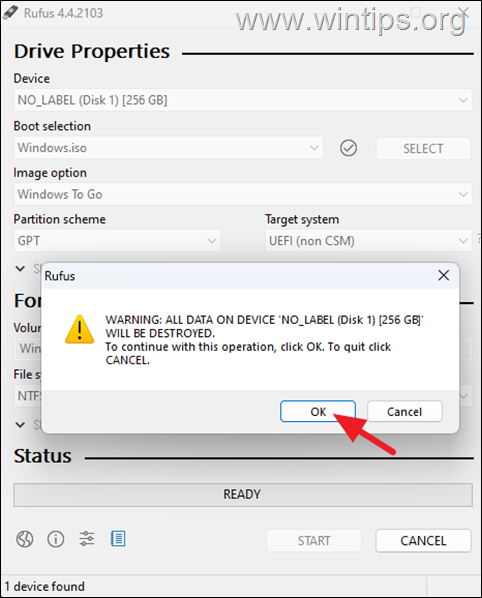
7. Vänta nu på att Rufus kopierar Windows-bilden till USB. (Du kan spåra framstegen i processen i statusavsnittet.)

8. När processen är klar stänger du Rufus-verktyget.
Steg 3. Kör Windows från USB.
På datorn som du vill köra Windows från USB, gör följande:
1. Anslut Windows USB-enheten du skapade i föregående steg till En tom USB-port. (företrädesvis en USB 3.0 port som är snabbare än en USB 2.0-port).
2. Slå på datorn datorn och tryck på motsvarande tangent för att starta startalternativ -menyn. Sedan välj Windows USB-enhet och tryck Ange för att starta i Windows. *
* Obs! Tryck på datorn, alternativt efter att du har slagit på datorn för att ange BIOS/UEFI-inställningarna. första startenheten , sedan”spara och exit “.
3. Om allt gick bra kommer Windows att starta upp start Från USB och installera de nödvändiga enhetsdrivrutinerna för datorn i bakgrunden. (this will take about 10-20 minutes depending on the speed of the computer and USB drive.)
4. After installing the necessary drivers, the computer will restart and then you kommer att uppmanas att justera dina språk-och sekretessinställningar. När du gör detta kommer Windows att skapa en ny användarprofil och gå in i skrivbordet.
5. Normalt är du klar här och du behöver inte göra något annat. Men om du vill, skulle jag rekommendera att tillämpa stegen nedan om du vill att Windows ska fungera ordentligt och snabbare.
Steg 4. Installera Windows-uppdateringar.
Navigera till Start > Inställningar > uppdatering & säkerhet och klicka på Kontrollera uppdateringar . Fortsätt sedan för att installera alla tillgängliga uppdateringar.
Steg 5. Inaktivera bakgrundsappar (endast Windows 10):
1. Navigera till Start > Inställningar > integritet.
2. Välj bakgrundsappar till vänster och stäng sedan av Let Apps Kör i bakgrunden switch.
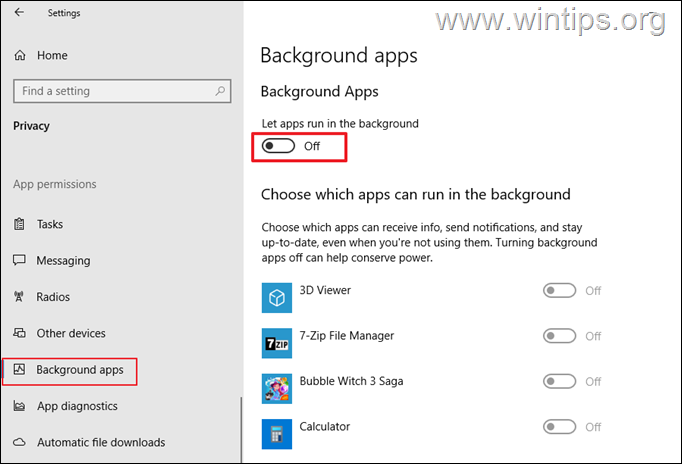
Steg 6. Inaktivera’sysmain’tjänst.
1. Tryck på Windows + R nycklar för att öppna kommandoboxen”Run”.
2. typ” services.msc “och Hit Enter.
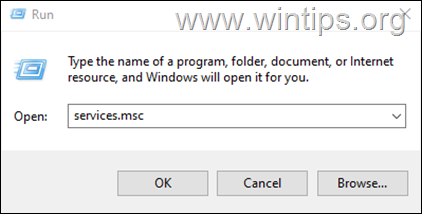
3. i Windows Services, dubbelklicka på” sysmain “-tjänsten.
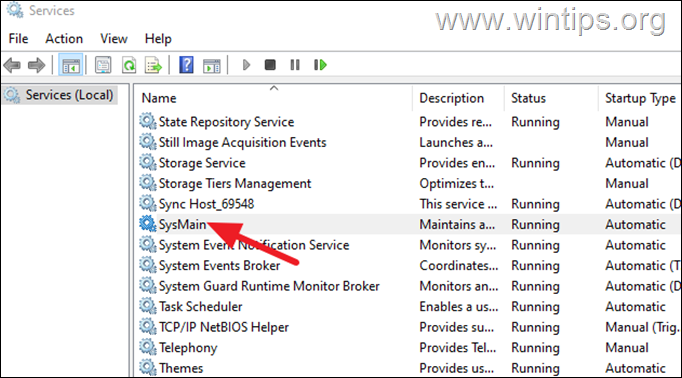
4. Ändra starttyp till inaktiverad och klicka på Applicera OK . Sedan starta om datorn för att tillämpa ändringen.
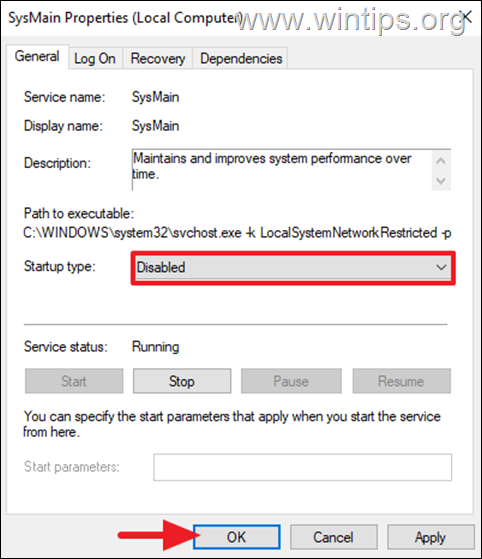
Steg 7. Inaktivera disk defrag.
1. typ” defrag “in Sök och klicka för att öppna defragment och optimera enheter.
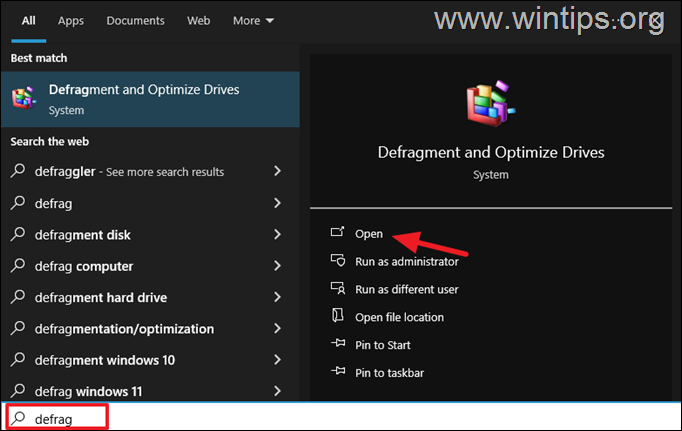
2. I fönstret”Optimera enheter”klickar du på Ändra inställningar under schemalagd optimering.
Steg 8. Inaktivera snabb start.
1. Tryck på fönstren + r Keys för att öppna kommandoboxen”Run”.
2. typ” CONTROL POWERCFG.CPL “och Hit Enter.
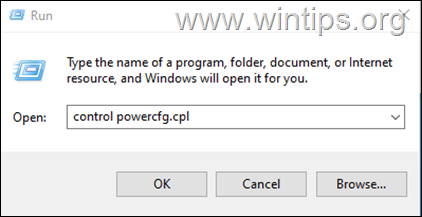
3. i Power Options Klicka på Välj vad strömknapparna gör till vänster.
4. Klicka sedan på Ändra inställningar som för närvarande inte är tillgängliga .
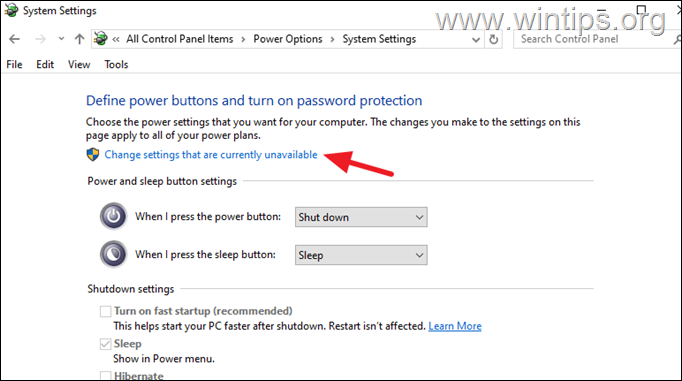
5. avmarkera Alternativet slå på snabb start och klicka på spara ändringar.
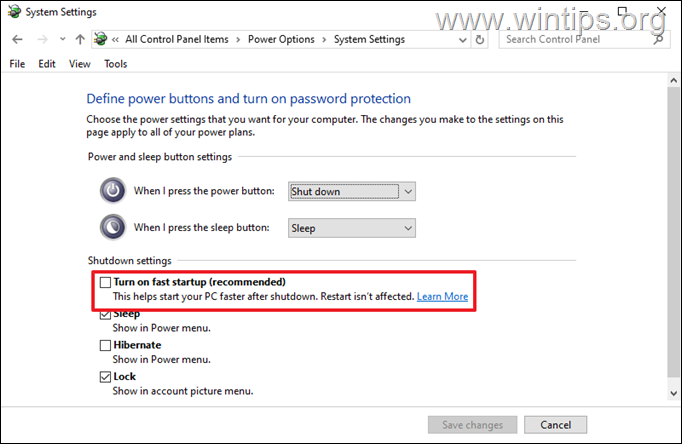
Det är det! Låt mig veta om den här guiden har hjälpt dig genom att lämna din kommentar om din upplevelse. Gilla och dela den här guiden för att hjälpa andra.
Om den här artikeln var användbar för dig, överväg att stödja oss genom att göra en donation. Till och med $ 1 kan göra en stor skillnad för oss i vår ansträngning att fortsätta att hjälpa andra samtidigt som den här webbplatsen är fri: Konstantinos är grundare och administratör av wintips.org. Sedan 1995 arbetar han och ger IT-stöd som dator-och nätverksexpert till individer och stora företag. Han är specialiserad på att lösa problem relaterade till Windows eller andra Microsoft-produkter (Windows Server, Office, Microsoft 365, etc.). Senaste inlägg av Konstantinos Tsoukalas (se alla)