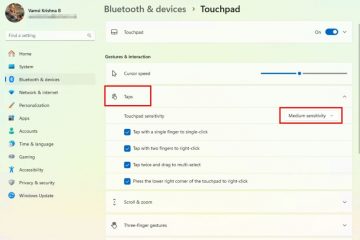.Single.Post-Author, författare : Konstantinos Tsoukalas, Senast uppdaterad : 10 februari 2025
Om du märker att din Wi-Fi-hastighet är extremt långsam på din Bärbar dator relativt andra enheter som är anslutna trådlöst till samma trådlösa nätverk (t.ex. din smartphone eller spelkonsol), lära dig i den här guiden hur man löser problemet.
Om du har en bärbar dator, kanske du märker att din internet-surfhastighet eller filnedladdningshastigheten på den är mycket långsammare jämfört med hastigheten på dina andra trådlösa enheter. Detta kan bero på flera skäl men de viktigaste är följande:
Svag Wi-Fi-signal: Fysiska hinder eller avstånd från routern kan försvaga signalen. Föråldrade nätverksdrivrutiner: Föråldrade eller skadade Wi-Fi-drivrutiner kan begränsa Wi-Fi-hastigheten. Ströminställningar: Vissa bärbara datorer minskar Wi-Fi-prestanda när de körs i batteriet. Föråldrad hårdvara: äldre Wi-Fi-kort kanske inte stöder snabbare hastigheter.
I denna steg-för-steg-guide hittar du detaljerade instruktioner om hur du optimerar din Wi-Fi-hastighet på din Windows 10/11 bärbara dator eller stationär dator med ett WiFi-kort.
Hur man fixar långsam wifi-hastighet i fönster 11/10.
steg 1. Testa internethastighet.
Först och främst se till att problemet är med din bärbara dator och inte din internetanslutning.
1. Kör ett hastighetstest (t.ex. med speedtest.net ) på alla enheter i dina lokaler som är anslutna till samma trådlösa nätverk.
2. Jämför hastigheten på din bärbara dator med de andra enheterna i samma nätverk.
3. Om problemet står inför alla enheter på Ditt nätverk Starta om din router eller kontakta din Internetleverantör för hjälp.
Steg 2. Förbättra Wi-Fi-signalstyrka.
Gå närmare din router för att förbättra den trådlösa anslutningen. Undvik fysiska hinder som väggar eller stora möbler mellan din router och bärbara dator.
Steg 3. Installera alla Windows & Valfria uppdateringar.
Ibland kan Windows 10/11 inte känna igen en enhet på din dator eftersom den inte har uppdaterats helt eller för att den inte har de högra förarna för det. Så gå vidare och installera alla tillgängliga uppdateringar och när du är klar, gå vidare och installera alla valfria uppdateringar. För att göra detta:
1. navigera till Start –> Inställningar -> Windows Update , Klicka på Kontrollera för uppdateringar och klicka sedan på Ladda ner och installera för att installera alla tillgängliga uppdateringar.
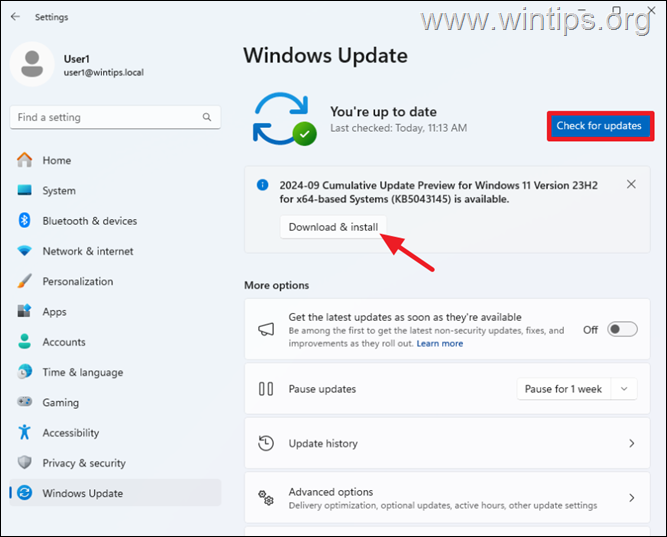
2. När du har installerat standard Windows-uppdateringarna navigerar du igen till Start -> Inställningar -> Windows Update , klicka på Avancerade alternativ och klickar sedan på valfria uppdateringar under”Ytterligare alternativ”.
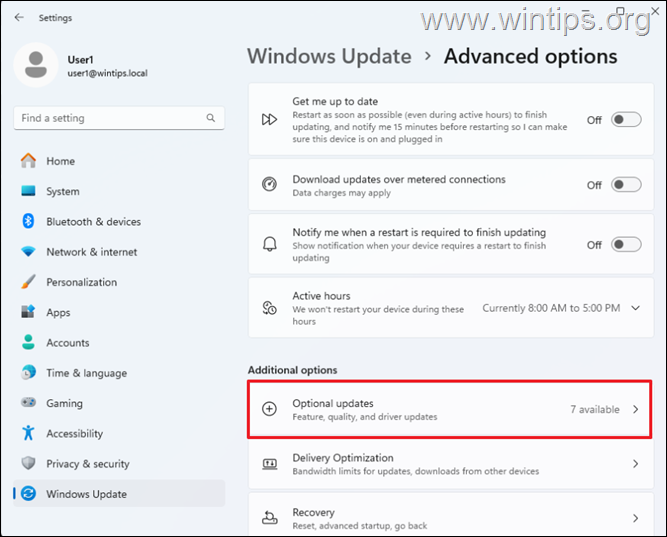
3. Kontrollera alla kryssrutor för att installera alla tillgängliga Windows och drivrutiner och klicka på Ladda ner & install.
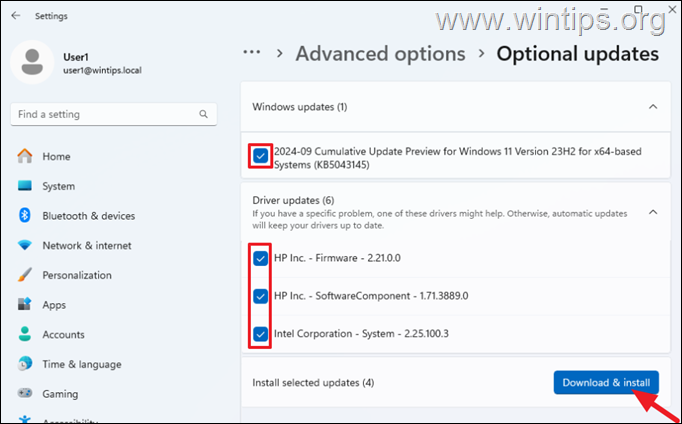
4. När installationen är klar, starta om datorn och kontrollera din internethastighet.
Steg 4. Uppdatera nätverksdrivare från från Tillverkarens supportwebbplats.
1. Gå till din bärbara tillverkares webbplats och ladda ner och installera de senaste drivrutinerna för din Wi-Fi-adapter.
2. När du har installerat drivrutinerna, starta om datorn och testa Wi-Fi-hastigheten.
Steg 5. Stäng bakgrundsappar.
Många gånger, en icke-microsoft Program som lanseras vid Windows Startup kan orsaka prestandaproblem på din nätverkshastighet. Så fortsätt och inaktivera några tredjepartsstartprogram som instrueras nedan och se om detta fixar problemet.
1. tryck ctrl + skift + ESC på tangentbordet för att öppna Task Manager .
2. Klicka på Startup-appar* ikon till vänster och välj sedan och inaktivera alla tredjeparts (icke-microsoft)-program som körs vid Windows Startup (t.ex. iTunes, Dropbox, UTORRENT, etc.)
* Obs: På Windows 10, välj Startup fliken.
3. När den är klar, Starta om din dator och kontrollera sedan din internethastighet. Om hastigheten har förbättrats, möjliggöra funktionshindrade program en efter en och starta om datorn igen för att ta reda på vilket startprogram som får din internethastighet att sakta ner.
Steg 6. Återställ nätverk.
1. Gå till Start –> Inställningar -> Network och Internet och klicka på nätverk Återställ och sedan återställ nu.
* Obs: På Windows 11, gå till Start-> Inställningar-> Nätverk och internet-> Avancerade nätverksinställningar-> Nätverksåterställning och klicka på Återställ nu.
2. Starta om din dator och kontrollera sedan om problemet är löst.
Steg 7. Återställ IP-inställningar.
1 . Öppna kommandotolken som administratör . (För att göra det, skriv” cmd “I sökningen och sedan vid”Command Prompt”-resultat, välj”Kör som administratör”)
kontrollpanel “i sökningen och öppnar sedan kontrollpanelen från resultaten.
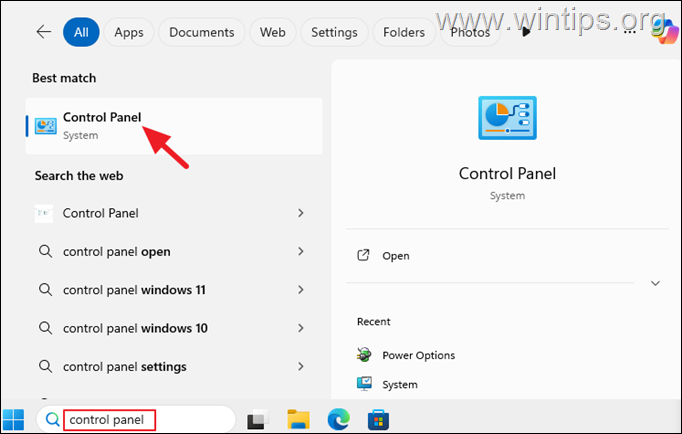 >
>
2. I kontrollpanelen, ändra”Visa av:”till” små ikoner “och de öppna kraftalternativen .
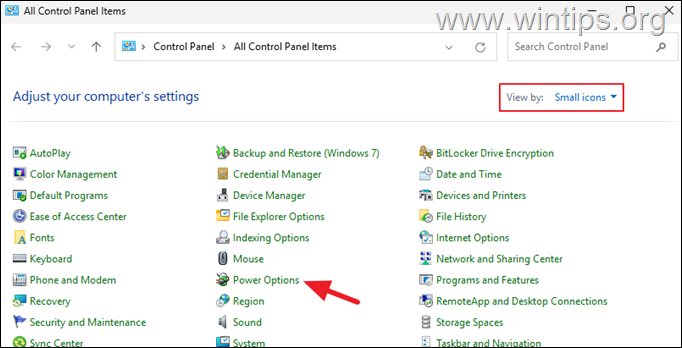
3. bredvid vald plan, klicka på Ändra planinställningar .
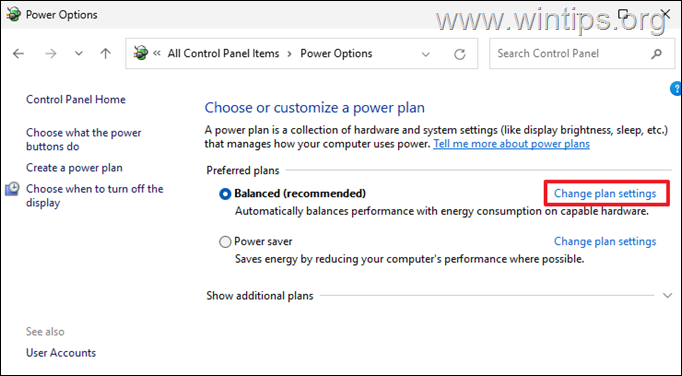
4. Klicka på Ändra avancerade effektinställningar.
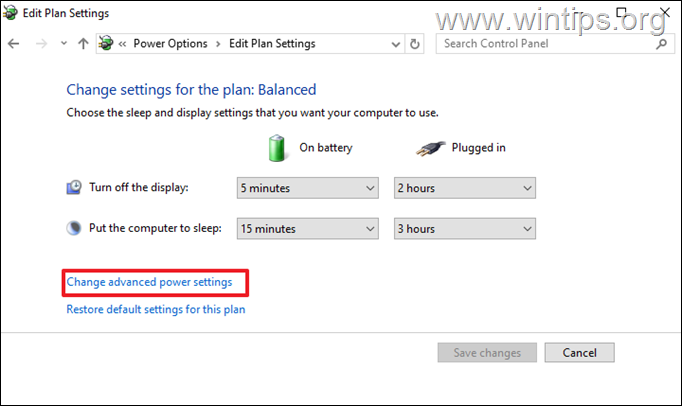
5a. Gå nu till trådlösa adapterinställningar Strömbesparingsläge och ställ in både på batteri och anslutna till maximal prestanda.
5b. När du är klar, klicka på OK och testa sedan Wi-Fi-hastigheten igen.
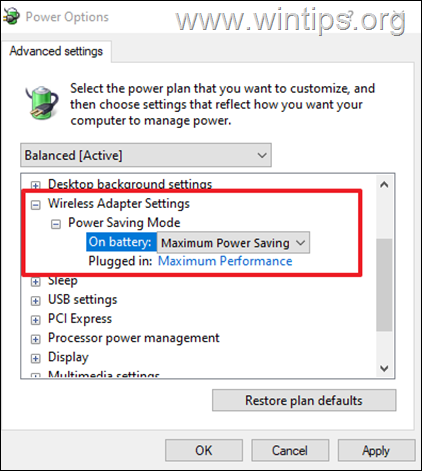
Steg 9. I sådana fall kan inaktivering och återaktivering av adaptern lösa problemet.
 + r-nycklar för att öppna dialogrutan Kör.
+ r-nycklar för att öppna dialogrutan Kör.
2. Skriv NCPA.CPL i körkommandot och tryck på Enter för att öppna nätverksanslutningar. 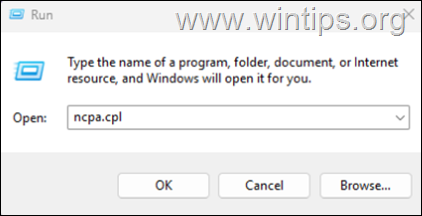
3. Högerklicka på Wi-Fi adapter du använder för att ansluta till nätverket (i-Fi eller Ethernet) och välj inaktivera.
4. Vänta minst 10 sekunder, sedan högerklicka igen på wi-fi adapter och välj Aktivera.
5. Test din internethastighet.
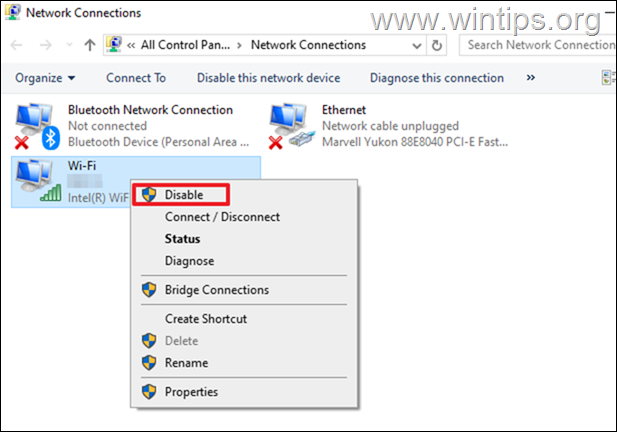
Steg 10. Starta om din router
Omstart av routern kan hjälpa till att rensa upp alla routerfel som orsakar den långsamma Wi-Fi-hastigheten.
Omstart av routern kan också uppdatera det inbyggda dynamiska värdkonfigurationsprotokollet (DHCP), som tilldelar IP-adresser till nätverksenheter. Generellt omstart av routern säkerställer att DHCP-servern fungerar korrekt och kan tilldela en giltig IP-adress till din dator och nätverksenheter.
för att starta om routern, stänga av den och vänta minst 10 sekunder innan du vänder dig det tillbaka på. När routern startar om, starta om datorn också och kontrollera om du kan komma åt Internet utan problem.
Steg 11. Andra saker för att fixa den låga trådlösa hastigheten på bärbara datorer.
Kontrollera Strömförsörjning: Se till att du använder en strömförsörjning som har tillräcklig ström (watt) för din maskin. Få ett bättre Wi-Fi-kort: Att köpa en nyare generation Extern USB Wi-Fi-adapter kan förbättra hastigheterna avsevärt, särskilt om din bärbara dator har ett äldre Wi-Fi-kort. Anslut till nätverket med en Ethernet (LAN)-kabel.
det är det! Vilken metod (steg) fungerade för dig?
Låt mig veta om den här guiden har hjälpt dig genom att lämna din kommentar om din upplevelse. Gilla och dela den här guiden för att hjälpa andra.
Om den här artikeln var användbar för dig, överväg att stödja oss genom att göra en donation. Till och med $ 1 kan göra en stor skillnad för oss i vår ansträngning att fortsätta att hjälpa andra samtidigt som den här webbplatsen är fri: Konstantinos är grundare och administratör av wintips.org. Sedan 1995 arbetar han och ger IT-stöd som dator-och nätverksexpert till individer och stora företag. Han är specialiserad på att lösa problem relaterade till Windows eller andra Microsoft-produkter (Windows Server, Office, Microsoft 365, etc.). Senaste inlägg av Konstantinos Tsoukalas (se alla)