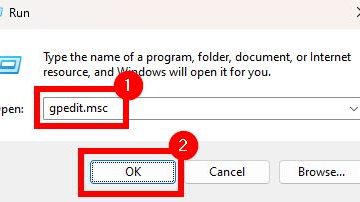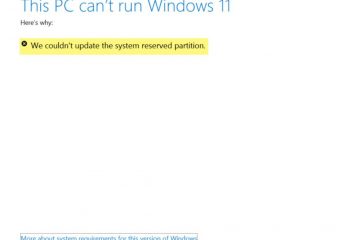.Single.Post-Author, författare : Konstantinos Tsoukalas, Senast uppdaterad : 5 februari 2025
Om du står inför felen 0x8004255a-0xa001b , 0x80070002-0xA001B or 0x80042405 – 0xA001A or 0x80042405-0xA001B in Windows Media Creation Tool (MCT), continue reading below to learn how för att lösa problemet.
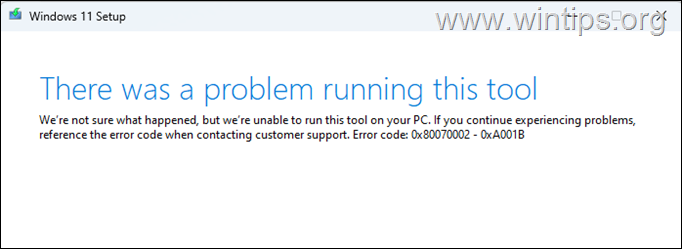
Problemdetaljer: När man försökte skapa ett Windows 10/11 USB-installationsmedium med hjälp av mediaskapande verktyget misslyckas processen med fel”Det fanns ett problem att köra det här verktyget. Vi är inte säkra på vad som hände, men vi”Det kan inte köra det här verktyget på din dator. , R0lgodlhaqabaaaaach5baaaalaaaaaaabaaaaataeaow==”Width=”682″höjd=”249″> 0x80070002-0xa001b 0x8007007b-0xa001b 0x800442405 – 0xa001b 0x80042424004002400240024002440041-0xa001b
Hur man fixar medias skapande verktygsfel 0x80042405-0xa001a, 0x80042405-2 P> Eftersom de rapporterade felen i Media Creation Tool (MCT) kan uppstå av flera skäl, innehåller denna guide flera lösningar för att fixa problemet, med början med de vanligaste.
Metod 1. Anslut till USB-disk till USB 2.0 I stället för USB 3.x
Den första och enklaste metoden för att lösa de rapporterade felen i MCT är att ansluta USB-enheten till en USB 2.0-port istället för en USB 3.2 eller USB 3.1 hamn. Försök sedan igen för att skapa Windows USB-installationsmedier med MCT.
Metod 2. Format USB till FAT32 med hjälp av diskhantering.
Den andra metoden för att fixa nämnda medieskapande verktygsfel, är att ta bort alla partitioner på USB-disken och sedan formatera den till FAT32.
1. Tryck på fönstren + r Keys för att öppna kommandoboxen’Run’.
2. Skriv kommandot nedan för att öppna diskhantering:
diskmgmt.msc 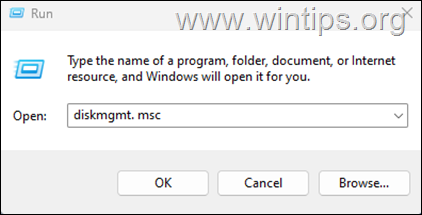
3. i diskhanteringsverktyget, högerklicka på USB-disken och välj Radera volym . Klicka sedan på ja för att ta bort volymen.

4. nu, högerklicka igen på oallokat utrymme på USB Disk och välj ny enkel volym.
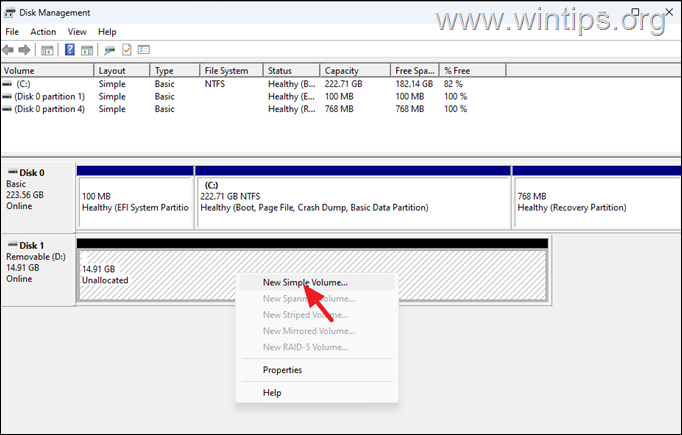
5. Klicka på Nästa vid de första skärmarna i den”nya enkla volymguiden”och vid formatpartitionsalternativen, Välj Filsystem: FAT32 , sedan Kontrollera Alternativet Utför ett snabbt format och klicka på nästa.

6. När formatet är slutfört väljer du finish och fortsätt igen för att skapa Windows USB-installationsskivan med MCT.
Metod 3. Rengör & ren & Formatera USB-disken med diskpart.
1. typ cmd i sökningen och öppnar sedan kommandotolken som administratör .
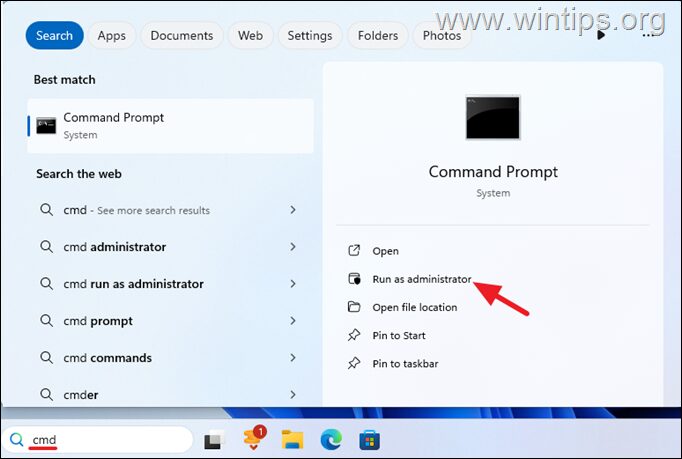
2. I kommandotolken, ge följande kommandon i ordning:
diskpart listskiva
3. Nu baserat på storleken i GB på USB Hitta dess disknummer* (t.ex.”1″i det här exemplet) och ge kommandot nedan att välja det:
Välj disk 1
* Obs: I kommandot ovan byt ut disknumret om det behövs enligt ditt fall.
4. Ge kommandot nedan att radera alla volymer och partitioner på USB:
5. skriv sedan detta kommando för att skapa en partition:
skapa partition primär
6. Formatera äntligen den skapade partitionen till FAT32, med detta Kommando:
format fs=fat32 snabb
7. När du är klar, skriv utgång för att stänga diskartverktyget och stänga sedan Kommandot Prompt-fönster.
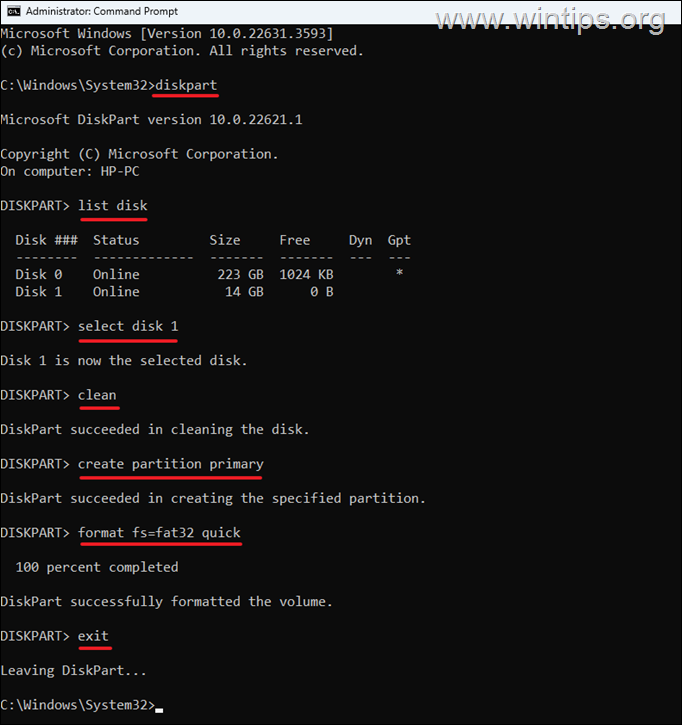
8. Försök igen för att skapa Windows Install Disk med hjälp av media Creation Tool (MCT).
Metod 4. Kör Media Creation-verktyg som administratör.
Vissa användare har rapporterat att de rapporterade felen i mediaskapande verktyget försvann efter att ha kört MCT-verktyget som administratör. För att göra det:
1. följ instruktionerna i metod-2 eller i metod-3 ovan till ren och format USB-disken till fat32/fat .
2. Sedan högerklicka på MediaCreationTool.EXE fil och välj Kör som administratör . Klicka sedan på ja på UAC-prompten och följ resten på skärmen för att skapa USB.
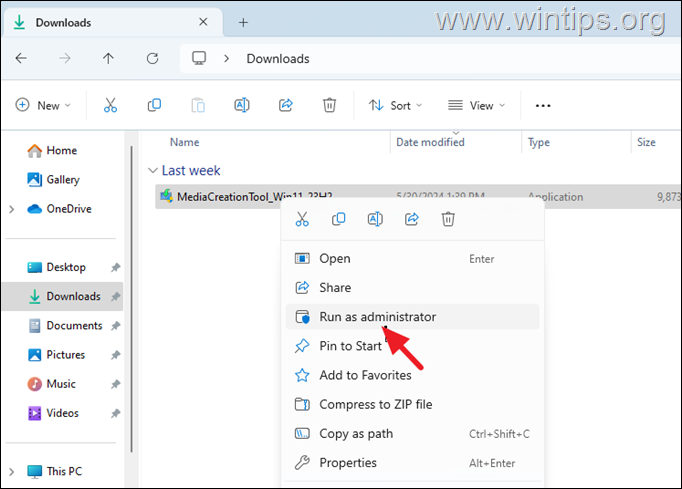
metod 5. Skapa Windows installera USB med Rufus.
rufus USB Creator Utility är ett bra alternativ för att enkelt skapa en Windows USB-installationsskiva, särskilt om du har haft problem med att använda Microsofts medieskapande verktyg.
Steg 1. Ladda ner Windows i en ISO-fil./strong>
1. Kör mediaskapande verktyget och i”Välj vilka media som ska användas”-alternativ, välj ISO-fil och klicka på Nästa.
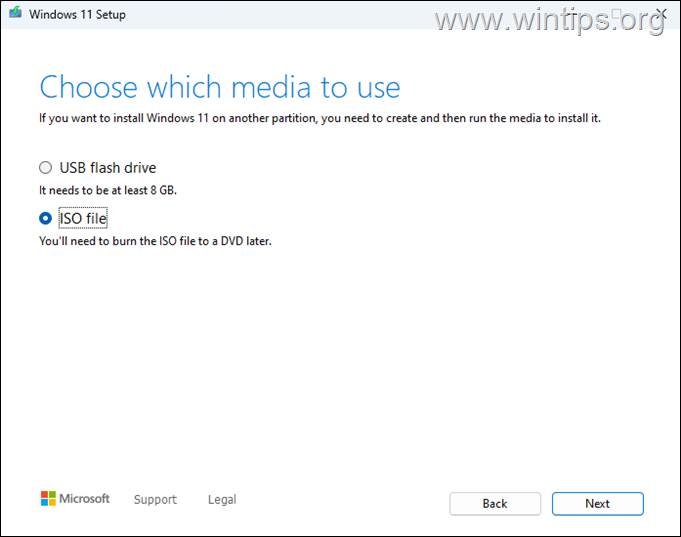
2. Välj sedan var du ska lagra Windows.iso-filen och klicka på spara.
3. Vänta på MCT att ladda ner Windows till att ladda ner Windows till en ISO-fil och när nedladdningen är klar klickar du finish och fortsätt till nästa steg.
Steg 2. Skapa Windows USB-installationsskiva med rufus.
1. Ladda ner och kör rufus USB Creator Tool.
2a. i rufusalternativ klickar du på Välj .
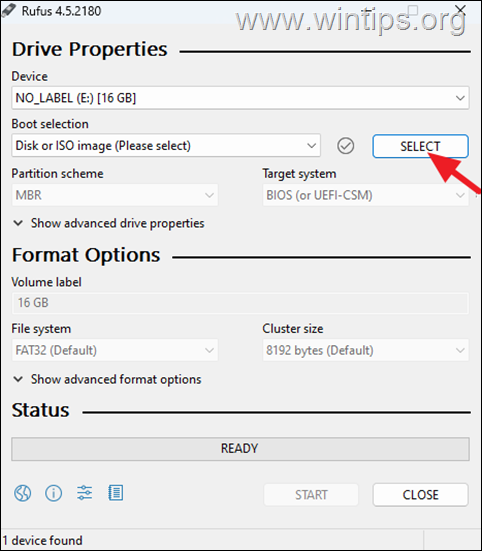
2b. Välj Windows.iso-fil du laddade ner i föregående steg och klicka på öppna.
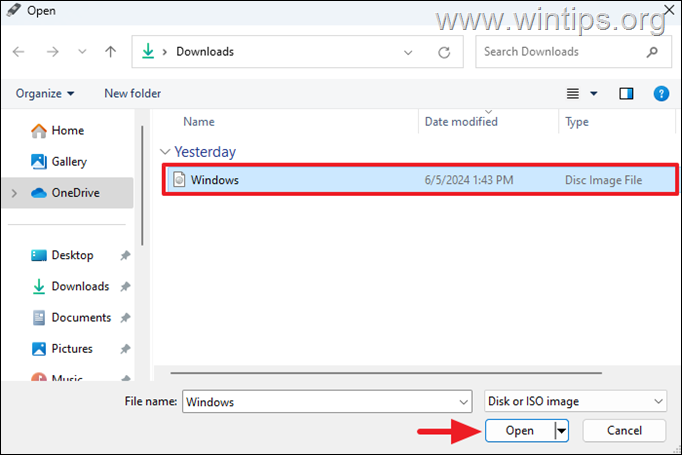
3. Klicka sedan på Start.
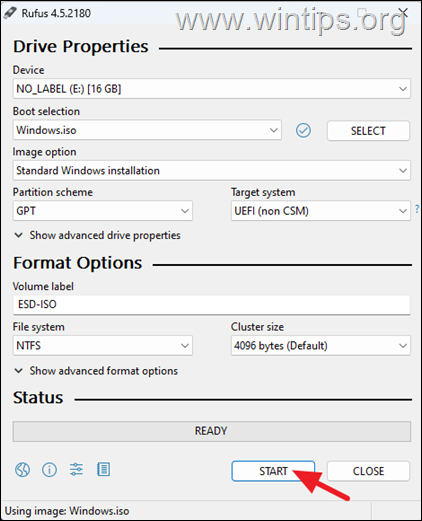
4. Slutligen, läs noggrant varningsmeddelandet och om du håller med ok.
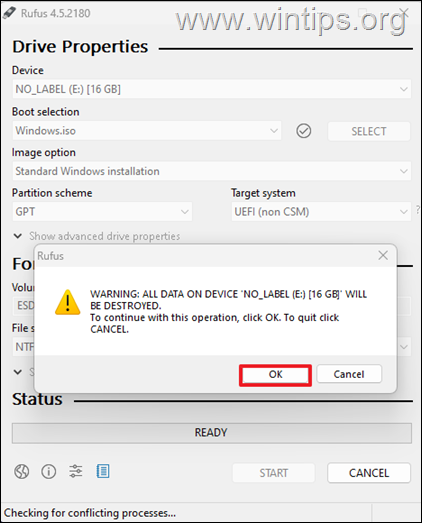
5. När USB-skapandeprocessen är klar klickar du på stäng.
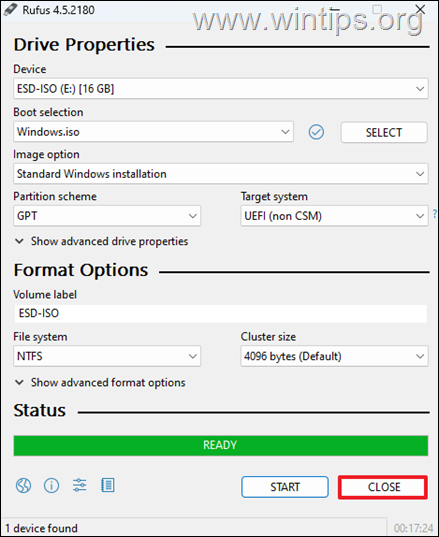
det är det! Vilken metod fungerade för dig?
Låt mig veta om den här guiden har hjälpt dig genom att lämna din kommentar om din upplevelse. Gilla och dela den här guiden för att hjälpa andra.
Om den här artikeln var användbar för dig, kan du överväga att stödja oss genom att göra en donation. Till och med $ 1 kan göra en stor skillnad för oss i vår ansträngning att fortsätta att hjälpa andra samtidigt som den här webbplatsen är fri: Konstantinos är grundare och administratör av wintips.org. Sedan 1995 arbetar han och ger IT-stöd som dator-och nätverksexpert till individer och stora företag. Han är specialiserad på att lösa problem relaterade till Windows eller andra Microsoft-produkter (Windows Server, Office, Microsoft 365, etc.). Senaste inlägg av Konstantinos Tsoukalas (se alla)