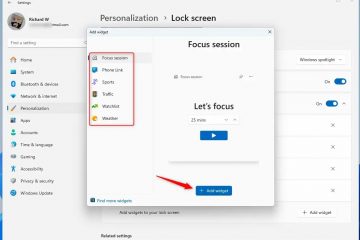.Single.Post-Author, författare : Konstantinos Tsoukalas, Senast uppdaterad : 3 februari 2025
Om du får fel 0x80042414 när du försöker återställa en systembild I Windows fortsätter du att läsa nedan för att lösa problemet.
Problem i detaljer: När du försöker utföra en systembildsåterställning på Windows 11/10 eller på Windows Server 2016/2019 misslyckas processen med fel 0x80042414:
“Systembilden återställer misslyckades. Felinformation: Windows hittade ingen disk som den kan använda för att återskapa volymer som finns i säkerhetskopiering. Används av Windows. 278″>
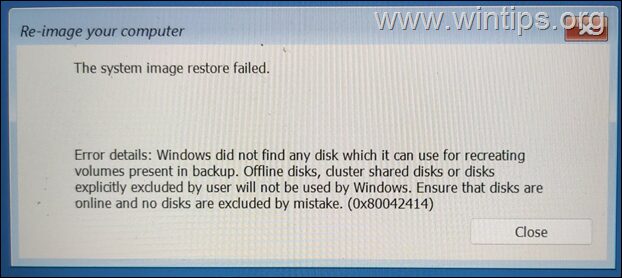
Hur man fixar fel 0x80042414: Windows hittade ingen disk för systembildsåterställning. (Windows 11/10 & Windows Server)
När Windows inte hittar disken för att installera Windows eller återställa en systembild betyder det att maskinen har en lagringskontroll som Windows inte känner igen eftersom den har inte den nödvändiga föraren för det. För att lösa problemet, fortsätt på följande sätt:
Steg 1. Ladda ner lagringskontrolldrivrutiner.
1. Från en annan dator, gå till din enhetstillverkares support Webbplats och Ladda ner de nödvändiga drivrutinerna för lagringskontrollern .*
* Anteckningar/hjälp:
1. Vanligtvis på bärbara datorer/stationära datorer med Intel CPU: er och en NVME-disk måste du ladda ner Intel Rapid Storage-tekniken (IRST) drivrutinen från tillverkaren.
2. Om du upplever fel 0x80042414 När du försöker återställa en DELL-eller HP Windows-server från en bild, måste du ladda ner RAID Controller-drivrutinerna från din servertillverkare.
2. Extract och copy den nedladdade drivrutinen till en Windows USB-installation. Starta den drabbade datorn från Windows Installation USB Drive Du kopierade lagringsdrivrutinerna.
2. På den första skärmen Välj nästa och välj sedan reparera din dator .
3. klicka felsök och sedan systembildsåterställning .
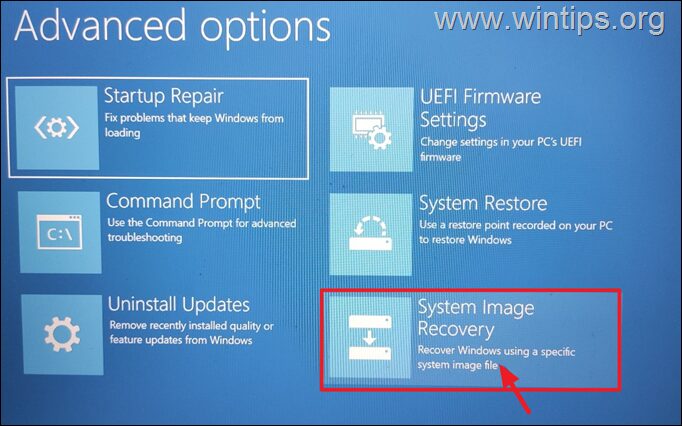
4. På nästa skärm väljer du systembilden för att återställa din dator från och klicka på Nästa.
5. Klicka på installationsdrivrutiner på nästa skärm. > 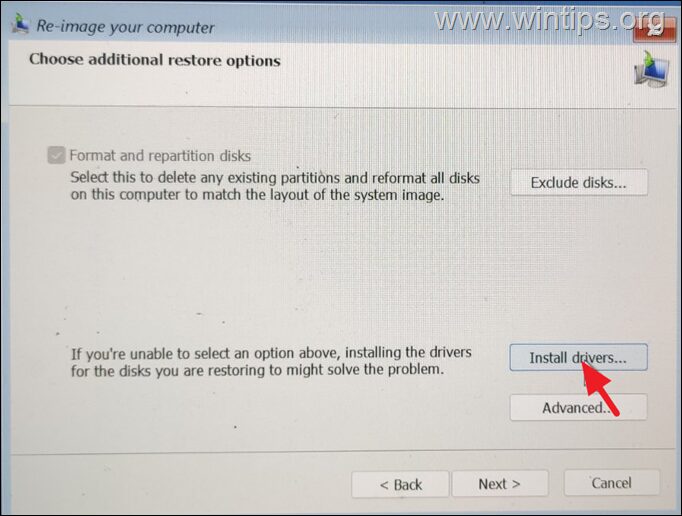
6. Klicka på OK på” Lägg till förare “-prompt.
7. Välj nu Windows USB-enheten i Explorer och öppnar sedan mappen där du sparade lagringskontrolldrivrutinerna.
8. Utforska innehållet i alla mappar för att hitta inf driverfilen för lagringskontroller. Välj sedan det och klicka på Öppna .
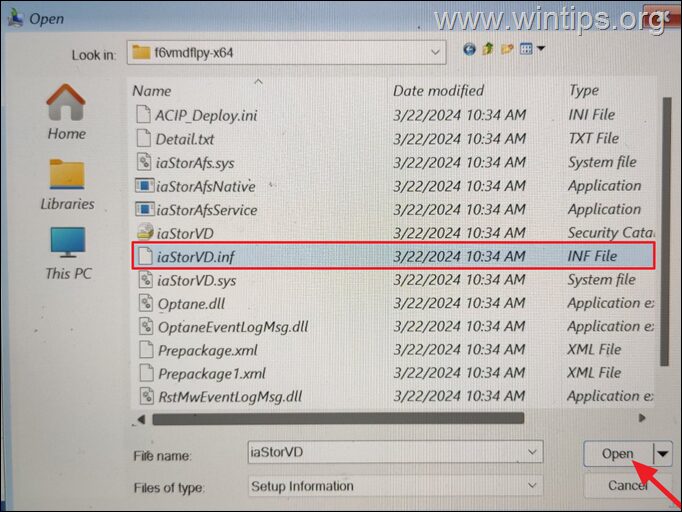
9. Välj lagringskontrolldrivrutin och klicka på Lägg till drivrutiner .
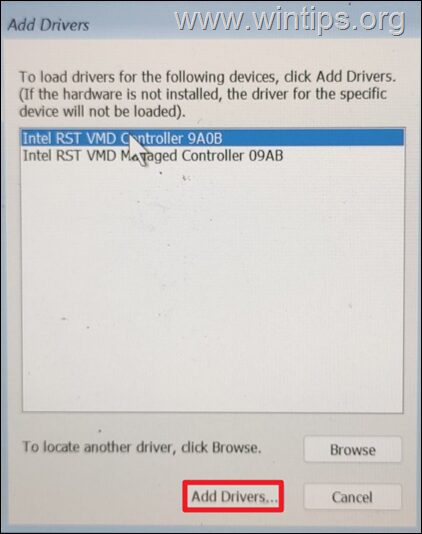
10. Vänta på att Windows laddar drivrutinerna och klickar på
11. Klicka slutligen slut och sedan ja För att återställa datorn från systembilden.
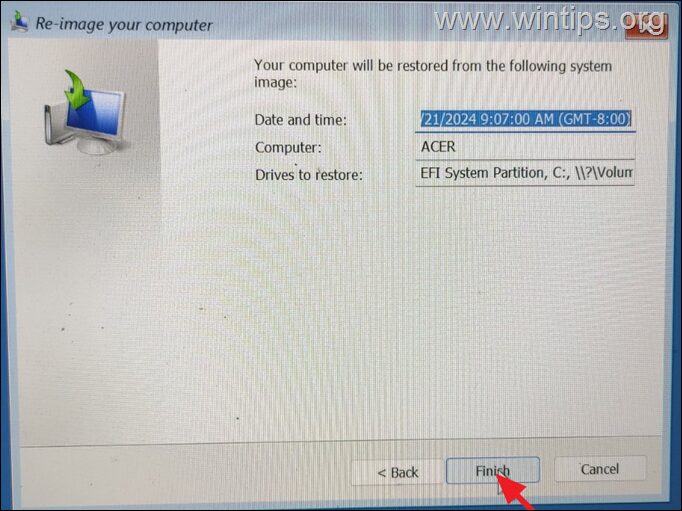
det är det! Låt mig veta om den här guiden har hjälpt dig genom att lämna din kommentar om din upplevelse. Gilla och dela den här guiden för att hjälpa andra.
Om den här artikeln var användbar för dig, kan du överväga att stödja oss genom att göra en donation. Till och med $ 1 kan göra en stor skillnad för oss i vår ansträngning att fortsätta att hjälpa andra samtidigt som den här webbplatsen är fri: Konstantinos är grundare och administratör av wintips.org. Sedan 1995 arbetar han och ger IT-stöd som dator-och nätverksexpert till individer och stora företag. Han är specialiserad på att lösa problem relaterade till Windows eller andra Microsoft-produkter (Windows Server, Office, Microsoft 365, etc.). Senaste inlägg av Konstantinos Tsoukalas (se alla)