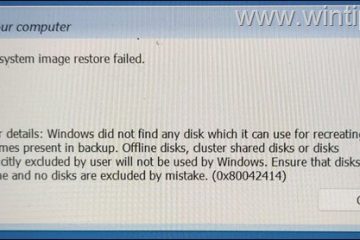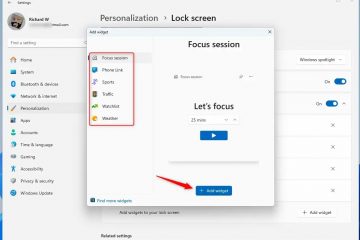Windows Firewall ger dig ett enkelt sätt att blockera alla webbadresser eller IP-adress . Så här gör du det i enkla steg.
Som standard blockerar Windows ingen webbplats eller IP-adress och så länge du har en webbläsare kan du komma åt dem utan några begränsningar överhuvudtaget. Även om det är så det ska fungera, kan det finnas tillfällen då du behöver blockera en specifik webbplats, URL eller IP-adress. Till exempel kanske du vill blockera distraherande webbplatser för sociala medier, farliga IP-adresser och mer. I dessa fall behöver du inte använda någon tredjepartsapp. Du kan använda den inbyggda Windows-brandväggen för att blockera alla oönskade webbplatser, webbadresser och IP-adresser. Det bästa, hela processen är ganska enkel och enkel.
Så utan vidare, så här blockerar en webbadress eller en IP-adress med Windows Firewall på Windows 11 & 10.
Innan du börjar
administratörsrättigheter krävs för att konfigurera Windows-brandvägg för att blockera webbplatser och IP-adresser. Stegen som visas i denna handledning testas för att fungera på Windows 11 och Windows 10.
Hitta webbplatsens IP-adress
Innan du kan blockera en webbplats med Windows Firewall måste du hitta motsvarande IP-adress. Detta beror på att den inbyggda brandväggen inte stöder direkta webbadresser eller webbadresser. Lyckligtvis gör NSLOOKUP-kommandot att hitta det enkelt här är hur:
Tryck på”Windows Key”för att öppna Start-menyn .Search och öppna” kommandotolken “. kör kommandot nslookup-exempel.com medan du ersätter “exempel.com” med den faktiska webbplatsen URL.Note i listan över IP-adresser i Notepad. Stäng Fönstret Kommandot Prompt. För att veta : Hur man blockerar alla utgående anslutningar med Windows Firewall
Steg för att blockera webbplats eller IP-adress med Windows Firewall
Öppna Start-menyn .Sökning och öppna” Windows Defender Firewall med avancerad säkerhet “. högerklicka” utgående regler “. Välj” nya regler “. Välj” Custom “och klickar på” Nästa “. Välj” Alla program “och klicka på” nästa “. Välj” Alla “från rullgardinsmenyn” protokollet “och klicka på” nästa “. Välj” dessa IP-adresser ““ fjärr-IP-adresser ” Avsnitt. Klicka “ Lägg till “. Välj “ Denna IP-adress eller subnät “. Skriv IP-adressen I det första fältet och klicka på “ ok “. Upprepa steg 9 och 10 om du har flera IP-adresser för att ange. “. Välj“ Blockera anslutningen “och klicka på“ nästa “. Välj Alla kryssrutor och klicka på“ Nästa “. Skriv ett namn efter ditt val i fältet” Namn “och klicka på“ finish “. Med det är webbplats/IP-adressen Blockerade i Windows.
detaljerade steg (med skärmdumpar)
Först måste vi öppna Windows Firewalls avancerade inställningar. För att göra det, sök efter” Windows Defender Firewall med avancerad säkerhet “i startmenyn och klicka på” öppna “.
I det avancerade säkerhetsfönstret högerklickar du på alternativet” utgående regler “på vänster panel och välj” ny regel “.
Ovanstående åtgärd öppnar regelkonfigurationsguiden. Här’, välj alternativet” anpassad “och klicka på” nästa “.
Eftersom vi vill blockera den IP-adress/webbplatssystem brett, välj “ alla program ” och klicka på “ nästa “.
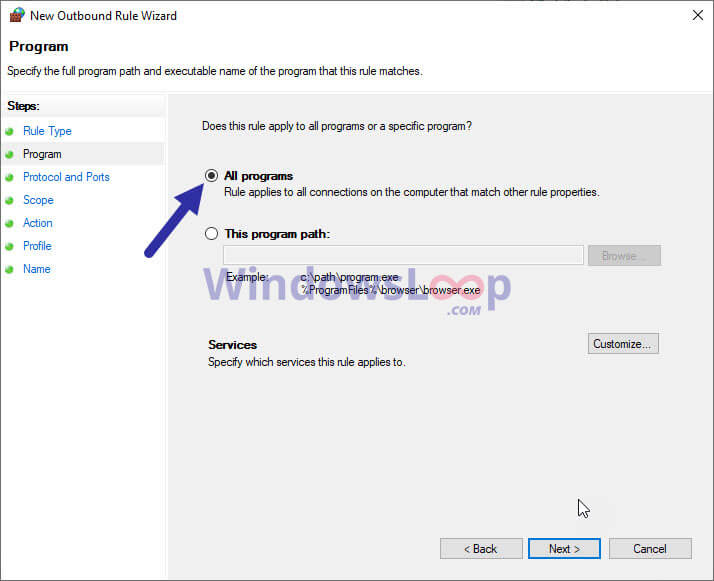
i avsnittet Protokoll, välj “ valfri “Från rullgardinsmenyn”Protocol Type”och klicka på” nästa “.
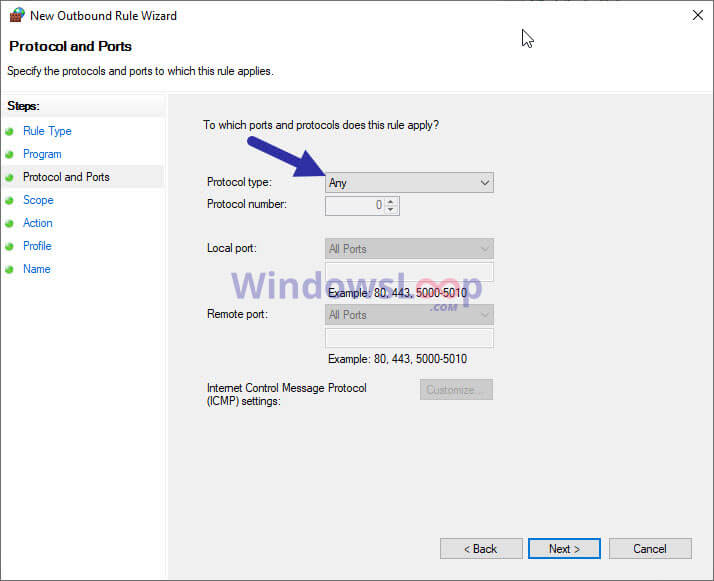
now, välj “ valfri IP-adress ” under “ Vilken lokal IP-adresser Gäller denna regel för “och” dessa IP-adresser “under” vilka fjärr-IP-adresser Gäller denna regel för “-avsnitt.
Nästa, klicka på” Lägg till “-knappen under”vilka fjärr-IP-adresser Gäller denna regel för”-avsnittet.
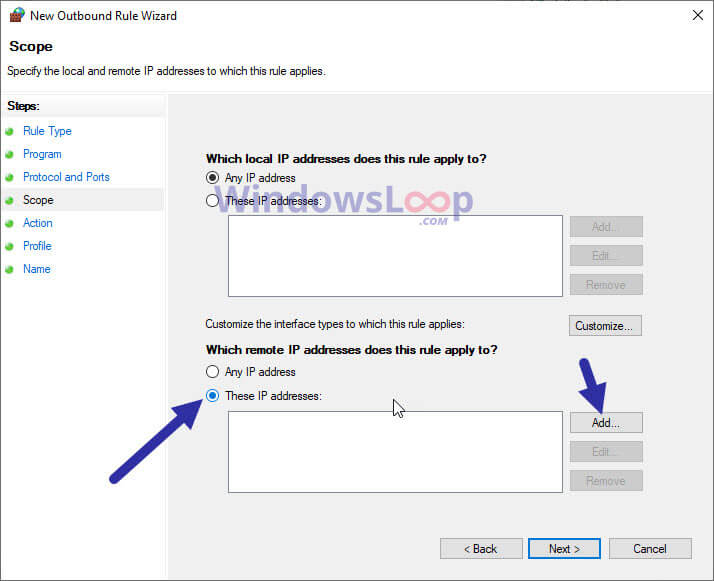
select” den här IP-adressen eller subnätet eller subnätet “Alternativ, skriv IP-adressen och klicka på” ok “.
Om du har fler IP-adresser att lägga till, upprepa ovanstående ovan Två steg. dvs klicka på”Lägg till”, ange IP-adressen och klicka på”OK”.
När du har lagt till alla IP-adresser klickar du på” Nästa “i konfigurationsfönstret.
Eftersom vi vill blockera åtkomst till IP-adressen, välj alternativet” Blockera anslutningen “och klicka på” nästa “.
Välj Alla kryssrutor och klicka på” nästa “. Detta ser till att oavsett vilken nätverksprofil du använder (domän, privat och offentlig), förblir IP-adressen blockerad.
Nu, Ange ett beskrivande namn för regeln i”Namnet”Fält och klicka på” finish “.
Det är det. Med det har du skapat en Windows-brandväggsregel för att blockera en webbplats eller IP-adress.
Från denna punkt framåt, när du försöker komma åt den blockerade webbplatsen/IP-adressen, ser du felmeddelandet”Din internet är blockerad”.
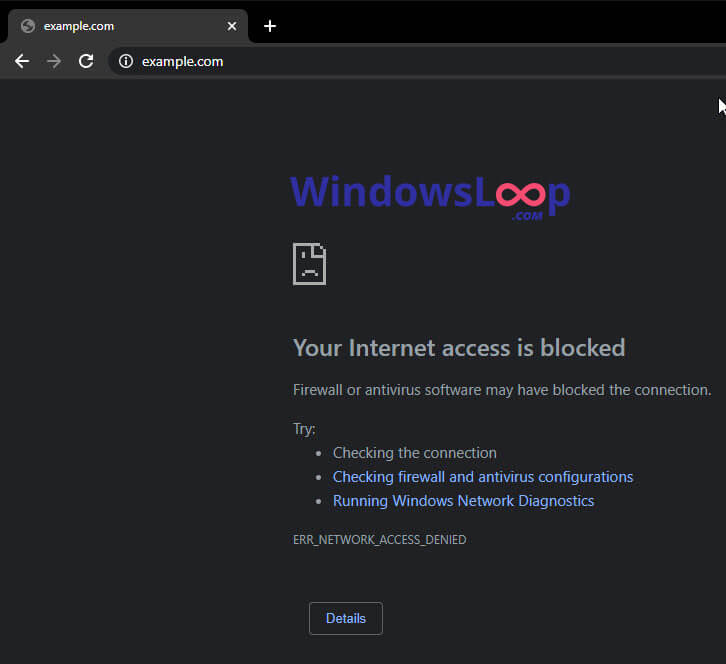
om du Önskar att inte längre blockera webbplatsen/IP-adressen, helt enkelt högerklicka på den regel du just skapat i det avancerade säkerhetsfönstret och välj alternativet” inaktivera “.
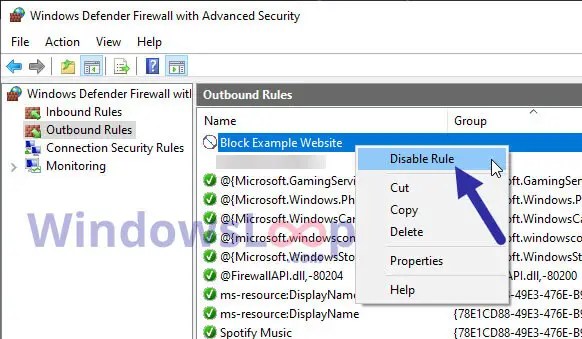
inslagning: Blockering av webbplats och IP-adresser med Windows Firewall
Som du kan se med den inbyggda brandväggen kan du enkelt skapa anpassade utgående regler för att blockera webbplatser eller IP-adresser. Tänk på: Om en webbplats IP-adress ändras måste du uppdatera brandväggsregeln. Annars kommer blocket inte längre att vara effektivt. För blockering på flera enheter måste du konfigurera varje enhet individuellt eller använda din routers blockeringsfunktioner. Alternativt kan du också blockera webbplatser med deras URL: er via värdfilen.
Om du har några frågor eller behöver hjälp, kommentera nedan. Jag hjälper gärna till.
uppdatering : Handledning uppdateras för att förenkla stegen. Det testas också för att fungera i både Windows 10 & 11.