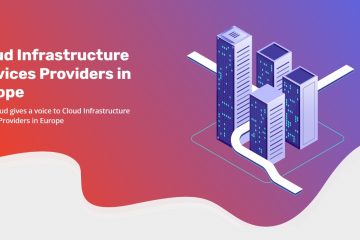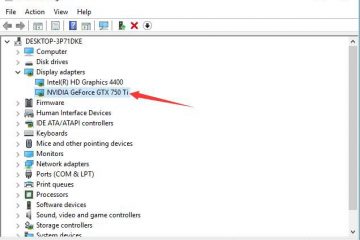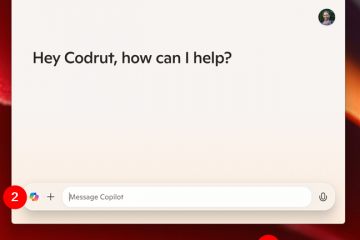För att aktivera Windows Studio-effekterna, öppna Inställningar > Bluetooth och enheter > Kameror, klicka på enheten från “Anslutna kameror” och konfigurera de studioeffekter som stöds Windows 11 har sex huvudeffekter, inklusive automatisk inramning, bakgrundsoskärpa, ögonkontakt, röstfokus, porträttljus och kreativa filter (som en NPU), och alla effekter är inte tillgängliga på alla enheter
UPPDATERAD 21/1/2025: På Windows 11 24H2 (2024 Update) och högre versioner har du nu. tillgång till”Windows Studio Effects”för att förbättra video-och röstsamtal och inspelning med funktioner som drivs av AI. I den här guiden kommer du att lära dig stegen för att komma åt och konfigurera dem.
Vad är Studio Effects?
Windows Studio Effects är en uppsättning AI-drivna verktyg som är utformade för Windows 11 för att förbättra video och ljud under samtal och inspelningar. Dessa funktioner utnyttjar kraften hos Neural Processing Unit (NPU) för att förbättra videokvaliteten, minska distraktioner och optimera ljudets klarhet. Studio Effects integreras direkt i appen Inställningar och ger snabb åtkomst via menyn”Snabbinställningar”, även med den dedikerade knappen i Aktivitetsfältet, vilket gör det enkelt att aktivera och anpassa under videokonferenser eller streaming.
Vad är Studio Effects huvudfunktioner?
Windows 11 erbjuder olika effekter, beroende på maskinvarukapaciteten:
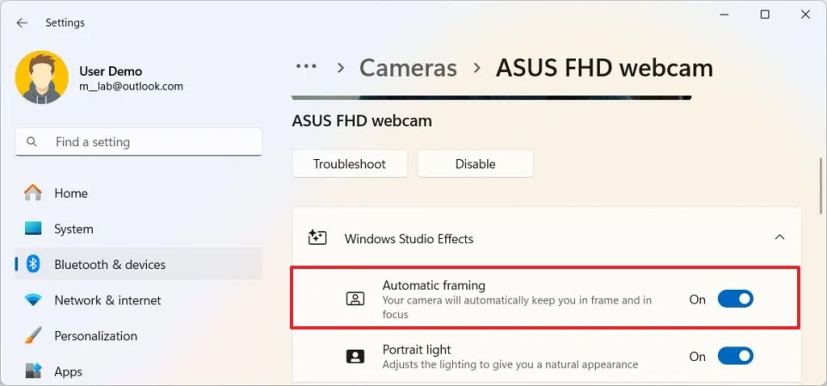 Bakgrundsoskärpa: Oskärpa bakgrunden under videosamtal för att fokusera uppmärksamheten på motivet, vilket är användbart för att upprätthålla integritet eller eliminera distraktioner i hektiska miljöer Ögonkontakt: Justerar videoflödet så att det ser ut som om du behåller ögat. kontakt med kameran, även om du tittar på din skärm Automatisk inramning: Håller dig centrerad i ramen genom att justera kamerans synfält när du rör dig. Porträttljus: Justerar belysningen för att ge dig ett naturligt utseende. Kreativa filter: Låter dig välja ett av filtren och tillämpa effekter på din kamera. Röstfokus: Filtrar bort bakgrundsljud och ser till att din röst är tydlig under samtal eller inspelningar.
Bakgrundsoskärpa: Oskärpa bakgrunden under videosamtal för att fokusera uppmärksamheten på motivet, vilket är användbart för att upprätthålla integritet eller eliminera distraktioner i hektiska miljöer Ögonkontakt: Justerar videoflödet så att det ser ut som om du behåller ögat. kontakt med kameran, även om du tittar på din skärm Automatisk inramning: Håller dig centrerad i ramen genom att justera kamerans synfält när du rör dig. Porträttljus: Justerar belysningen för att ge dig ett naturligt utseende. Kreativa filter: Låter dig välja ett av filtren och tillämpa effekter på din kamera. Röstfokus: Filtrar bort bakgrundsljud och ser till att din röst är tydlig under samtal eller inspelningar.
Effekterna tillämpas på hårdvarunivån, så när de har aktiverats är de tillgängliga på alla program.
Studio Effects har varit en del av Windows 11 under en tid i vissa Surface-enheter, men från och med version 24H2, Microsoft gör dessa funktioner mer allmänt tillgängliga på Copilot+-datorer.
I den här guiden kommer jag att beskriva stegen för att aktivera och konfigurera Studio Effects på Windows 11.
Aktivera Studio Effects på Windows 11
För att aktivera eller inaktivera Studio Effects på Windows 11, använd dessa steg:
Öppna Inställningar i Windows 11.
Enbart @media-skärm och (min-bredd: 0px) och (min-höjd: 0px) { div[id^=”bsa-zone_1659356505923-0_123456″] { min-width: 336px; min-höjd: 280px; } } @media only-skärm och (min-bredd: 640px) och (min-höjd: 0px) { div[id^=”bsa-zone_1659356505923-0_123456″] { min-width: 728px; min-höjd: 280px; } }
Klicka på Bluetooth och enheter.
Klicka på Kameror.
Välj enheten under”Ansluten”kameror”.
Klicka på Kameraeffekter för att komma åt tillgängliga Windows Studio-effekter.
Aktivera växeln Automatisk inramning växla till Zoom och beskära videon för att centrera dig i synfältet.
Slå på växlingsreglaget Porträttljus för att justera belysningen för att ge du ett naturligt utseende.
Slå på reglaget för Ögonkontakt för att få ögonkontakt med kameran när du tittar på skärmen.
(Valfritt) Klicka på Ögonkontakt inställning.
(Alternativ 1) Välj alternativet Standard för att få ögonkontakt med kameran när du tittar på skärmen.
(Alternativ 2) Välj Alternativet Teleprompter för att behålla ögonkontakt även när du läser innehåll på skärmen.
Slå på växlingsreglaget Bakgrundseffekter för att göra bakgrunden suddig.
Klicka inställningen Bakgrundseffekter.
(Alternativ 1) Välj alternativet Standard oskärpa för att använda en kraftig oskärpa för att skymma objekt i bakgrunden.
(Alternativ 2) Välj alternativet Porträttoskärpa för att lägga till en ljus oskärpa så att du alltid är i fokus.
Aktivera Kreativa filter reglage för att aktivera funktionen.
(Alternativ 1) Välj alternativet Illustrerad för att få videon att se ut som en illustrerad ritning.
(Alternativ 2) Välj alternativet Animerad för att få videon att se ut som en tecknad serie.
(Alternativ 3) Välj alternativet Akvarell för att få videon att se ut som en akvarellmålning.
I avsnittet System klickar du på sidan Ljud.
Välj din mikrofon för att öppna egenskapssidan.
Välj alternativet “Microsoft Windows Studio Voice Focus” från inställningen “Ljudförbättringar”.
Slå på växlingsreglaget Röstfokus för att aktivera funktionen och filtrera bort bakgrunden brus
När du har slutfört stegen kommer dessa val att bli standardinställningar när du använder en applikation som stöds.
Använd Studio Effects på Windows 11
För att använda Windows Studio Effects på Windows 11, använd dessa steg:
Öppna Start.
Sök och öppna den app du vill ha. Till exempel Camera, Microsoft Teams, WhatsApp, etc.
Snabb anteckning: Jag använder kameraappen för att demonstrera funktionen eftersom den har tillgång till webbkameran.
Öppna menyn Snabbinställningar med “Windows-tangenten + A” kortkommandot eller klicka på nätverket, ljudet och batteriområdet i Aktivitetsfältet.
Klicka på knappen Studioeffekter.
Snabbtips: Den här knappen kan också visas i Aktivitetsfältet direkt
Klicka på Kamera-fliken i uppe till höger.
Välj effekten som ska tillämpas, till exempel porträttljus, oskärpa, kreativt filter, ögonkontakt och annat.
Snabbtips: Du kan bläddra sidan upp och ner för att komma åt alla effekter
Granska effekterna i kameraförhandsgranskningen.
(Valfritt) Klicka på Återställ effekter för att återställa standardinställningarna.
Snabbanteckning: Om du återställer inställningarna återställs också konfigurationen du gjorde i appen Inställningar
Klicka på fliken Ljud uppe till höger.
Slå på reglaget för Röstfokus.
När du har slutfört stegen kommer Studioeffekterna att återspeglas i videoflödet.
Studioeffekter för icke-NPU-datorer
Även om Windows Studio-effekterna är exklusiva för Copilot+-datorer, kan vissa av effekterna vara tillgängliga på enheter med mindre kraftfulla NPU:er. Du kanske till exempel kan använda”Standardoskärpa”men inte”Porträttoskärpa”. Du kanske också kan använda”Ögonkontakt”, men bara med”Standard”-läget och inte”Teleprompter”-effekten.
Vanliga problem och felsökning
Det är viktigt att notera den tillverkaren kan också implementera sina egna effekter för kameror och mikrofoner, vilket kan orsaka överlappande problem, som att sätta effekten ur synk. Du kan undvika detta problem genom att stänga av effekterna från tillverkarens applikation använda dessa effekter som är inbyggda i operativsystemet På samma sätt kan du inaktivera de inbyggda effekterna som Windows har att erbjuda och sedan aktivera dessa effekter från tredjepartsverktyg.
Om en eller flera effekter är. inte tillgänglig, tänk på att de flesta av funktionerna kräver specifik hårdvara, såsom NPU, kamera och mikrofon.
Uppdatering 21 januari 2025: Den här guiden har uppdaterats för att säkerställa noggrannhet och återspeglar förändringar i processen.
Enbart @media-skärm och (min-bredd: 0px) och (min-höjd: 0px) { div[id^=”bsa-zone_1659356403005-2_123456″] { min-width: 336px; min-höjd: 280px; } } @media only-skärm och (min-bredd: 640px) och (min-höjd: 0px) { div[id^=”bsa-zone_1659356403005-2_123456″] { min-width: 728px; min-höjd: 280px; } }