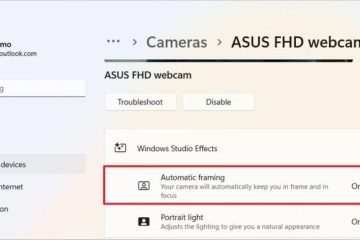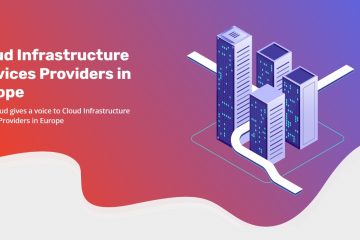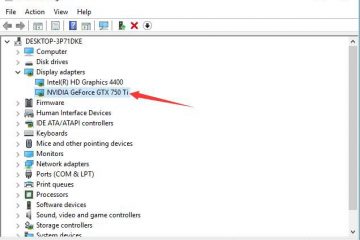Med hjälp av AI-teknik som liknar ChatGPT, men speciellt skräddarsydd av Microsoft för sina användare, är Copiloten mer än bara en assistent. Det är en AI-driven partner som är tillgänglig direkt från ditt Windows-skrivbord, såväl som Microsoft Edge-webbläsaren. Oavsett om du är student och behöver hjälp med att slutföra dina uppgifter, en proffs på jakt efter en sidekick som hjälper dig med alla projekt på tallriken, eller en tillfällig hemanvändare som vill ha lite kul med AI (artificiell intelligens), kan Copilot göra ditt liv enklare. I den här artikeln ska jag visa dig nio sätt på vilka du kan använda Copilot på Windows för att få ut det mesta av din upplevelse:
OBS: > Copilot är en gratis app som erbjuder samma upplevelse i Windows 11, Windows 10 och Android. Även om jag har skapat den här guiden på en Windows-dator, gäller tipsen i den här artikeln för alla tre plattformarna. För att lära dig hur du öppnar Copilot på Windows, läs den här guiden: 10 sätt att öppna Copilot i Windows.
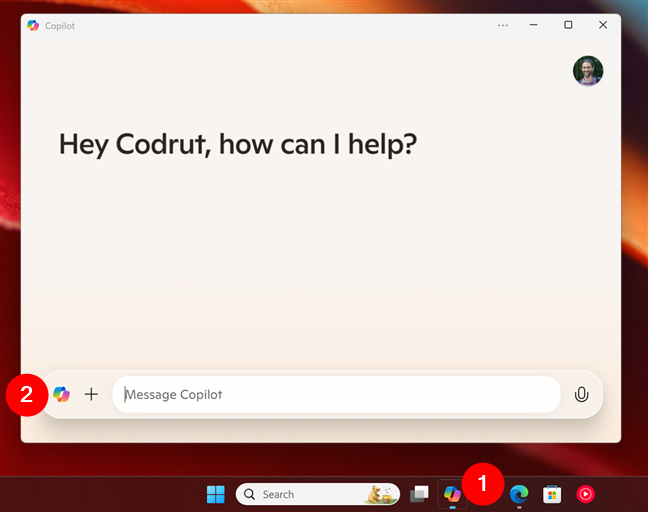
1. Få personliga idéer skräddarsydda av Copilot just för dig
Även om jag i den här artikeln ska ge dig en hel del idéer om hur du använder Copilot, är det bäst om jag först berättar att Copilot kan ge dig sådana idéer själv. Det beror på att den innehåller en startsida där den visar förslag och funktioner som du kan vara intresserad av. Öppna Copiloten genom att klicka eller trycka på genvägen i aktivitetsfältet och tryck sedan på Copilot-knappen till vänster om textinmatningsfältet.
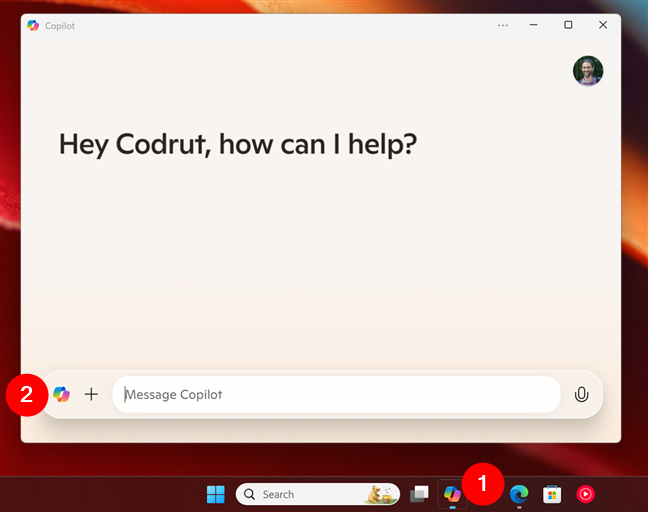
Gå till Copilotens hem
Copilot ger dig sedan några snabba förslag för att hjälpa dig komma igång. Från att sammanfatta dagens toppartiklar till att utforska nya funktioner, den här hemsidan fungerar som en startplats för skräddarsydda rekommendationer.
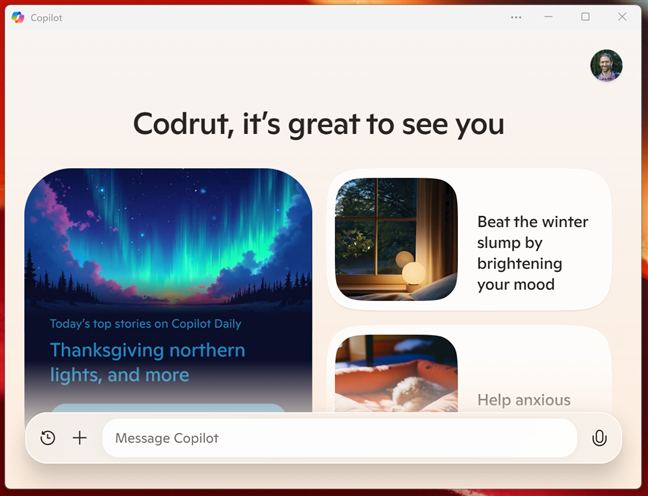
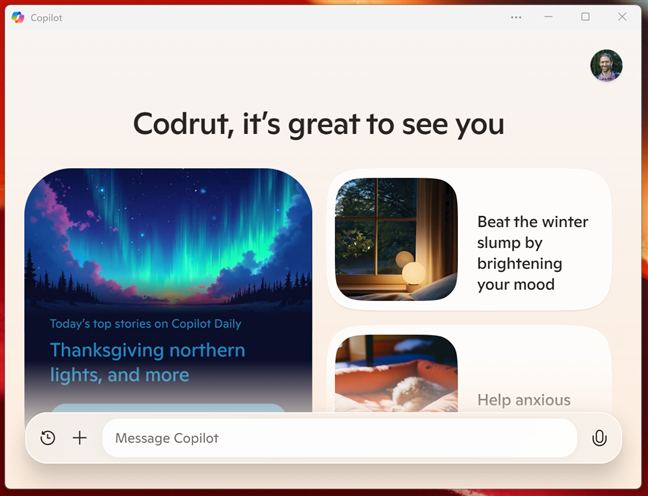
Copilotidéer och förslag
saker du kommer att se på Copilots hemsida är skräddarsydda för dig och ändras beroende på din aktivitet och dina intressen.
2. Håll dig informerad med personliga nyhetsuppdateringar från Copilot
En av mina favoritförmågor i Copilot är att få en snabb nyhetssammanfattning. Om du kommer för sent och inte har tid att smutta på ditt morgonkaffe medan du läser dagens nyheter, kan du be Copilot att ge dig en sammanställning. Jag har bett Copilot att göra det ett par gånger nu, och jag har upptäckt att det kan leverera just de rubriker som betyder något för mig, utan att överväldiga mig med onödiga detaljer. Om du också vill det, öppna helt enkelt Copilot genom att trycka på Copilot-tangenten på ditt tangentbord eller genom att klicka/knacka på dess ikon i aktivitetsfältet, och skriv sedan:
Vad är det som händer idag?[DC-CODE] 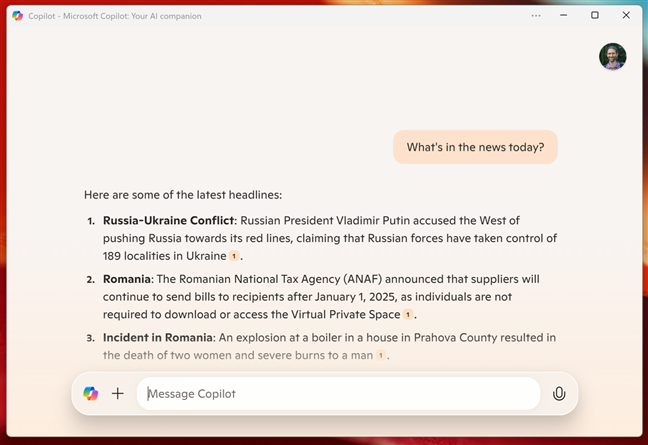
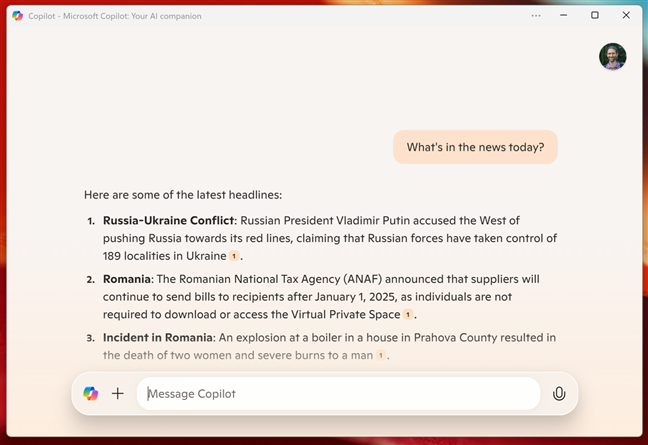
Be Copilot om dagens rubriker
Copilot tar omedelbart upp en kurerad lista med relevanta artiklar, vilket gör att du slipper besväret att navigera på flera nyhetssajter.
[DC-TEXT-AD ]
3. Skriv e-postmeddelanden, artiklar och andra typer av textinnehåll med Copilot
Att skriva e-postmeddelanden, artiklar eller till och med enkla att göra-listor kan ibland kännas väldigt långsamt och du kan känna att inspirationen har lämnat byggnaden. 🙂 När det händer kan Copilot vara en livräddare, eftersom du kan be den utöka dina idéer, föreslå omskrivningar och bättre fraser, eller till och med utkast till innehåll från grunden. Du kan till och med be den att behålla en personlig ton om det är vad du vill. Till exempel, när jag har fastnat skriver jag något i stil med:
[DC-CODE]Hjälp mig att skriva om det här stycket i en mer konversationston
…följt av texten jag behöver förbättras, och Copilot tar det därifrån. Precis som här:


Använda Copiloten för att skriva om lite text
Och som du kan se i skärmdumpen ovan gör Copilot ett ganska bra jobb.
4. Ladda upp bilder och be Copilot att analysera dem
En annan fantastisk egenskap hos Copilot, som kan förvåna dig, är dess förmåga att förstå innehållet i bilder. Om du behöver text extraherad från en skärmdump, en detaljerad analys av diagrammen i en bild eller en beskrivning av en bilds innehåll, kan Copilot göra allt.
För att börja behöver du bara dra och släppa bilden i Copilot-chatten.
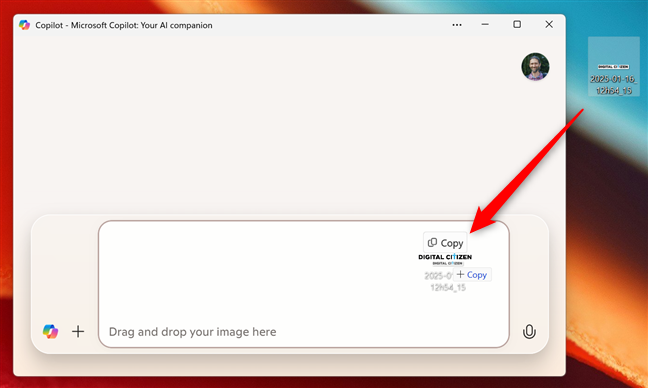
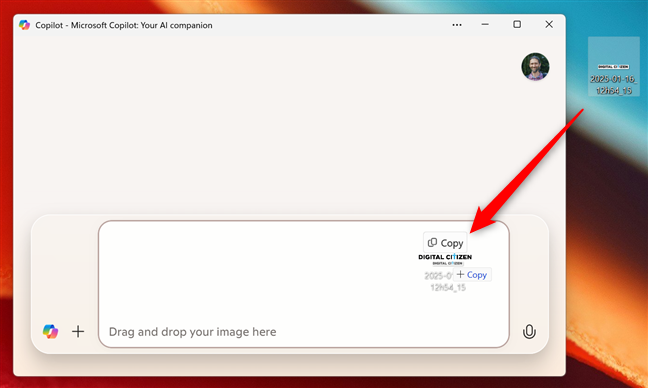
Dra och släpp en bild till Copiloten
Alternativt kan du också klicka eller trycka på +-knappen (plus) i Copilot-fönstret, välja Ladda upp bild och välja bilden du vill analysera från din dator.
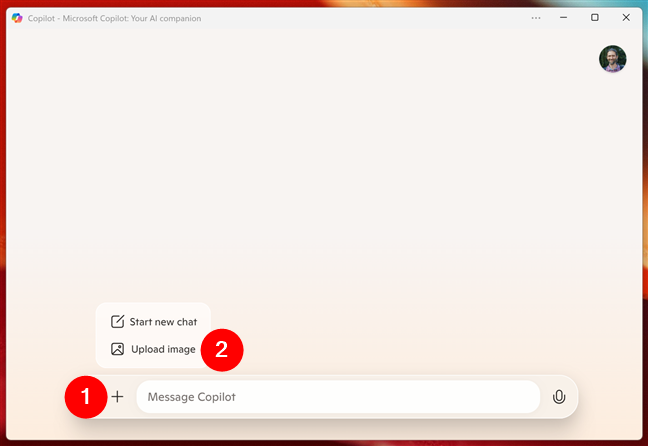
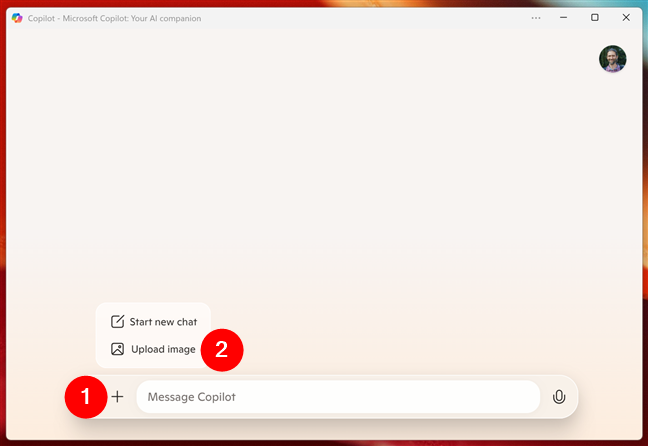
Ladda upp en bild till Copiloten
I vilket fall som helst, när bilden har laddats upp, skriv in den begäran du vill att Copilot ska uppfylla angående bilden. Till exempel, i nästa skärmdump kan du se att jag bad Copilot att extrahera texten från en bild med vår webbplatss namn.
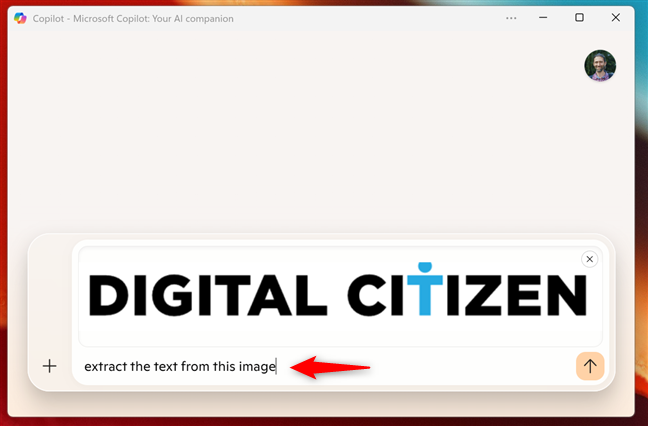
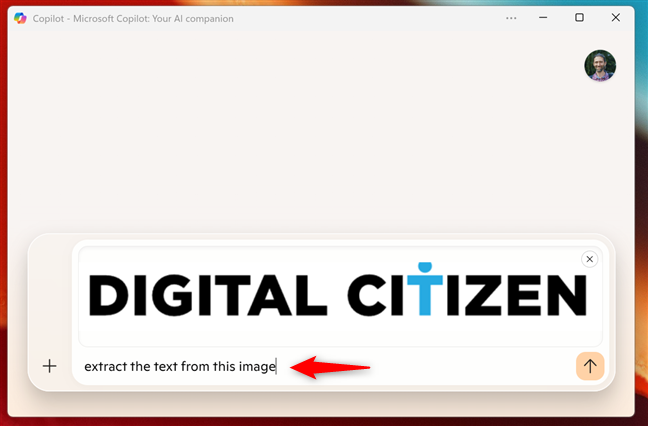
Berätta för Copiloten vad du vill göra med bilden
Efter att ha analyserat det svarade Copilot på min förfrågan.
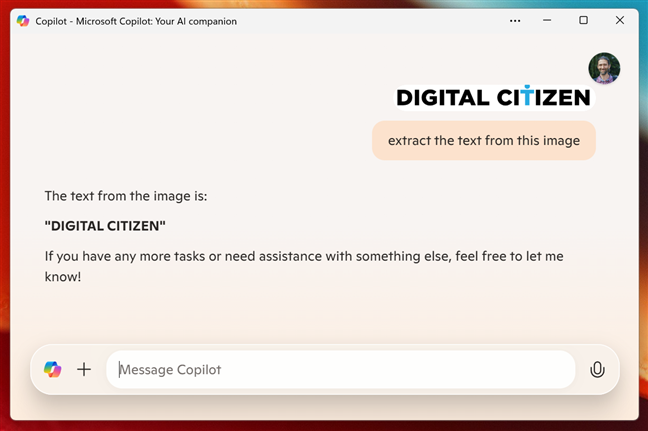
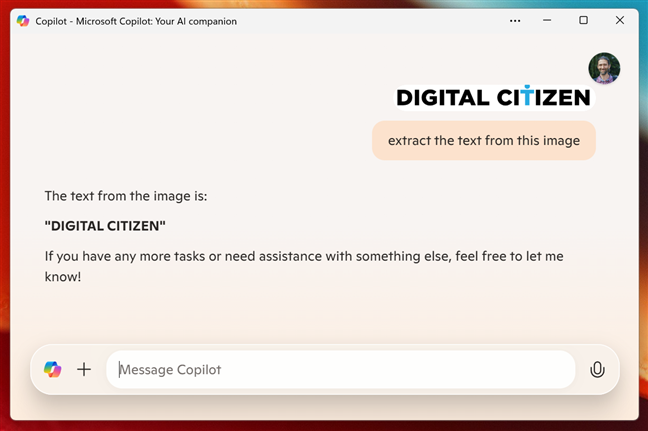
Copilot extraherar text från en bild
Oavsett vad du behöver från en bild, försök att be Copilot om hjälp. Du kanske blir förvånad över vad den kan göra…
5. Översätt text med Copilot
Behöver du översätta text till ett annat språk? Med Copilots översättningskunskaper behöver du inte längre komma åt specialiserade webbplatser online. Copilot kan redan flera språk och kan ge dig snabba och tydliga översättningar. Om du behöver översätta något, skriv helt enkelt in frasen följt av språket du behöver det på. Till exempel:
Översätt”Digital Citizen: Life in a digital world!”till spanska!
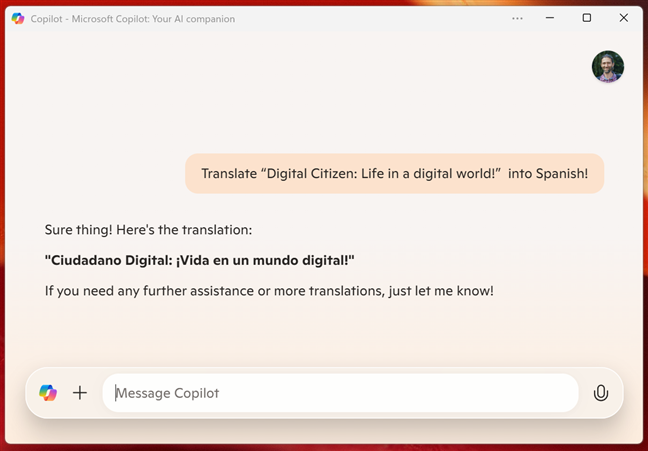
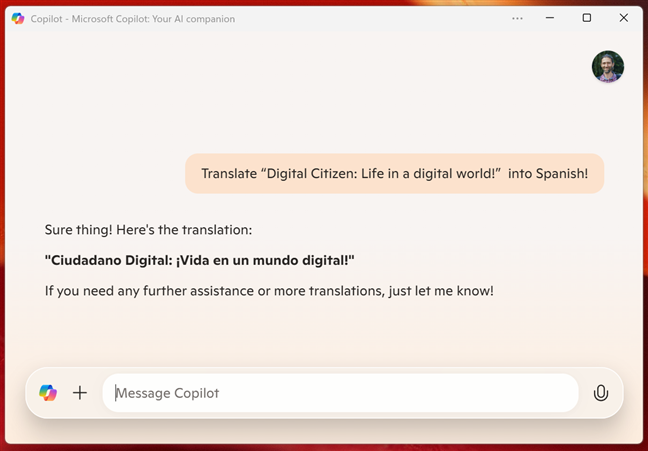
Användning av Copilot för att översätta text
Copilot levererar en korrekt översättning direkt.
6 Prata med Copilot handsfree
Ibland går det inte att skriva Det är inte praktiskt när du till exempel tränar samtidigt som du arbetar 🙂 I sådana situationer kanske du föredrar att använda Copilots röstinmatningsfunktion att använda din röst istället för att skriva genom att klicka på mikrofonikonen i Copilot-fönstret.
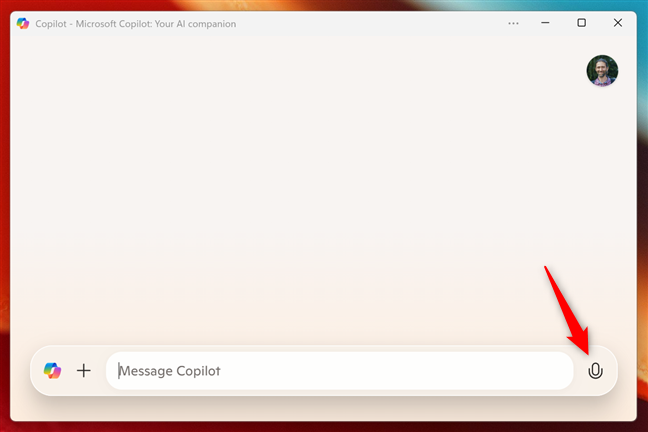
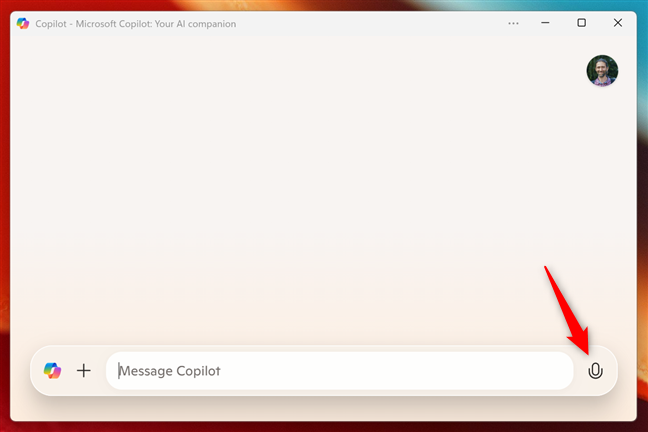
Tryck på mikrofonknappen i Copilot-fönstret
Copilot kommer börja sedan lyssna på vad du har att säga. Medan den gör det kommer du att se dess fönster visa en bild som liknar den nedan.
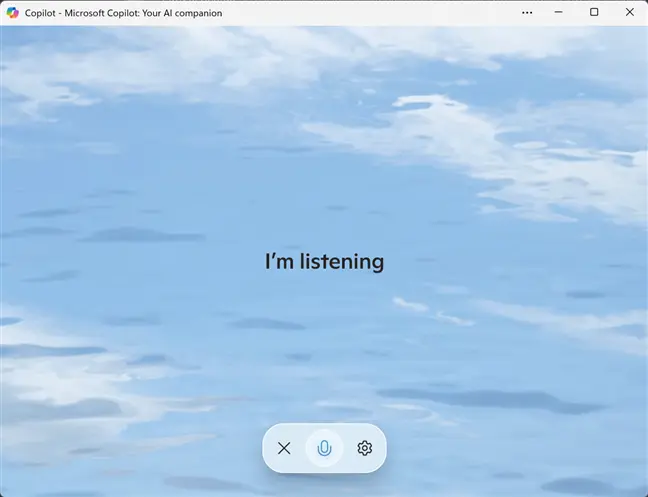
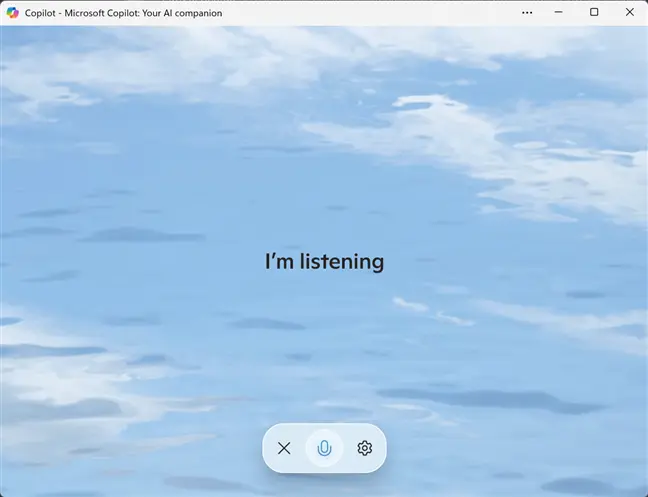
Copiloten lyssnar
Fråga vad du vill, och Copilot svarar både i röst och i skriven text.
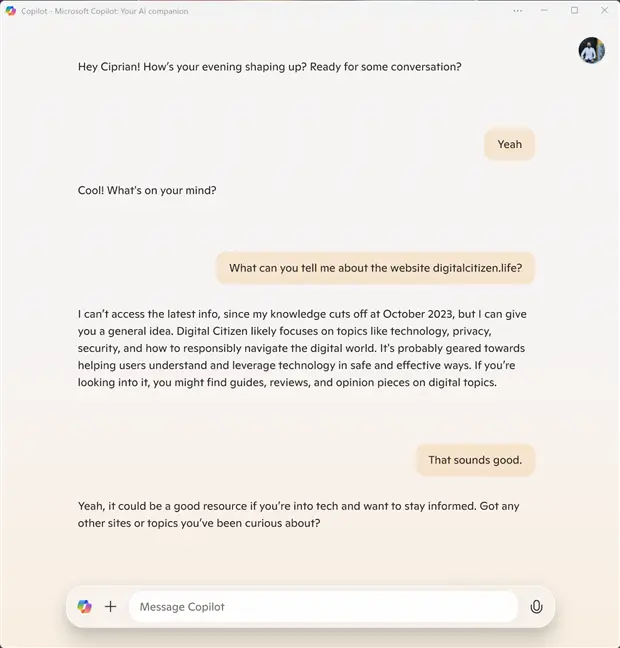
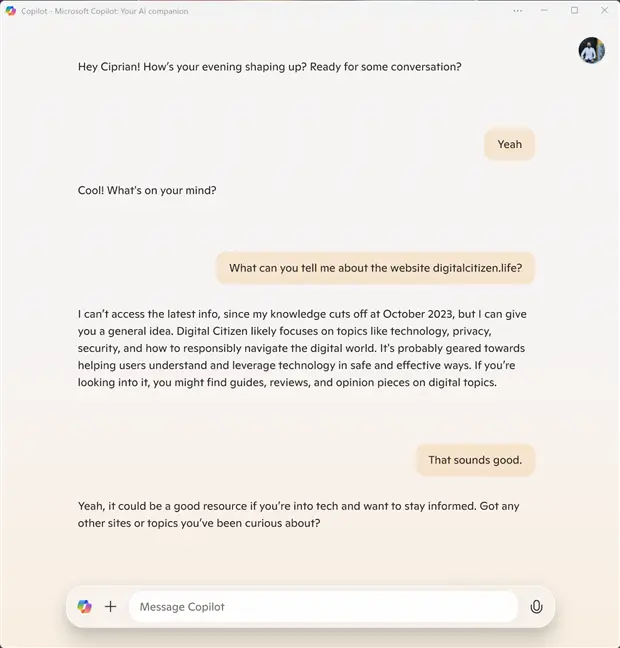
Ha en talad konversation med Copiloten
Prata bara med Copiloten som du normalt skulle göra med en människa. Du kan bli förvånad över hur verkliga dina konversationer kommer att bli.
7. Starta en ny chatt med Copilot
Om samma ämne, om du vill avsluta en konversation och starta en ny, kan du. Klicka eller tryck på +-knappen (plus) i Copilots fönster och välj Starta ny chatt i menyn som visas.
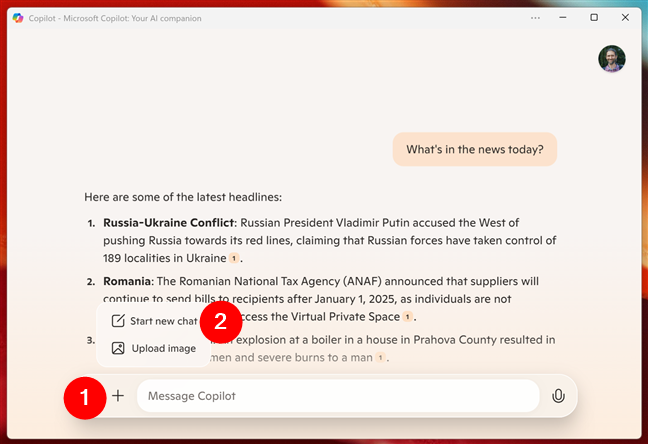
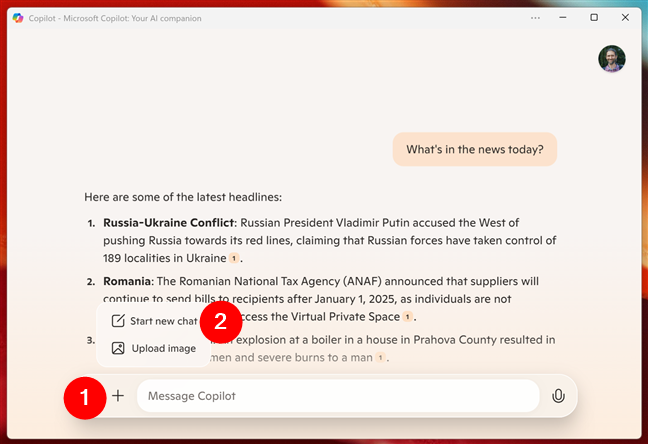
Starta en ny chatt med Copiloten
Copilot kommer sedan rensa dess fönster från gammalt innehåll så att du kan börja om på nytt.
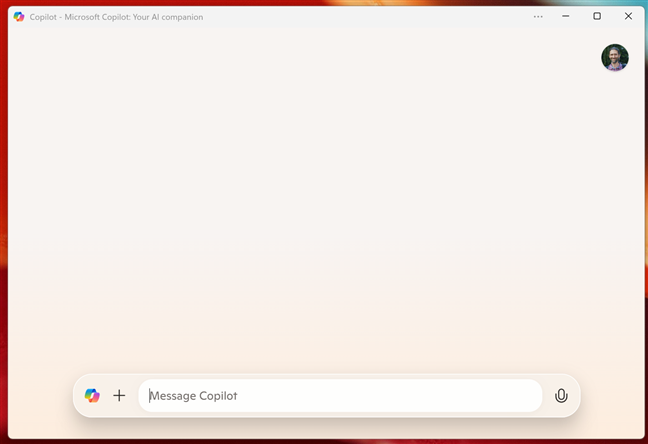
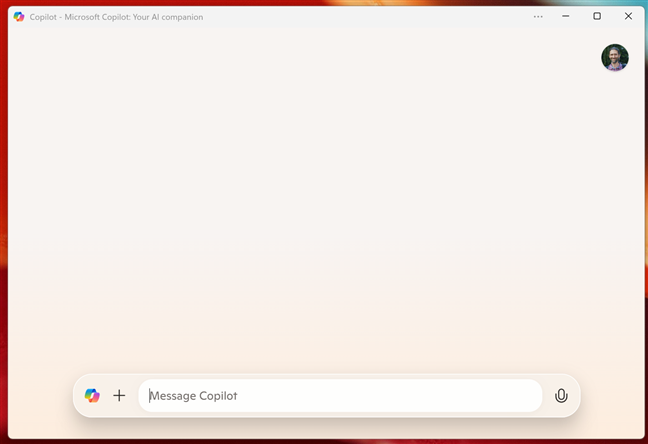
En ny chatt i Copiloten
Det betyder dock inte att dina gamla konversationer går förlorade. Om du vill gå tillbaka till en av dem gör du så här…
8. Gå till Copilots chatthistorik
Jag vet inte hur det är med dig, men jag har många stunder där jag önskar att jag kunde spola tillbaka en konversation för att hitta en viktig del av information som jag har glömt. Copilots konversationshistorik gör det till verklighet. För att återgå till en tidigare interaktion, öppna Copilot och klicka eller tryck på knappen Gå till hem.
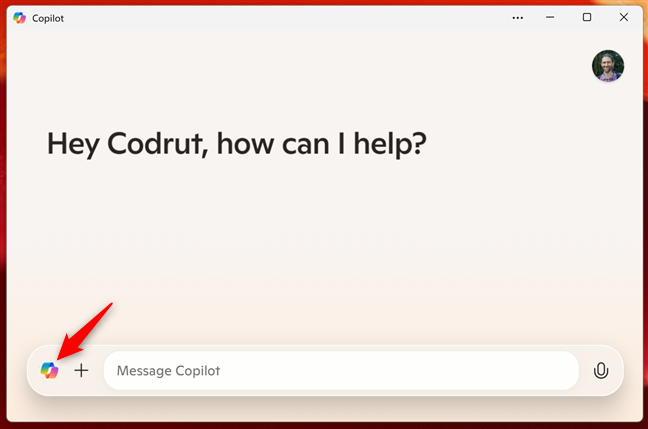
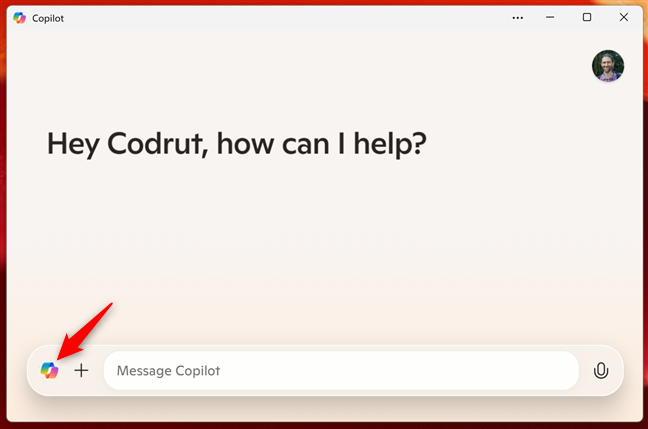
Gå till hemmet i Copilot-fönstret
Copilot växlar sedan till sin startsida, och knappen Gå till hem ändras till Visa historik. Klicka eller tryck på den så får du se listan över konversationer du har haft med den.
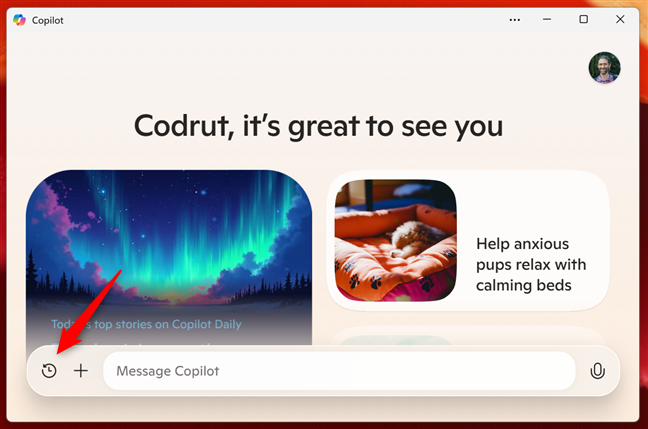
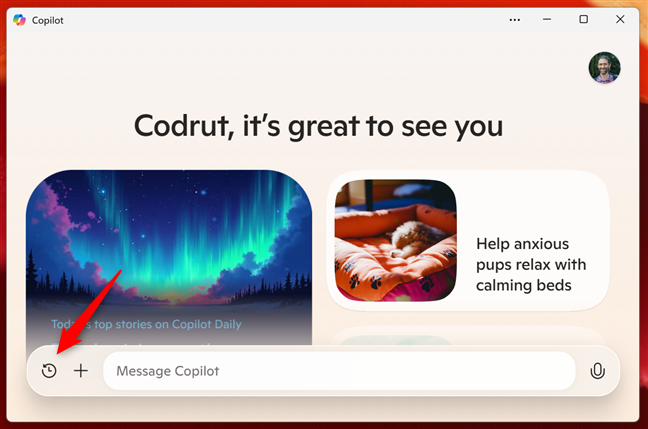
Klicka eller tryck på knappen Visa historik
Du kan sedan välj helt enkelt en gammal konversation för att öppna igen och fortsätt den.
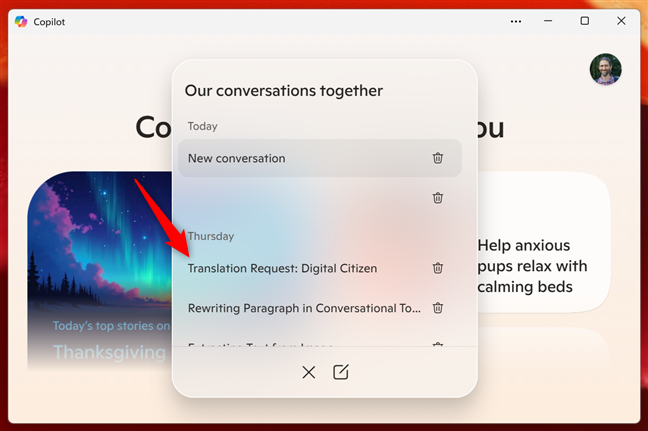
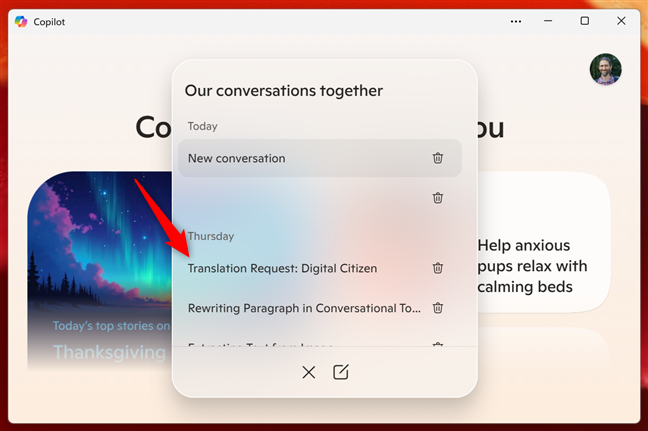
Listan över gamla konversationer
9. Ta bort gamla konversationer från Copilots historik
Som du förmodligen märkte i föregående skärmdump kan du också ta bort alla dina gamla konversationer. För det, gå till din chatthistorik i Copilot-fönstret och klicka eller tryck på papperskorgen bredvid en konversation.
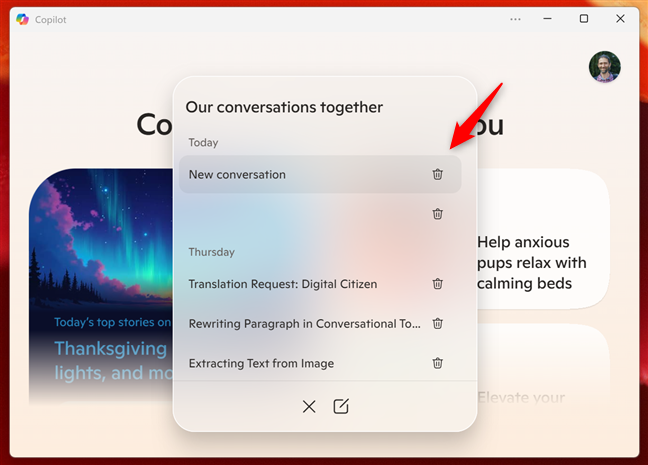
Ta bort en gammal konversation
Då varnar Copilot dig att konversationen tas bort från alla enheter där du använder appen. Om du är okej med det, bekräfta att du verkligen vill ta bort chatten från Copilots historik. Observera att du också kan välja att inte få den här varningen någonsin igen genom att markera alternativet”Påminn mig inte igen”innan du trycker på Delete. Och självklart, om du ändrar dig kan du också välja att behålla konversationen i fråga.
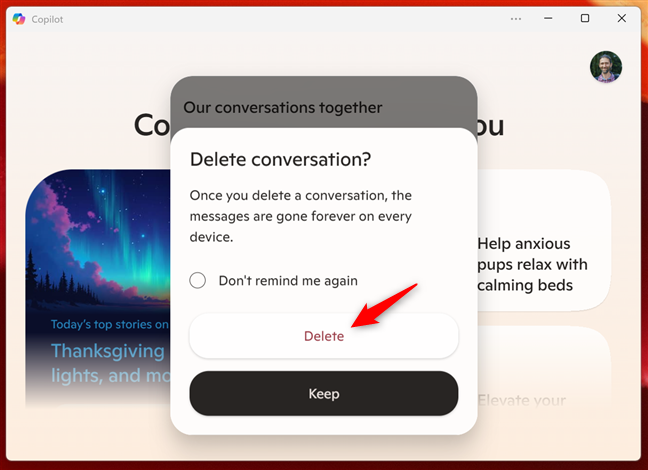
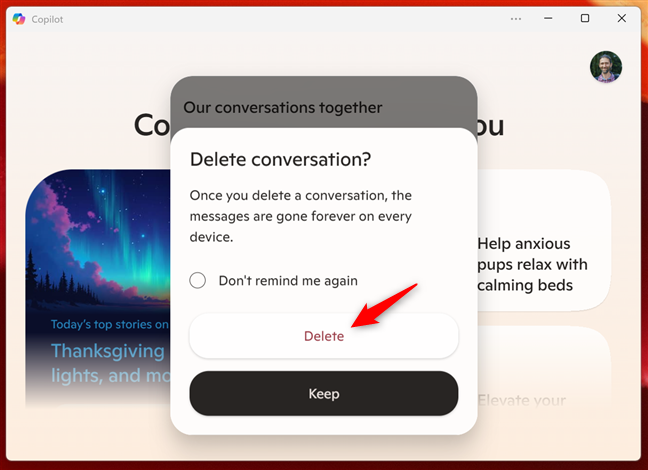
Bekräftar att du vill ta bort en konversation med Copilot
Har du kommit till slutet av den här listan…
Vad är din favoritsak med Copilot?
Som du har sett är Copilot ett användbart verktyg som ger dig kraften i AI från att hjälpa dig att utföra de tråkigaste uppgifterna till att hjälpa dig att bli mer kreativ, Copilot kan hjälpa dig du är en professionell som vet vad du kan förvänta dig av AI eller så är du ny på det, dessa nio funktioner är bara början på vad Copilot kan göra för dig. Prova det idag och säg sedan: Vilken är din favoritfunktion hittills? Har du upptäckt en som du gillade? Låt mig veta i kommentarsfältet nedan.