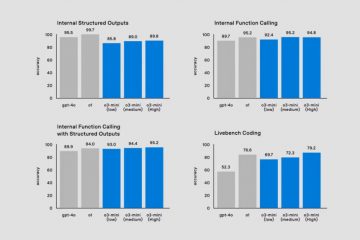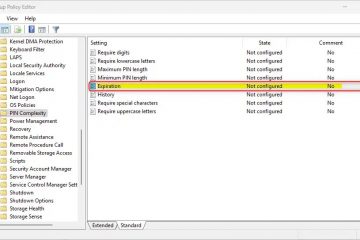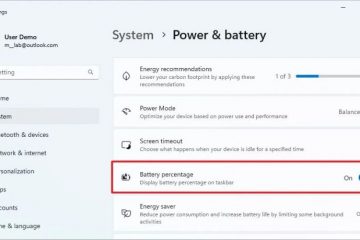Även om saknade drivrutiner är mindre vanliga nuförtiden kan det fortfarande hända beroende på din hårdvara. Det kan till exempel bero på att hårdvarukomponenten är ganska gammal eller sällsynt. I mitt fall misslyckades Windows 11 med att installera en drivrutin för en USB Ethernet-adapter. När detta händer, markerar Enhetshanteraren hårdvarukomponenten med en gul varningsikon, vilket indikerar en saknad eller felaktig drivrutin.
Lyckligtvis kan du manuellt installera den saknade drivrutinen ganska lätt. Faktum är att på både Windows 11 och Windows 10 har du två metoder för att göra det. I den här handledningen kommer jag att gå igenom båda metoderna steg för steg så att du aldrig kommer att hamna i en situation med en saknad förare. Låt oss komma igång.
Innan du börjar
För att installera en saknad drivrutin kräver du administratörsrättigheter. Stegen är testade för att fungera på Windows 11 strong> och Windows 10.
Installera saknad drivrutin med Windows Update
De flesta vet inte detta men på både Windows 10 och Windows 11 kan du installera saknade drivrutiner med Windows Update. Så här gör du:
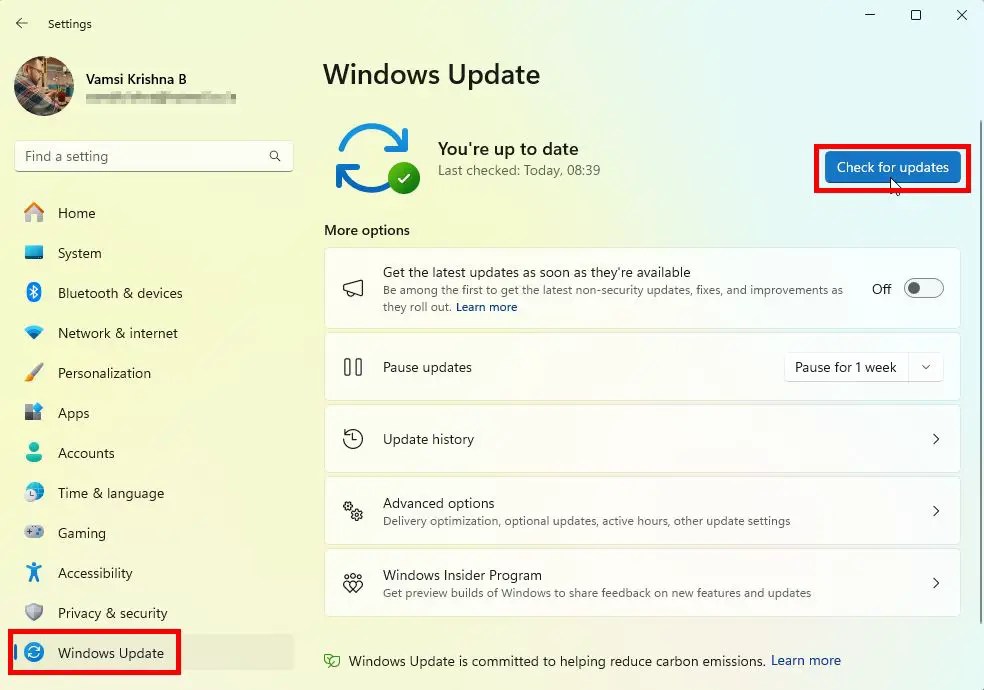
I Windows 11:
Öppna Inställningar med”Windows-tangenten + I”. Gå till”Windows Update“i sidofältet. Klicka på”Sök efter uppdateringar“-knappen. Windows 11 skannar systemet, laddar ner alla saknade drivrutiner och installerar dem automatiskt. När du är klar, startar du om datorn när du uppmanas att slutföra installationen.
I Windows 10:
Tryck på”Windows-tangenten + I“för att öppna fönstret Inställningar. Klicka på alternativet”Uppdatera och säkerhet“. Gå till”Windows Update“i sidofältet. Klicka på knappen”Sök efter uppdateringar“. Detta utlöser Windows 10 för att installera eventuella saknade drivrutiner. När det är klart, starta om din dator för att tillämpa ändringarna.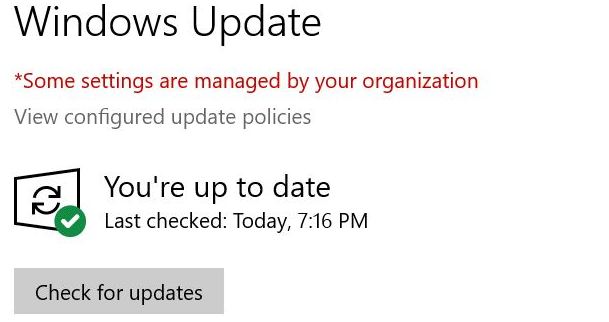
Det är allt. Så enkelt är det. När uppdateringarna är installerade, försök att använda hårdvaran med den saknade drivrutinen. Om det fungerar är allt bra och du är klar. Om inte, följ den andra metoden nedan.
Installera saknad drivrutin manuellt med hjälp av Enhetshanteraren
Obs: Innan du fortsätter, se till att du har laddat ner drivrutinen från tillverkarens webbplats. Om drivrutinsfilen är i ZIP-format, extraherar du den först. Om den extraherade filen är en EXE dubbelklickar du på den och följer instruktionerna på skärmen för att installera drivrutinen. Om inte, följ stegen nedan.
Högerklicka på Windows-ikonen i aktivitetsfältet. Välj alternativet”Enhetshanteraren“..Leta efter den gula varningsikonen för att identifiera hårdvaran med den saknade drivrutinen.Högerklicka på drivrutinen Välj alternativet Uppdatera drivrutin. Klicka på Alternativet Bläddra efter drivrutiner på min dator. Klicka på knappen Bläddra. Välj den extraherade drivrutinsmappen och klicka på OK“. Markera kryssrutan “Inkludera undermappar“. Klicka på knappen “Nästa“. Därmed installerar Windows den saknade drivrutinen från den valda mapp.Starta om din dator för att tillämpa ändringarna.
Detaljerade steg (med skärmdumpar)
Öppna först verktyget Enhetshanteraren. För att göra det, högerklicka på Windows-ikonen i aktivitetsfältet och välj alternativet”Enhetshanteraren“.
Identifiera hårdvaran med den saknade drivrutinen med hjälp av gul försiktighetsikon Högerklicka på den och välj alternativet Uppdatera drivrutin.
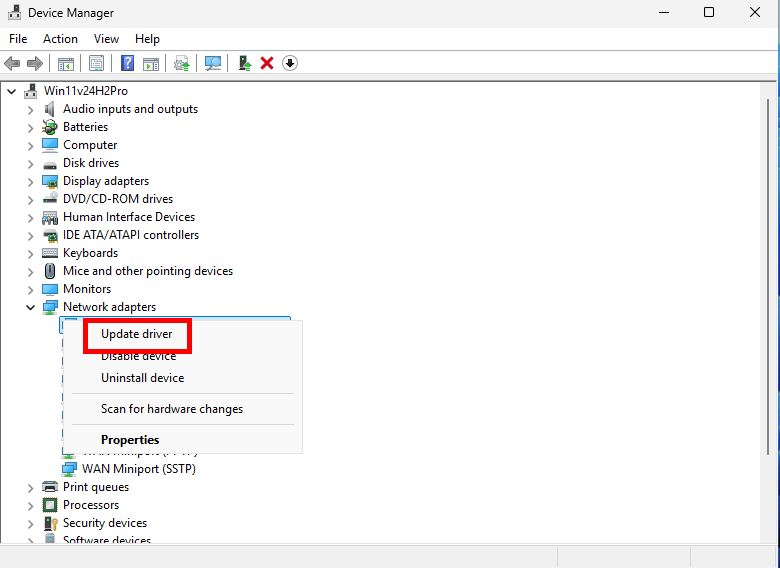 >
>
Välj nu alternativet”Bläddra efter drivrutiner på min dator“.
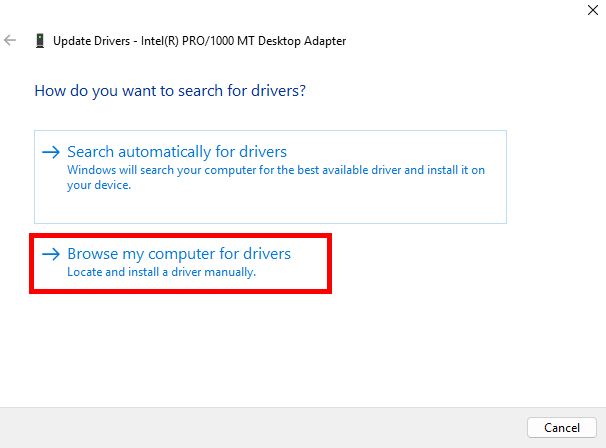
Klicka på knappen”Bläddra“, välj mappen med drivrutinsfilerna och klicka på knappen”OK“.
Markera kryssrutan”Inkludera undermappar“och klicka på Knappen”Nästa“.
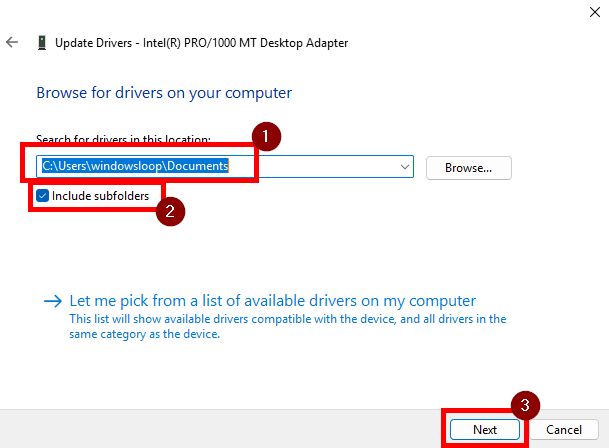 >
>
Som så fort du gör det, genomsöker Windows mappen efter installationsfiler och installerar den saknade enheten. När du är klar klickar du på”Stäng”-knappen och du är klar.
Obs: Om Windows inte hittar någon kompatibel eller uppdaterad drivrutin kommer den inte att installera den saknade drivrutinen.
Slutligen starta om din dator för att tillämpa ändringarna Efter omstart bör din maskinvaruenhet fungera normalt.
Avsluta — Installera en saknad drivrutin på Windows.
In slutsats, det finns två metoder för att installera en saknad drivrutin på Windows: använda Windows Update för att automatiskt ladda ner och installera drivrutinen eller manuellt installera den via Enhetshanteraren. Windows Update kommer att göra jobbet Men om det inte fungerar, följ den andra metoden efter att ha laddat ner drivrutinsfilerna. Kom bara ihåg att om drivrutinsfilen är i EXE-format, dubbelklickar du på den och följ instruktionerna på skärmen. Annars använder du Enhetshanterarens steg Jag har visat för att installera drivrutinen manuellt.
Om du har några frågor eller behöver hjälp, kommentera nedan. Jag hjälper gärna till.