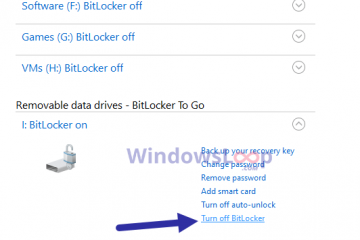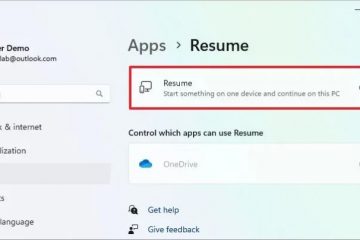Den nya sammanhangsmenyn i Windows 11 ger snabb åtkomst för att skapa objekt som mappar, genvägar, komprimerade (zippade) mappar och bibliotek. Även om det är bekvämt, kan det bli belamrat med alternativ som du kanske inte behöver. Att anpassa den här menyn kan hjälpa till att effektivisera ditt arbetsflöde och förbättra effektiviteten.
Den här guiden leder dig genom processen att lägga till eller ta bort standardobjekt från den nya snabbmenyn med en universell, enkel metod med förkonfigurerad.REG filer. För dem som föredrar mer kontroll tillhandahåller vi också steg-för-steg-instruktioner för manuell anpassning via Registereditorn. Dessa metoder är särskilt användbara för administratörer och avancerade användare som vill optimera sina system.
Innan du fortsätter, se till att du har administrativa rättigheter, eftersom ändringar i registret kräver förhöjda behörigheter. Vi rekommenderar att du säkerhetskopierar ditt register eller skapar en systemåterställningspunkt för att skydda dina inställningar.
Hur man lägger till eller tar bort objekt på den”Nya”snabbmenyn med .REG-filer
Denna universella metod innebär att man använder förkonfigurerade.REG-filer för att snabbt lägga till eller ta bort standardobjekt från den nya sammanhangsmenyn. Det är det enklaste och snabbaste sättet att göra ändringar, särskilt för användare som vill ha en pålitlig och effektiv lösning utan att manuellt redigera registret.
Steg för att anpassa den nya snabbmenyn med.REG Filer
Ladda ner ZIP-filen som innehåller.REG-filerna
Ladda ner vår ZIP-fil med namnet “Add-Remove_Default_Items_on_New_Context_Menu_in_Windows11.zip“, som innehåller förkonfigurerade registerfiler för att lägga till eller ta bort varje objekt.
Extrahera ZIP-filen
Högerklicka på den nedladdade ZIP-filen och välj “Extrahera alla”. Välj en målmapp och klicka på “Extrahera” för att komma åt.REG-filerna.
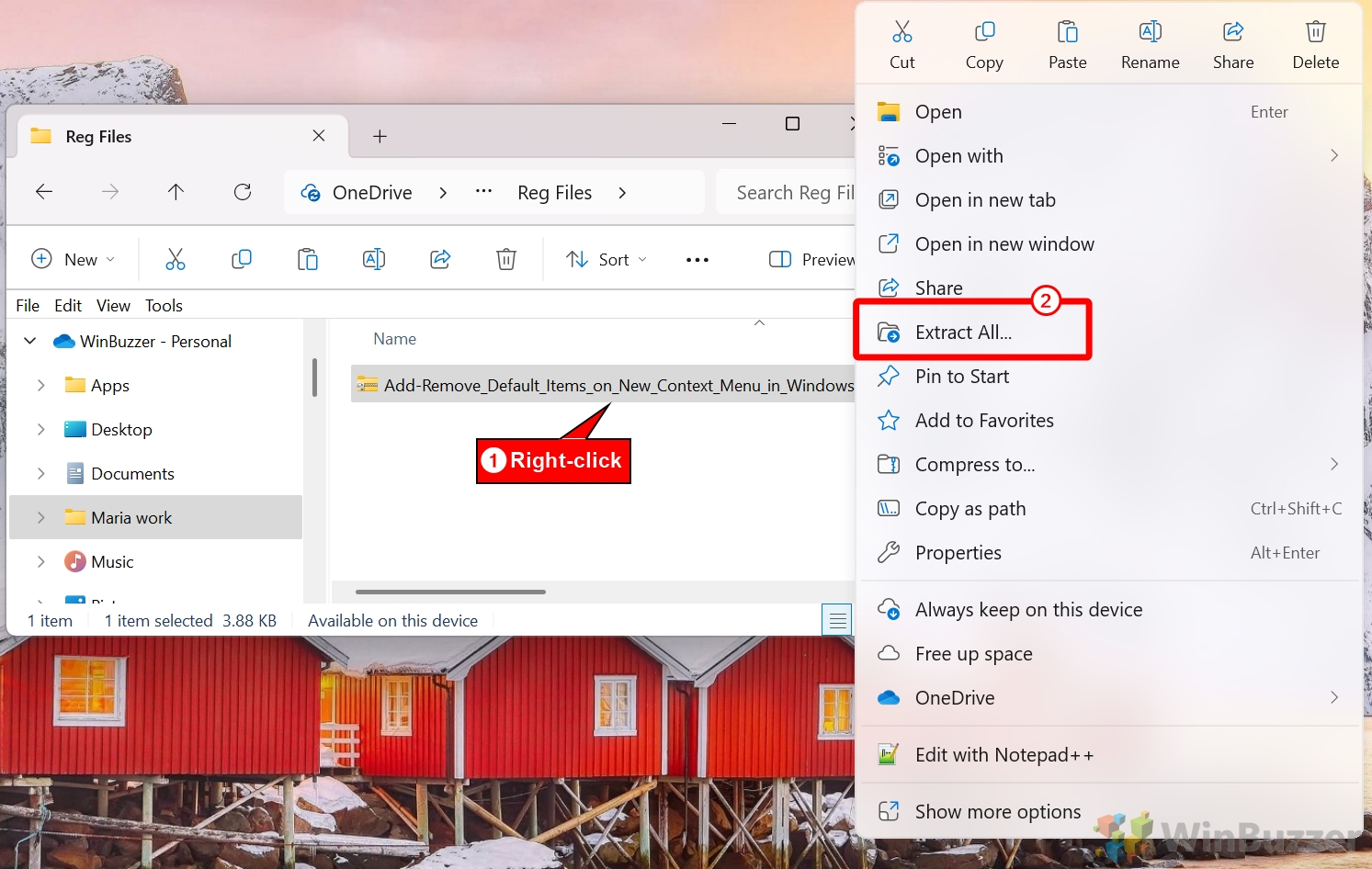
Kör lämplig.REG-fil
Identifiera filen du behöver baserat på önskad åtgärd:
För att lägga till objekt, använd:
Add_Folder_on_New_Context_Menu.reg,
Add_Shortcut_on_New_Context_Menu.reg,
Add_Compressed_Zipped_Folder_on_New_Context_Menu.reg, eller
Add_Library_on_New_Context_Menu.reg För att ta bort objekt, använd:
Remove_Folder_on_New_Context_Menu.reg,
Remove_Shortcut_on_New_Context_Menu.reg,
Remove_Compressed_Zipped_Folder_on_New_Context_Menu.reg eller
Remove_Library_on_New_Context_Menu.reg.
Dubbelklicka på den valda.REG-filen Ett varningsmeddelande kommer att visas som informerar dig om ändringar i registret. Klicka på “Kör”.
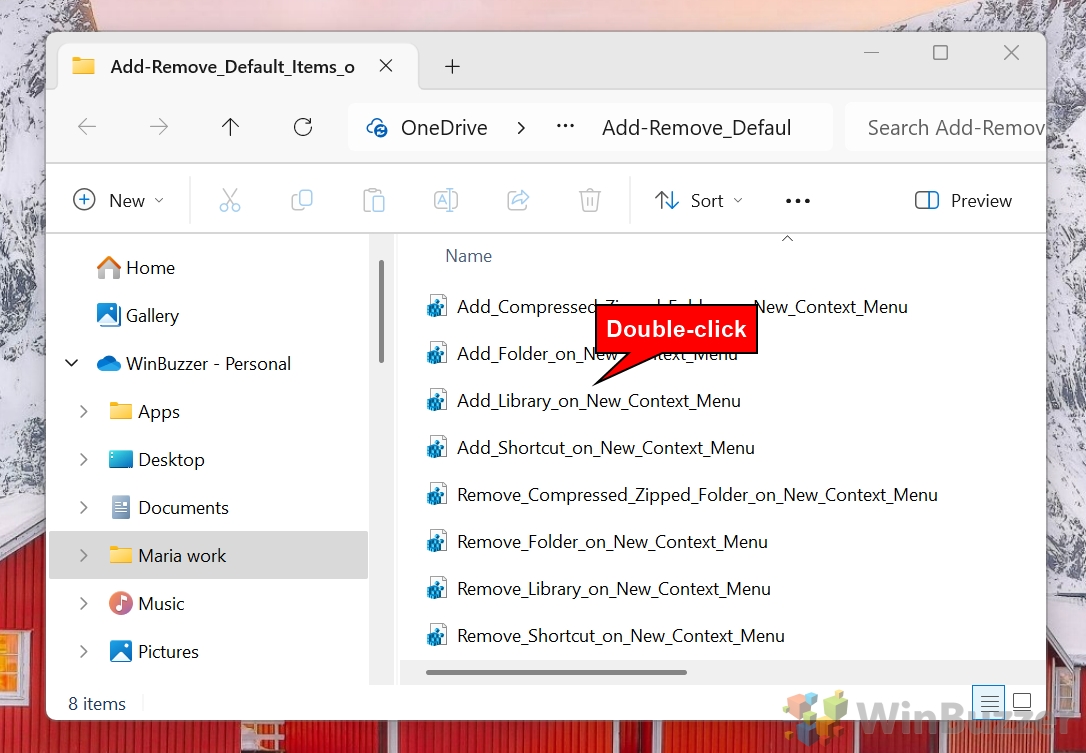 Klicka på”Ja”
Klicka på”Ja”
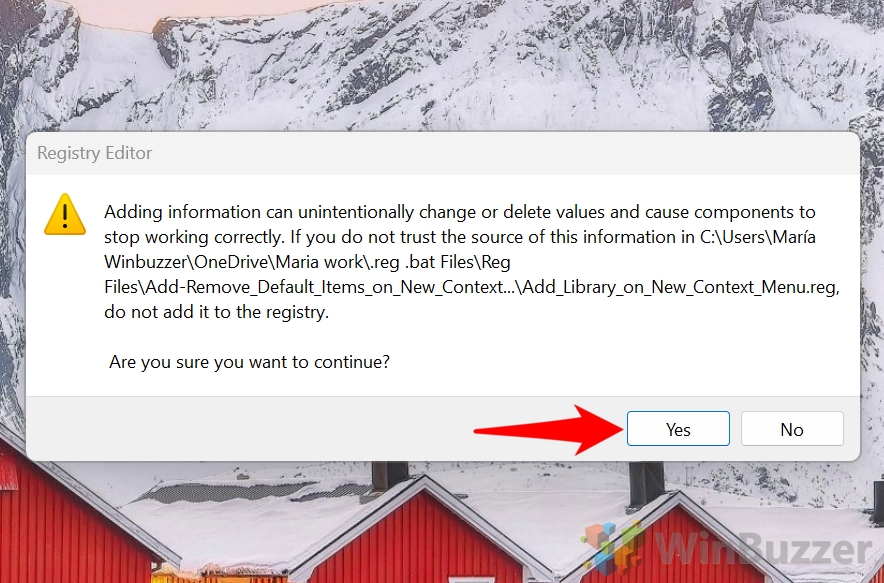
Klicka på”OK”
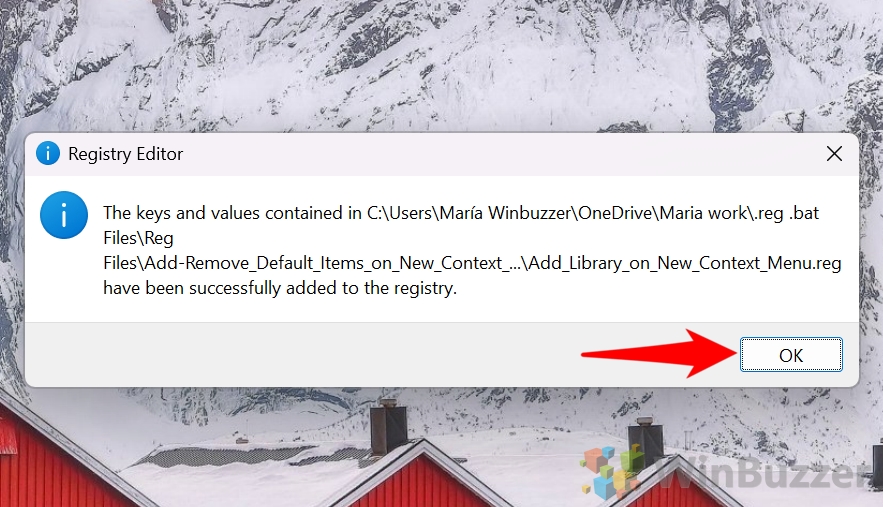
Starta om Windows Explorer
Öppna Aktivitetshanteraren genom att trycka på Ctrl + Shift + Esc, leta reda på Utforskaren, högerklicka på den och välj “Starta om” för att tillämpa ändringarna.
Verifiera anpassningen
Högerklicka på skrivbordet eller inuti en mapp, navigera till “Ny” och bekräfta om det valda objektet är läggs till eller tas bort som avsett.
Hur man lägger till eller tar bort”mapp”från den”nya”snabbmenyn i Windows 11
För användare som föredrar ett praktiskt tillvägagångssätt, ger den här metoden detaljerade steg för att manuellt redigera registret och lägga till eller ta bort alternativet “Mapp” från den Nya snabbmenyn. Den här metoden ger exakt kontroll men kräver försiktighet.
Steg för att lägga till eller ta bort”mapp”via Registereditorn
Öppna Registereditorn
Tryck på “Windows + R”, skriv “regedit” och tryck på Retur Klicka på Ja för att fortsätta
Navigera till mappregisternyckeln
Gå till:
HKEY_CLASSES_ROOT\Folder\ShellNew
Säkerhetskopiera registernyckeln
Högerklicka på ShellNew, välj “Exportera” och spara säkerhetskopian på en säker plats.
Ta bort alternativet”Mapp”
Högerklicka på ShellNew-tangenten och välj “Ta bort”. Bekräfta borttagningen när du uppmanas.
Lägg till alternativet”Mapp”(om borttaget)
Om alternativet “Mapp” är saknas, återskapa den genom att högerklicka på Mapp, välja “Ny > Nyckel” och ge den namnet ShellNew. Lägg till följande sträng värden:
Starta om Windows Utforskaren och verifiera ändringar
Använd Aktivitetshanteraren för att starta om Windows Utforskaren, kontrollera sedan Ny sammanhangsmeny för att bekräfta dina ändringar.
Hur man lägger till eller tar bort”Genväg”från den”Nya”snabbmenyn i Windows 11
Med den här metoden kan du manuellt lägga till eller ta bort “ Genväg” alternativet från den Nya snabbmenyn via Registereditorn. Funktionen “Genväg” är användbar för att skapa länkar till program, filer eller mappar. Den kan dock tas bort om den är onödig eller återställas om den saknas.
Steg för att lägga till eller ta bort”Genväg”via Registereditorn
Öppna Registereditorn
Tryck på “Windows + R”, skriv “regedit” och tryck på Retur. När du uppmanas av användarkontokontroll, välj Ja för att tillåta åtkomst.
Navigera till genvägsregisternyckeln
Gå till:
HKEY_CLASSES_ROOT\Folder\ShellNew
Säkerhetskopiera registernyckeln
Högerklicka på ShellNew, välj “Exportera” och spara säkerhetskopian på en säker plats för framtida återställning om det behövs.
Ta bort alternativet”Genväg”
Högerklicka på ShellNew-tangenten, välj “Ta bort” och bekräfta åtgärden när du uppmanas.
Lägg till alternativet”Genväg”(om bort)
Om du vill återställa alternativet”Genväg”, återskapa ShellNew-tangenten under HKEY_CLASSES_ROOT.lnk.
Högerklicka på .lnk, välj “Ny > Nyckel” och döp den till ShellNew. Lägg till följande strängvärden i nyckeln:
Hanterare:
{ceefea1b-3e29-4ef1-b34c-fec79c4f70af} IconPath:
%SystemRoot%\system32\shell32.dll,-16769 Artikelnamn:
@shell32.dll,-30397 Nullfil: Lämna tomt.
Starta om Windows Utforskaren
Öppna Aktivitetshanteraren med”Ctrl + Skift + Esc”, leta upp”Windows Utforskaren” , högerklicka på den och välj “Starta om”.
Verifiera ändringarna
Kontrollera Ny sammanhangsmeny genom att höger-klicka på skrivbordet eller inuti en mapp för att bekräfta om alternativet”Genväg”visas eller tas bort som förväntat.
Hur man lägger till eller tar bort”komprimerad (zippad) mapp”från den”Ny”snabbmenyn i Windows 11
Med den här metoden kan du manuellt lägga till eller ta bort alternativet”Komprimerad (zippad) mapp”, en användbar funktion för att skapa zip-filer direkt från den nya snabbmenyn. Om du inte längre behöver det här alternativet eller vill återställa det , följ stegen nedan.
Steg för att lägga till eller ta bort”Komprimerad (zippad) mapp”via Registereditorn
Öppna Registereditorn
Använd “Windows + R”, skriv “regedit” och tryck på Retur. Godkänn användarkontokontrollprompten.
Navigera till zip-mappens registernyckel
Gå till:
HKEY_CLASSES_ROOT\.zip\CompressedFolder\ShellNew
Säkerhetskopiera registernyckeln
Högerklicka på ShellNew, välj “Exportera” och spara filen som en säkerhetskopia.
Ta bort alternativet”Komprimerad (zippad) mapp”
Ta bort ShellNew-tangenten genom att högerklicka på den och välja “Ta bort”. Bekräfta åtgärden.
Lägg till den”komprimerade (zippad) mappen”alternativ (om borttagen)
För att återställa alternativet, återskapa ShellNew-tangenten under
HKEY_CLASSES_ROOT\.zip\CompressedFolder Lägg till följande värden inuti nyckeln:
Data: Hexadecimalt värde:
50,4b,05,06,00,00,00,00,00,00,00,00,00,00,00,00,00,00,00,00,00,00 Artikelnamn: strong>
%SystemRoot%\system32\zipfldr.dll,-10194
Starta om Windows Utforskaren
Starta om Windows Utforskaren via Aktivitetshanteraren för att tillämpa ändringarna.
Verifiera ändringarna
Kontrollera den Nya snabbmenyn för att säkerställa att alternativet “Komprimerad (zippad) mapp” har lagts till eller tagits bort.
Hur man lägger till eller tar bort”Bibliotek”från den”Nya”snabbmenyn i Windows 11
Alternativet “Bibliotek” i den Nya snabbmenyn låter dig skapa bibliotek för att organisera filer på flera platser. Om du sällan använder den här funktionen kan du ta bort menyn. Om det saknas kan det återställas genom att följa dessa steg.
Steg för att lägga till eller ta bort”Bibliotek”via Registerredigeraren
Öppna registret Editor
Tryck på “Windows + R”, skriv “regedit” och tryck på Retur Klicka på Ja för att godkänna prompt.
Navigera till bibliotekets registernyckel.
Gå till:
HKEY_CLASSES_ROOT\.library-ms\ShellNew
Säkerhetskopiera registernyckeln
Exportera nyckeln ShellNew för att säkerhetskopiera den. Högerklicka på nyckeln, välj “Exportera” och spara den på en säker plats.
Ta bort alternativet”Bibliotek”
Högerklicka på ShellNew-tangenten, välj “Ta bort” och bekräfta.
Lägg till alternativet”Bibliotek”(om borttaget)
Återskapa ShellNew-tangenten under HKEY_CLASSES_ROOT.library-ms.
Lägg till följande värden:
Hanterare:
{c7ca6167-2f46-4c4c-98b2-c92591368971 } IconPath:
%SystemRoot%\system32\imageres.dll,-1001 Nullfil: Lämna tomt.
Starta om Windows Explorer
Starta om Windows Explorer för att implementera ändringarna.
Verifiera ändringarna
Högerklicka och öppna den nya snabbmenyn för att bekräfta att alternativet”Bibliotek”har lagts till eller tagits bort.
Hur man tar bort den fullständiga”nya”snabbmenyn i Windows 11 Använda grupprincip Editor
För användare som kör Windows 11 Pro eller Enterprise-utgåvor, tillhandahåller grupprincipredigeraren ett kraftfullt verktyg för att hantera och anpassa systembeteenden, inklusive den nya snabbmenyn. Den här metoden tillåter administratörer att aktivera eller inaktivera specifika objekt i den nya snabbmenyn utan att redigera registret direkt.
Steg för att hantera nya kontextmenyobjekt med hjälp av grupprincipredigeraren
Öppna grupprincipredigeraren
Tryck på “Windows + R” för att öppna dialogrutan Kör. Skriv “gpedit.msc” och tryck på Retur. Detta öppnar den lokala grupprincipredigeraren.
Navigera till filutforskarens policyer
I grupprincipredigeraren använder du den vänstra rutan för att navigera till:
Användarkonfiguration > Administrativa mallar > Windows-komponenter > Filutforskaren
Leta reda på policyn för att inaktivera nya menyalternativ
Bläddra igenom Fil Utforskarens inställningar och hitta policyn med namnet “Ta bort nya menyalternativ från snabbmenyn”.
Redigera policyn
Dubbel-klicka på policyn “Ta bort nya menyalternativ från snabbmenyn” för att öppna dess konfigurationsfönster.
Aktivera eller inaktivera policyn
För att inaktivera Ny kontextmeny helt, välj “Aktiverad” och klicka på “Använd” följt av “OK”. För att behålla den nya kontexten menyn, välj “Inaktiverad” eller “Inte konfigurerad” och klicka sedan på “Använd” följt av “OK”.
Tillämpa ändringarna
Stäng grupprincipredigeraren. För att tillämpa ändringarna omedelbart, starta om Windows Explorer med Aktivitetshanteraren. Tryck på Ctrl + Shift + Esc, leta reda på Utforskaren, högerklicka och välj “Starta om”.
Verifiera ändringarna
Högerklicka på skrivbordet eller inuti en mapp för att kontrollera Ny kontextmeny. Bekräfta om ändringarna har tillämpats baserat på den konfigurerade policyn.
Hur man lägger till eller tar bort Objekt på den”nya”kontextmenyn med hjälp av tredjepartsverktyg
Anpassning av den nya sammanhangsmenyn i Windows 11 kan göras effektivt med hjälp av olika tredjepartsverktyg. Dessa applikationer erbjuder användarvänliga gränssnitt för att lägga till, ta bort eller ändra snabbmenyobjekt utan manuella registerredigeringar. Här är några viktiga verktyg:
Enkel snabbmeny strong>: Detta gratisprogram låter användare lägga till eller ta bort kontextmenyposter utan ansträngning. Den stöder ett brett utbud av anpassningar, vilket möjliggör tillägg av ofta använda program eller kommandon direkt till högerklicksmenyn.
ShellExView: ShellExView har utvecklats av NirSoft och ger detaljerad information om skaltillägg installerade på ditt system. Det gör det möjligt för användare att inaktivera eller aktivera snabbmenyposter, vilket hjälper till att rensa och optimera högerklicksalternativen.
Högerklicksförbättrare: Det här verktyget erbjuder omfattande funktioner för att anpassa högerklickskontextmenyn. Användare kan skapa nya menyalternativ, undermenyer och till och med lägga till kommandon till skrivbordets snabbmeny, vilket förbättrar tillgängligheten till föredragna applikationer och funktioner.
Vanliga frågor – Vanliga frågor om anpassning av snabbmenyn i Windows 11
Hur får jag tillbaka den klassiska snabbmenyn i Windows 11?
För att tillfälligt komma åt den klassiska snabbmenyn högerklickar du var som helst och håller ned”Skift”-tangenten medan du väljer”Visa fler alternativ”. För en permanent lösning kan du använda en registerjustering genom att skapa en ny nyckel under HKEY_CURRENT_USER\Software\Classes\CLSID\{86ca1aa0-34aa-4e8b-a509-50c905bae2a2} och lägga till en undernyckel som heter InprocServer32. Lämna standardvärdet tomt. Alternativt kan du använda verktyg som ExplorerPatcher, som förenklar återställningen av den klassiska menyn.
Vilka är några vanliga misstag att undvika när du använder.REG-filer?
Undvik att köra.REG-filer från opålitliga källor, eftersom de kan orsaka instabilitet i systemet. Verifiera alltid filens innehåll genom att öppna den i en textredigerare för att förstå dess syfte. Säkerhetskopiera ditt register genom att skapa en återställningspunkt eller exportera nyckeln du planerar att ändra. Undvik dessutom att tillämpa flera registerändringar samtidigt för att säkerställa att du kan spåra och återställa specifika justeringar.
Hur anpassar jag snabbmenyn i Windows 11 utöver Ny-menyn?
Använd verktyg som t.ex. ShellExView eller Easy Context Menu för att hantera och organisera andra delar av snabbmenyn, inklusive alternativ för filer, mappar och skrivbord. Dessa verktyg låter dig lägga till eller ta bort objekt, inaktivera onödiga poster eller ordna om alternativ för bättre användbarhet. För manuella justeringar, navigera till HKEY_CLASSES_ROOT i registret och redigera nycklar relaterade till specifika filtyper eller mappar.
Vad är skillnaden mellan Windows 10 och Windows 11 snabbmeny?
Den Windows 11 snabbmeny är strömlinjeformad och visar vanliga åtgärder som”Klipp ut”,”Kopiera”,”Byt namn”och”Radera”i förväg, medan du grupperar mindre använda alternativ under”Visa fler alternativ”. Windows 10, däremot, innehöll en enda, heltäckande snabbmeny utan gruppering, som många användare hittade snabbare för avancerade uppgifter. Ändringarna i Windows 11 syftar till att minska den visuella röran men kan kräva extra klick för vissa operationer.
Hur lägger jag till alternativet”Skicka till”i Windows 11 snabbmenyn?
För att anpassa”Skicka till”menyn, öppna Filutforskaren och navigera till”C:\Users\\AppData\Roaming\Microsoft\Windows\SendTo”. Lägg till genvägar till ofta använda destinationer genom att högerklicka i mappen, välja”Ny > Genväg”och ange målsökvägen. Dessa genvägar visas i snabbmenyn”Skicka till”för snabba filöverföringar.
Finns det verktyg för att automatisera snabbmenyanpassning i Windows 11?
Ja, flera verktyg förenklar snabbmenyanpassning utan att kräva manuella registerredigeringar. ShellExView låter dig aktivera eller inaktivera skaltillägg som kontrollerar snabbmenyposter. Easy Context Menu erbjuder ett intuitivt gränssnitt för att lägga till eller ta bort alternativ för filer, mappar och skrivbord. Dessa verktyg är idealiska för att effektivisera menyn och minska röran.
Hur lägger jag till anpassade kommandon till snabbmenyn i Windows 11?
Lägg till anpassade kommandon genom att redigera registret. Navigera till”HKEY_CLASSES_ROOT\*\shell”för allmänna filtyper eller den specifika filtypsnyckeln (t.ex.”HKEY_CLASSES_ROOT\.txt\shell”). Skapa en ny nyckel för kommandot och lägg till en undernyckel som heter”kommando”. Ställ in standardvärdet för undernyckeln”kommando”till den körbara sökvägen för programmet eller skriptet du vill köra. Detta gör att du kan utföra skräddarsydda åtgärder direkt från snabbmenyn.
Kan jag skapa undermenyer i snabbmenyn för bättre organisation?
Ja, du kan skapa undermenyer genom att kapsla registernycklar. Till exempel, under”HKEY_CLASSES_ROOT\*\shell”, skapa en nyckel för huvudmenyalternativet och lägg till en undernyckel som heter”SubCommands”. Definiera varje undermenyobjekt genom att skapa ytterligare nycklar under”HKEY_CLASSES_ROOT\*\shell\\SubCommands”och länka dem till specifika kommandon. Alternativt kan du använda verktyg som Easy Context Menu för att förenkla denna process.
Vad är syftet av”Visa fler alternativ”i Windows 11?
Knappen”Visa fler alternativ”i Windows 11 expanderar den förenklade sammanhangsmenyn till den fullständiga klassiska menyn Den här funktionen ger tillgång till alternativ som inte visas i den strömlinjeformade menyn, vilket bevarar äldre funktionalitet samtidigt som den minskar visuell röran i standardvyn.
Hur inaktiverar jag specifika alternativ i snabbmenyn utan att ta bort dem?
Specifika alternativ kan inaktiveras utan att ta bort dem genom att avaktivera dem deras associerade skaltillägg Använd verktyg som ShellExView för att identifiera och inaktivera tilläggen som är ansvariga för de oönskade alternativen. Relaterat: Hur man inaktiverar”Visa fler alternativ”i Windows 11 för att se hela kontextmenyn
Relaterat: Hur man lägger till Ta ägarskap till högerklicksmenyn i Windows
Behörigheter i Windows 10 är avgörande för säkerhet och säkerhet, men de kan också vara frustrerande. Användare stöter ofta på filbehörighetsfel som hindrar dem från att ändra filer, ibland för att de skapades av en annan användare, men ofta för att de är på platser som Microsoft inte gillar att du redigerar. I vår andra guide visar vi hur du lägger till Take Ownership till snabbmenyn i Windows för snabb behörighetsbyte.