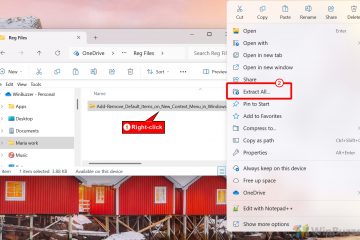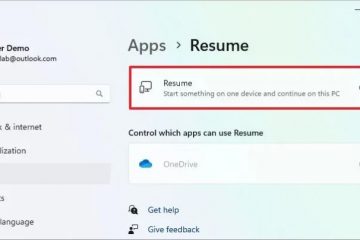Orsakar BitLocker-kryptering onödiga problem? Följ dessa enkla steg för att snabbt stänga av, ta bort eller inaktivera BitLocker på valfri enhet i Windows 11 och 10.
Beroende på ditt system kan BitLocker vara aktiverat som standard. Om inte kan du slå på BitLocker med bara ett par klick. När den är aktiverad krypterar den din enhet med AES 128-bitars eller AES 256-bitars kryptering för att skydda dina data från obehörig användning. Dock kan BitLocker ibland orsaka problem. Till exempel kan vissa program vara inkompatibla med BitLocker, förhindra dubbelstart och till och med orsaka problem vid uppgradering av Windows. Uppgraderingsproblemen är särskilt ihållande om du krypterar C-enheten manuellt.
Om du inte längre vill använda BitLocker kan du inaktivera den manuellt med Kontrollpanelen, Kommandotolken eller PowerShell. I den här handledningen kommer jag att visa dig dessa tre metoder för att inaktivera BitLocker i Windows 11 och 10. Låt oss komma igång.
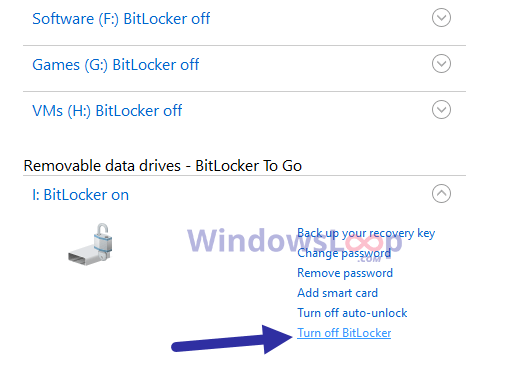
Bra att veta: Hur man automatiskt låser upp en BitLocker-krypterad enhet i Windows 11 & 10
Innan du börjar
Inaktivera BitLocker via kontrollpanelen
Du kan stänga av BitLocker direkt från själva kontrollpanelen. Så här gör du.
Öppna Start-menyn genom att trycka på”Windows-tangenten”. Skriv”Kontrollpanelen“och tryck på”Retur“.Välj”Stora ikoner“från rullgardinsmenyn”Visa efter”. Leta reda på och klicka på alternativet”BitLocker Drive Encryption“.Hitta enheten med BitLocker aktiverat och klicka på det. Klicka på alternativet”Stäng av BitLocker“. Ange lösenordet när du uppmanas och tryck på Retur.
Med det stängs BitLocker av och enheten dekrypteras automatiskt.
Stäng av BitLocker från kommandotolken
Som ett alternativ kan du stänga av BitLocker från kommandotolken. Allt du behöver är enhetsbeteckningen för den enhet som du vill inaktivera BitLocker för. Så se till att notera enhetsbeteckningen och följ stegen nedan.
Öppna Start-menyn. Skriv”Kommandotolken“och välj”Kör som administratör“. I den, kör följande kommando samtidigt som du ersätter”X”med den faktiska enhetsbeteckningen. manage-bde-off X:Skriv BitLocker-lösenordet och tryck på Retur.
När det har autentiserats kommer Windows att dekryptera enheten och stänga av BitLocker. Om du har fler enheter följer du samma steg för alla enheter.
Inaktivera BitLocker med PowerShell
Om du vill använda PowerShell har den också ett dedikerat kommando för att snabbt inaktivera BitLocker. Så här gör du:
Tryck på”Windows-tangenten“på ditt tangentbord för att öppna Start-menyn. Skriv”PowerShell“i Start menyn och välj”Kör som administratör“.Kör följande kommando i den samtidigt som du ersätter”X”med den faktiska enhetsbeteckningen. Disable-BitLocker-MountPoint”X:”Skriv BitLocker-lösenordet när du uppmanas till det och tryck på”Retur“.
Med det stängs BitLocker av på den specifika enheten om du har fler enheter , följ samma steg för alla enheter.
Avsluta — Inaktivera BitLocker i Windows 11 och 10
Som du kan se, om du vill inaktivera BitLocker, du har tre sätt-Kontrollpanelen, Kommandotolken och PowerShell För de flesta användningsområden rekommenderar jag att du följer kontrollpanelmetoden, eftersom det dock inte fungerar eller om du letar efter en alternativ metod Prompt-eller PowerShell-metoder Oavsett vilken metod du följer är slutresultatet detsamma. Om du vill verifiera kan du också manuellt kontrollera om BitLocker är aktiverat eller inaktiverat.
Om du vill använda BitLocker i framtiden kan du enkelt aktivera BitLocker via kontrollpanelen.
Om du har några frågor eller behöver hjälp, kommentera nedan. Jag hjälper gärna till.