Hur man spelar upp ljud på två enheter i Windows
Enhetslänkar
Letar du efter ett sätt att spela upp ljud på två enheter i Windows? Många användare har ofta mer än en ljudutgångsenhet ansluten till sina datorer. Lyckligtvis tillåter Windows dem att välja vilken utgång som ska användas.
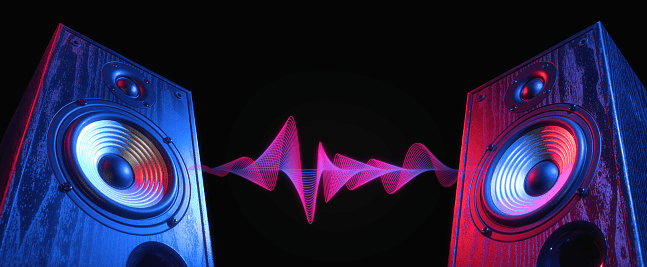
Om du vill lyssna på lo-fi-beats på jobbet med hörlurar eller har flera utgångsenheter som stereohögtalare och ett spelheadset, vi har dig täckt. Den här artikeln beskriver hur du spelar upp ljud på två enheter i olika versioner av Windows.
Spela upp ljud på två enheter i Windows 11
Windows 11 låter dig spela upp ljud från dina program eller hela system på olika enheter. Du kan till exempel tilldela Windows-aviseringar till högtalarna och spela musik via hörlurarna. Du måste hantera inställningarna för att se till att ljud spelas upp korrekt.
Här är de olika metoderna för att hantera dina ljudenheter i Windows 11.
Ändra standardljudutgång i Windows 11
Att ändra standardljudutgången är en relativt enkel process. Följ nästa steg för att ta reda på hur:
Se till att dina externa enheter är anslutna till din dator. Öppna “Inställningar” klicka sedan på “System.”
Öppna “Inställningar” klicka sedan på “System.”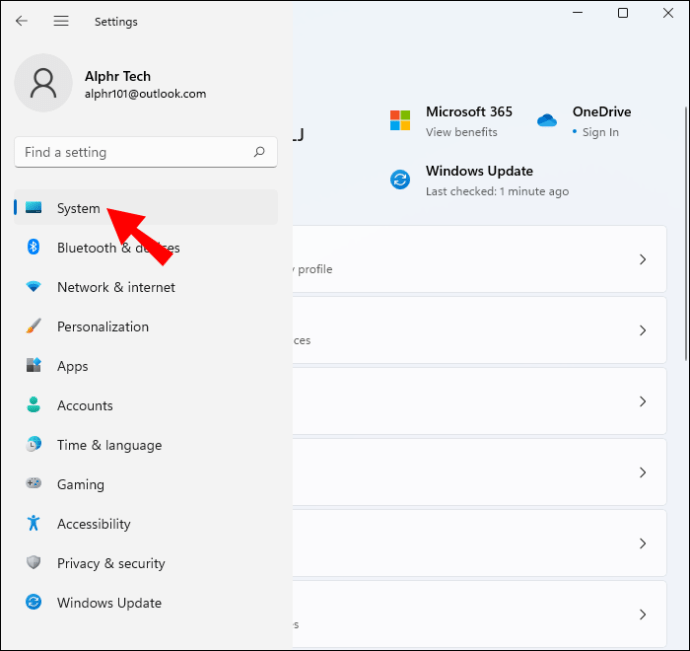 Klicka på “Ljud” i det vänstra sidofältet.
Klicka på “Ljud” i det vänstra sidofältet.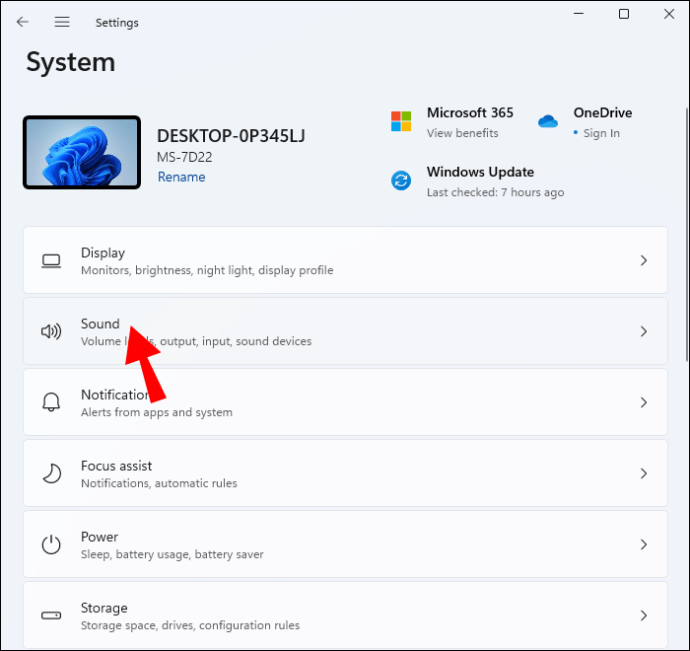 I avsnittet”Utdata”trycker du på “Välj var du vill spela ljud.”
I avsnittet”Utdata”trycker du på “Välj var du vill spela ljud.”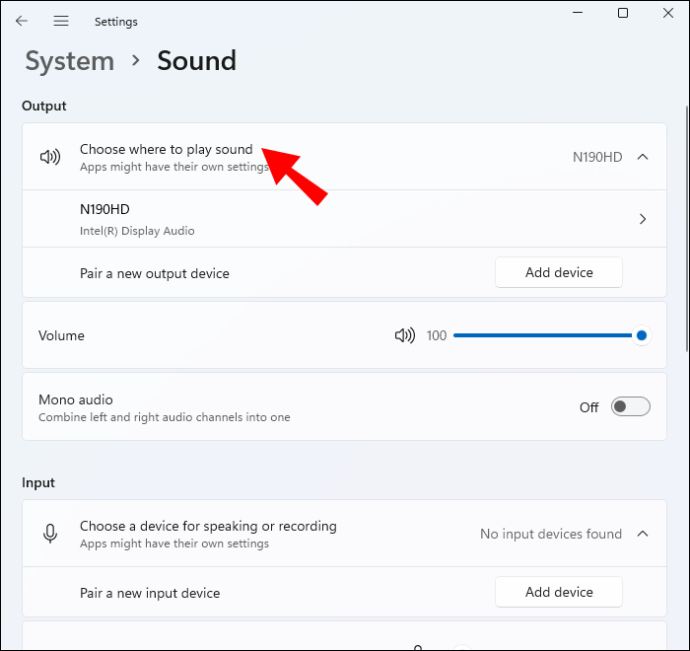 Välj din föredragen utenhet.
Välj din föredragen utenhet.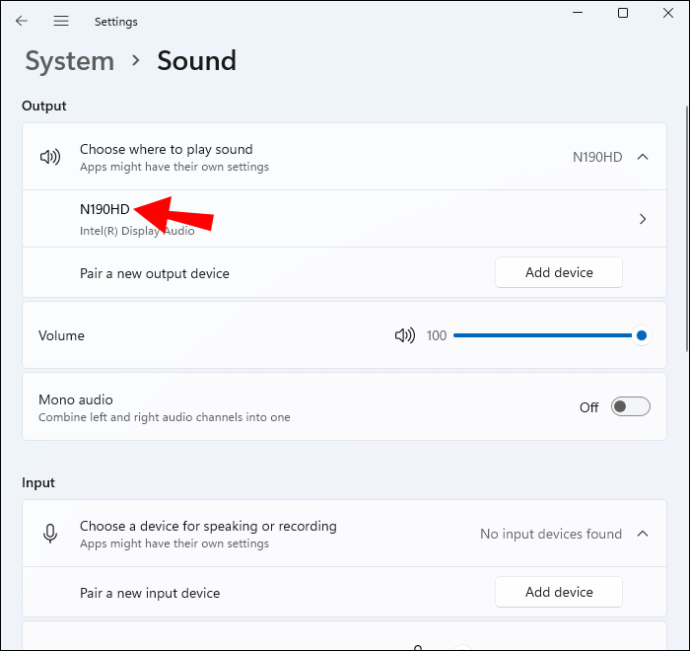
Ändra standardutgång per applikation
Windows 11 tillåter användare att isolera ljudändringar i dess standardmeny. Om du vill använda en specifik ljudutgång per specifik applikation gör du så här:
Se till att de externa enheterna är anslutna. Gå till “System” i inställningsmenyn.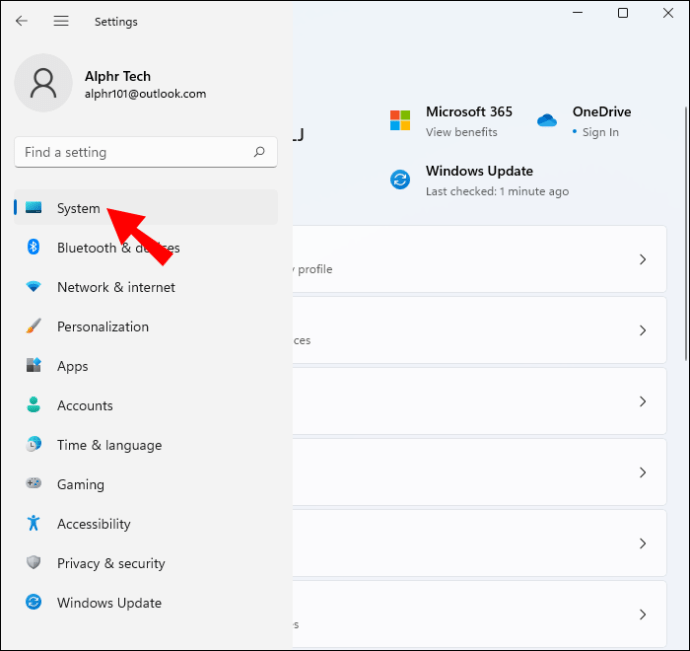 Välj alternativet “Ljud” i det vänstra sidofältet.
Välj alternativet “Ljud” i det vänstra sidofältet.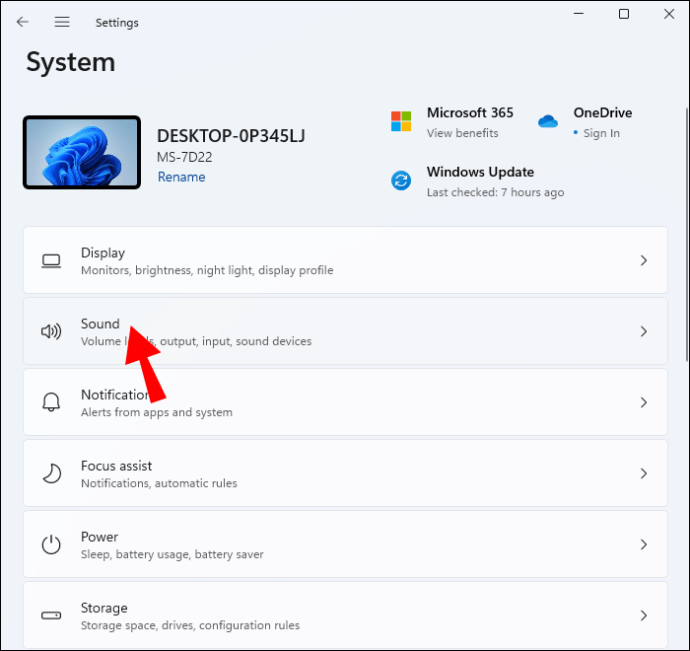 Navigera till avsnittet”Avancerat”och välj inställningen “Volymmixer”.
Navigera till avsnittet”Avancerat”och välj inställningen “Volymmixer”.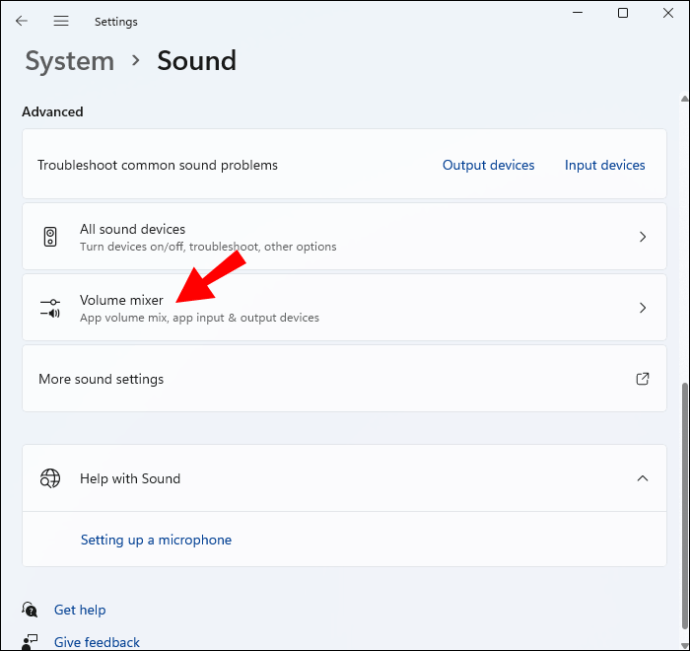 Under”Appar”väljer du appen som du vill ändra standardinställningarna för.
Under”Appar”väljer du appen som du vill ändra standardinställningarna för.
Hitta utdata enhet du vill ha i avsnittet”Output Device.”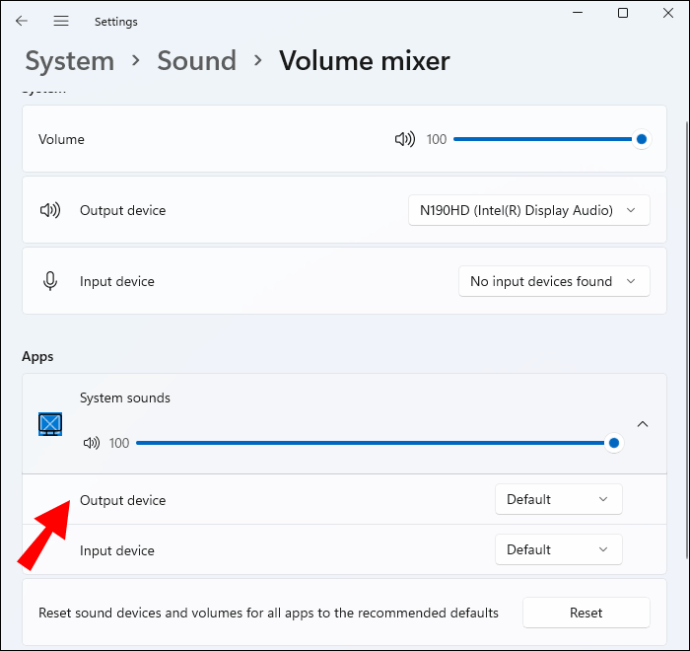
Para ihop ljudutgångsenhet på Windows 11
Om du vill para ihop en ny uppsättning högtalare, hörlurar eller ett headset till Windows 11 är det här rätt väg att gå:
Öppna “Inställningar” och gå till Alternativet”System”.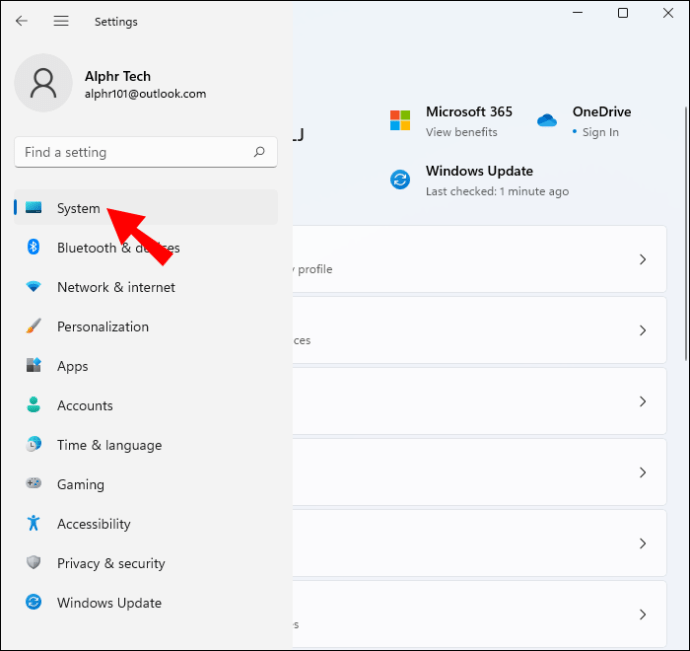 Klicka på fliken “Ljud”.
Klicka på fliken “Ljud”.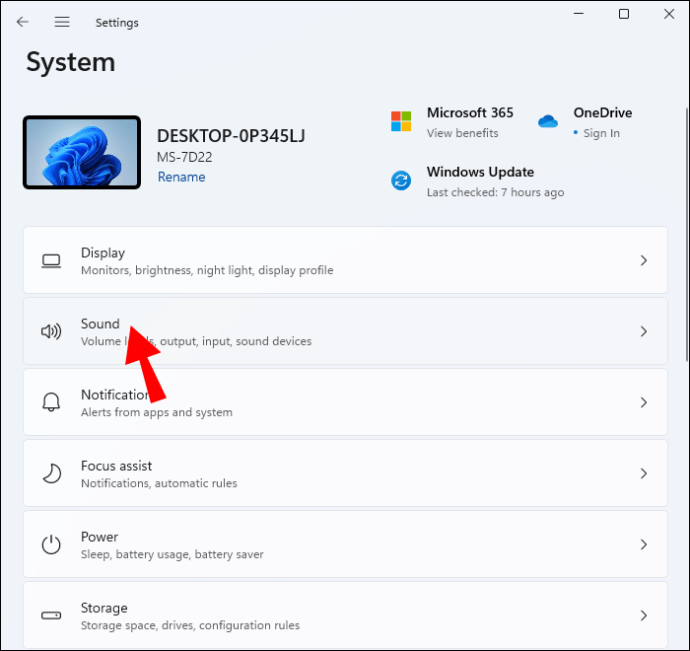 Hitta”Koppla ihop en ny utgång t enhet”och klicka på “Lägg till enhet.”
Hitta”Koppla ihop en ny utgång t enhet”och klicka på “Lägg till enhet.”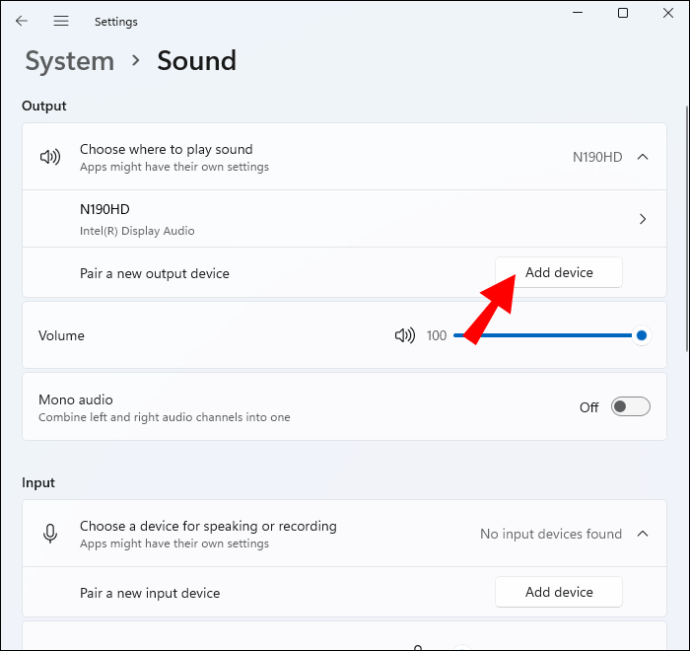 Välj “Bluetooth” alternativ.
Välj “Bluetooth” alternativ.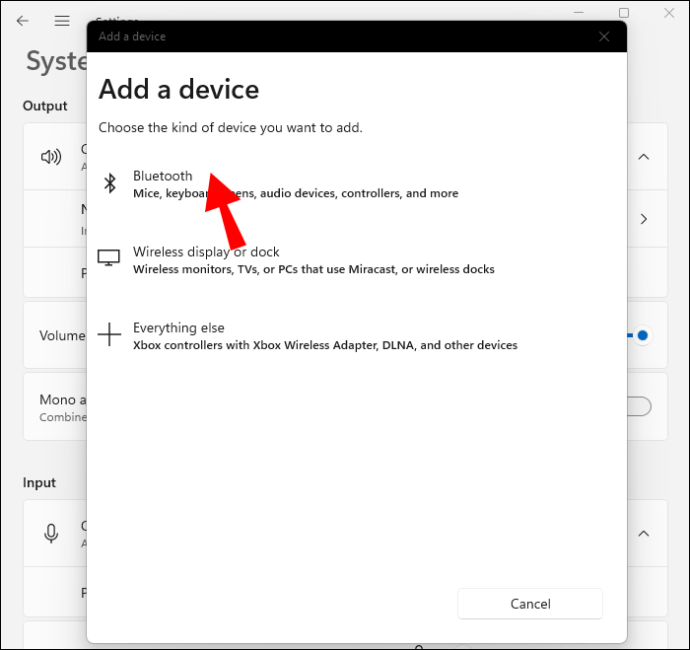 Välj fliken “Trådlösa högtalare”.
Välj fliken “Trådlösa högtalare”.
Ställa in standard Ljudenhet som använder Xbox Game Bar
Xbox Game Bar är en inbyggd, anpassningsbar spelöverlägg som ger dig tillgång till spelinfångningsverktyg och ljudkontroller. Följ dessa steg för att lära dig hur du ställer in standardljudutgångsenheten för Game Bar:
Starta appen “Xbox Game Bar”.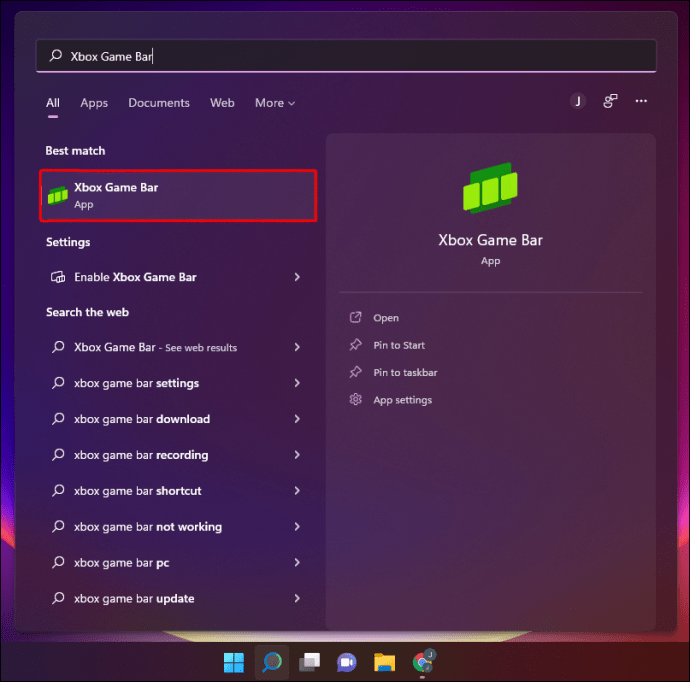 I”Ljud”öppnar du fliken”Mixa”.
I”Ljud”öppnar du fliken”Mixa”.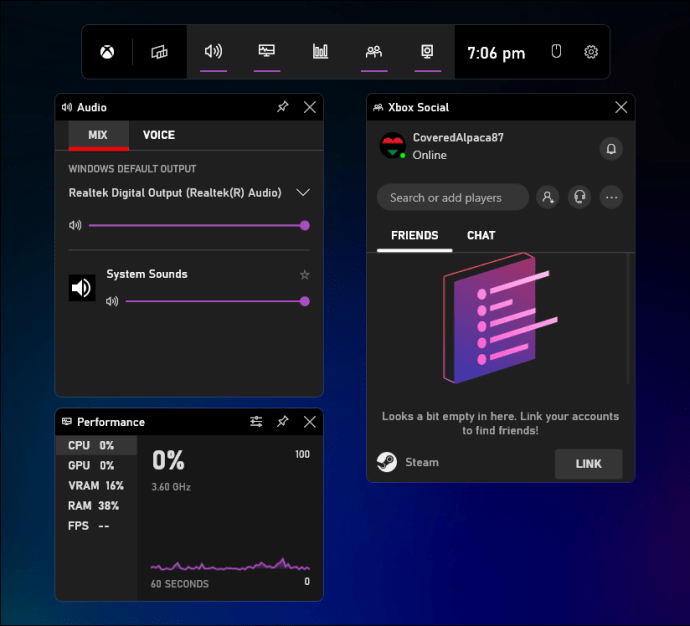 Klicka på rullgardinsmenyn “Windows Default Output”.
Klicka på rullgardinsmenyn “Windows Default Output”.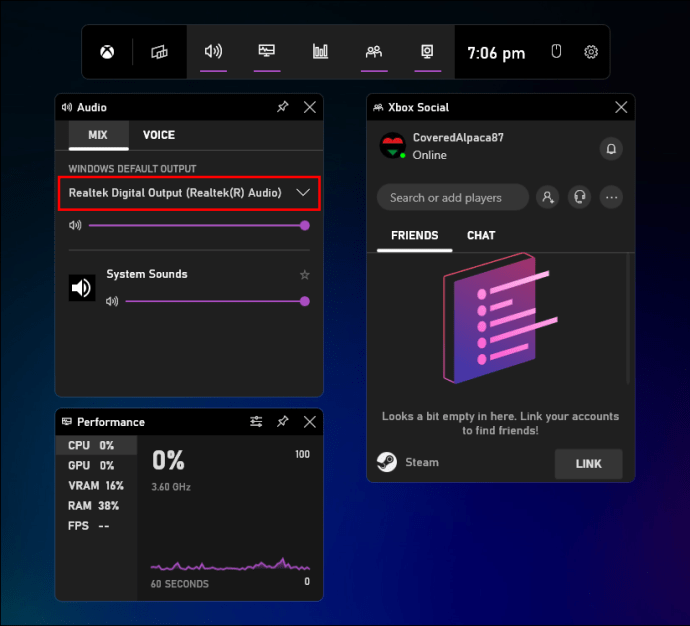 Välj dina hörlurar eller högtalare.
Välj dina hörlurar eller högtalare.
Tänk på att ändringarna som tillämpas i Xbox Game Bar kommer att gälla i hela systemet.
Spela ljud på två enheter i Windows 10
Det finns några sätt att spela upp ljud på två enheter s i Windows 10. Vissa metoder använder systemets inbyggda inställningar, men en använder en tredjepartsapp. Fortsätt läsa för att ta reda på mer om dina alternativ.
Aktivera Stereo Mix-appen
Stereo Mix-appen är tillgänglig för de flesta Windows 10-användare, men tyvärr är den vanligtvis inaktiverad som standard. Innan du ändrar inställningarna måste du se till att den är aktiverad.
Högerklicka på ikonen “Högtalare” i systemfältet.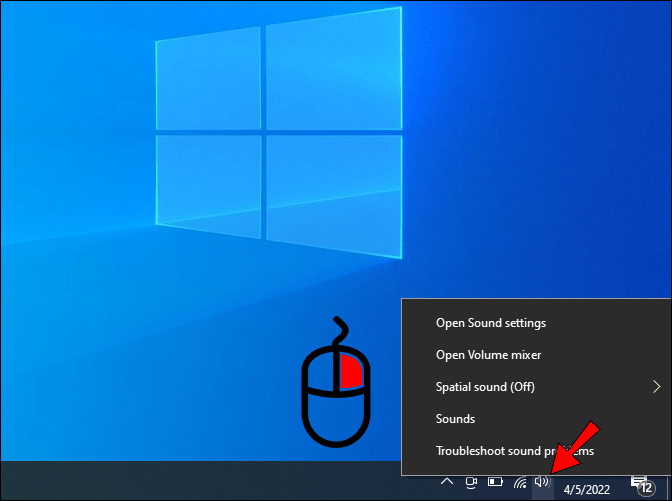 Välj “Ljud.”
Välj “Ljud.”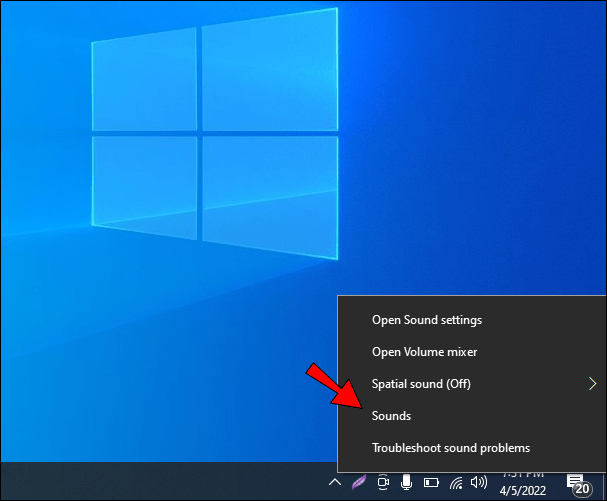 Öppna fliken “Inspelning”.
Öppna fliken “Inspelning”.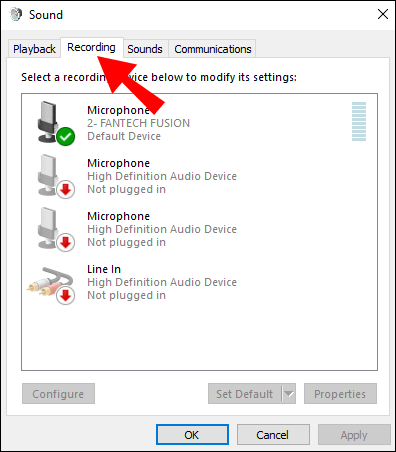 Högerklicka i fönstrets tomma vita utrymme.
Högerklicka i fönstrets tomma vita utrymme.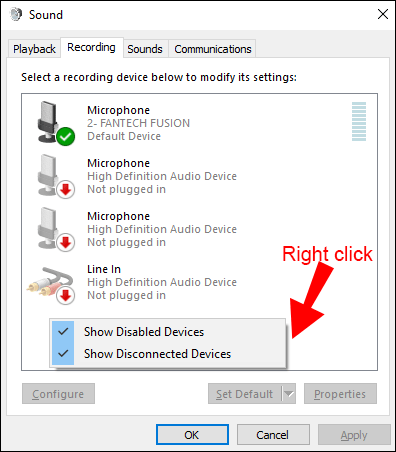 Välj “Visa inaktiverade enheter.”
Välj “Visa inaktiverade enheter.”
Nu bör du kunna se alternativet”Stereo Mix”. Det kommer att visas i avsnittet för inspelningsenheter. Aktivera appen genom att högerklicka på den och klicka på”Aktivera.”
Använda två enheter med Stereo Mix-appen
Välj alternativet “Stereo Mix” och klicka på på “Egenskaper” för att öppna menyn”Stereo Mix Properties”.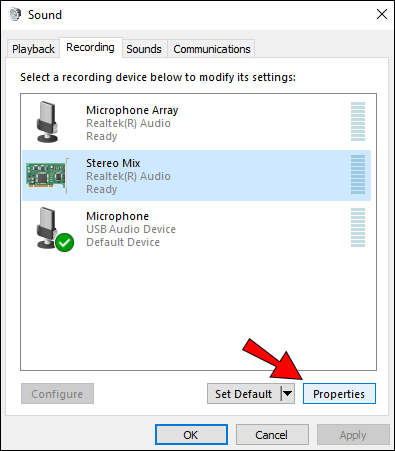 Välj fliken Lyssna.
Välj fliken Lyssna.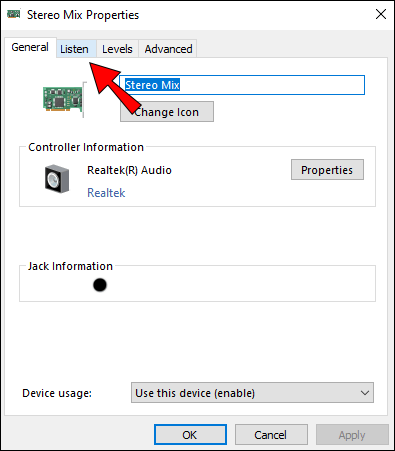 Lägg till en bock i alternativet “Lyssna på den här enheten”.
Lägg till en bock i alternativet “Lyssna på den här enheten”.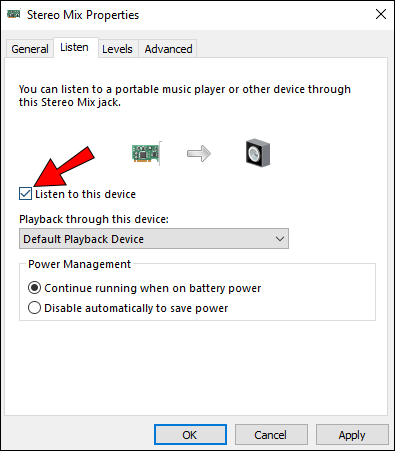 Välj den andra uppspelningsenheten som listas i rullgardinsmenyn”Spela den här enheten”.
Välj den andra uppspelningsenheten som listas i rullgardinsmenyn”Spela den här enheten”.
Klicka på knappen “Använd” och sedan “OK” i både”Stereo Mix Properties”och”Ljud”-fönstret.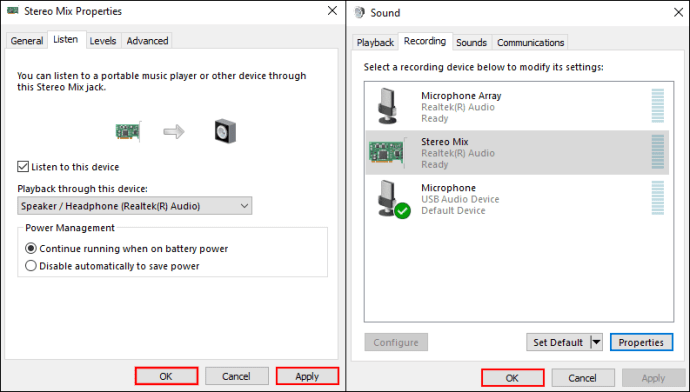 Starta om din dator.
Starta om din dator.
Windows kommer då automatiskt att spela upp ljud från din primära ljudenhet och den du valde från rullgardinsmenyn”Uppspelning på den här enheten”.
Spela upp ljud från specifika program
Om du vill välja ljudutgång för specifik programvara, följ dessa steg:
Högerklicka på ikonen “Audio” i systemfältet.
Välj alternativet “Öppna ljudinställningar”.
Tryck på alternativet “Appvolym och enhetsinställning”. Klicka på rullgardinsmenyn “Utdata” för att välja den anslutna uppspelningsenheten.
Byta ljudutgångsenhet med SoundSwitch
Om de två föregående alternativen inte passar dig kan du prova SoundSwitch-appen. Följ dessa steg för att ta reda på hur:
Ladda ner “SoundSwitch“ appen och följ anvisningarna för att installera den.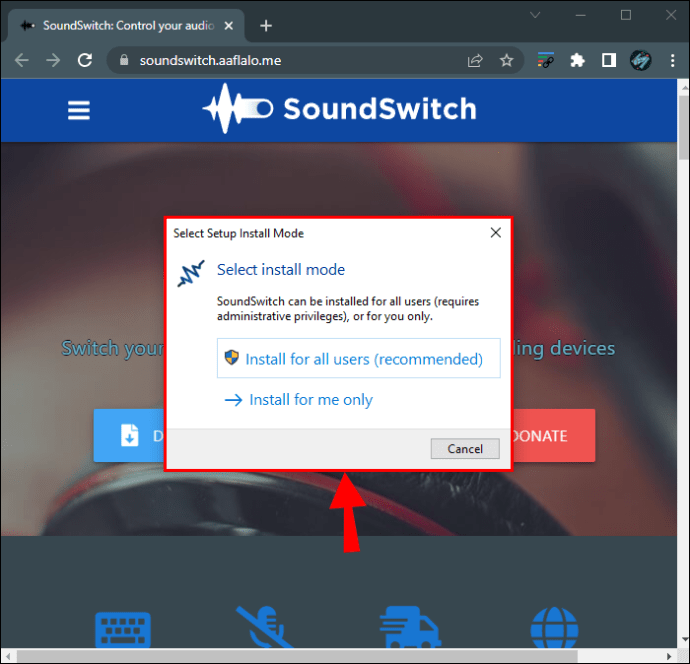 Starta appen genom att klicka på ikonen “SoundSwitch” i i systemfältet eller genom att trycka på “Ctrl + Alt + F11” standardgenväg.
Starta appen genom att klicka på ikonen “SoundSwitch” i i systemfältet eller genom att trycka på “Ctrl + Alt + F11” standardgenväg.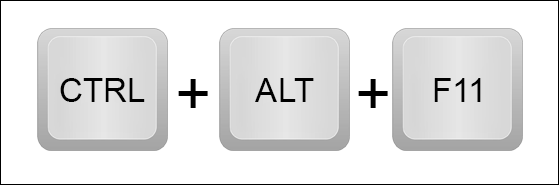 Välj fliken”Inställningar”.
Välj fliken”Inställningar”.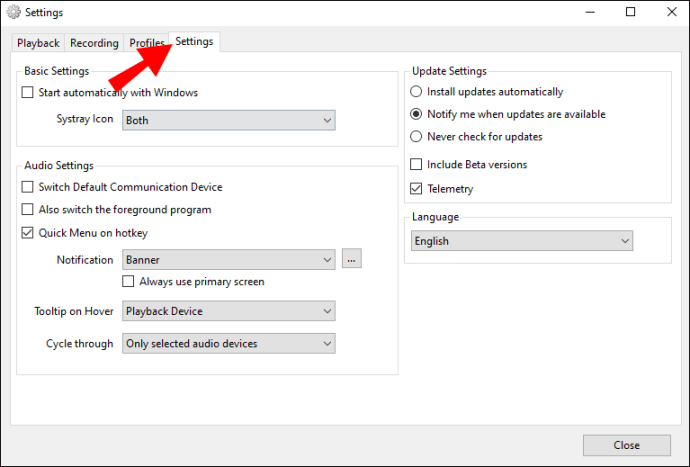 Öppna fliken “Uppspelning” och välj ljud enheter du vill använda för uppspelning. Du kan också välja dina enheter på fliken “Inspelning” om så önskas.
Öppna fliken “Uppspelning” och välj ljud enheter du vill använda för uppspelning. Du kan också välja dina enheter på fliken “Inspelning” om så önskas.
Välj fliken Inställningar och välj vilka ikoner (“Uppspelning”, “Inspelning”, “Standard” eller “Båda”) att visas i systemfältet.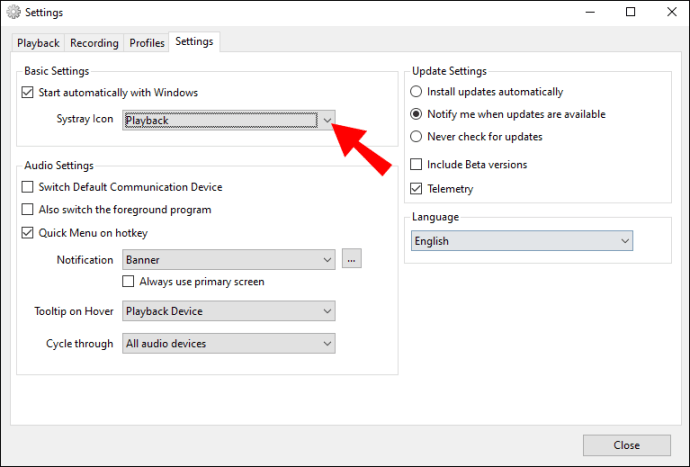 När allt är klart klickar du på knappen Stäng i den nedre högra delen eller “X” i den övre högra delen.
När allt är klart klickar du på knappen Stäng i den nedre högra delen eller “X” i den övre högra delen.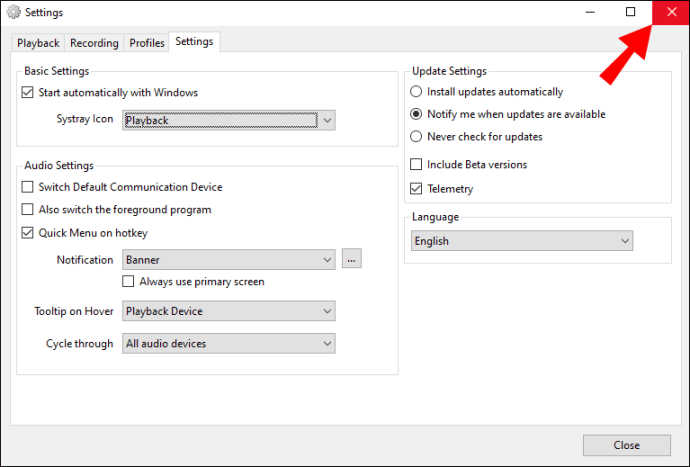
Spela upp ljud på två enheter i Windows 7
Windows 7 har inte samma inställningar som Windows 10 och Windows 11, så att spela upp ljud på två enheter kan vara en utmaning. Du kan dock fortfarande använda inspelningsappen”Stereo Mix”för att justera din ljudutgång.
Klicka på ikonen “Ljud” i aktivitetsfältet och välj sedan “Uppspelningsenheter” alternativet. Välj “Demonstrationsljudenhet” och ställ in den som “Standard”-enhet. Klicka på fliken “Inspelning” och välj alternativet “Stereomix”. Se till att “Visa inaktiverade enheter” och “Visa frånkopplade enheter” är markerade. Klicka på “Stereo Mix” en gång till, välj sedan fliken “Egenskaper”. På fliken”Lyssna”, markera “Lyssna på den här enheten” box.Välj den ljudenhet du vill ha i popup-avsnittet.
Använd SoundSwitch på Windows 7
Om den första metoden inte fungerar för dig kan du prova SoundSwitch-appen. enkel app för uppspelningshantering för enheter med öppen källkod gör det möjligt för användare att växla mellan ljudkällor med en enkel interf ess. Så här gör du:
Ladda ner appen”SoundSwitch“och installera den. Öppna appen via ikonen i systemfältet eller standardgenvägen “Ctrl + Alt + F11”. Välj de ljudenheter du vill använda för uppspelning.
Kan du höra det?
Att vidarekoppla ljud till två enheter på Windows kan verka skrämmande, men det är relativt enkelt när du väl vet var du ska leta. I de flesta fall kan du använda inbyggda inställningar, oavsett om det är standardljudmenyn eller Stereo Mix-appen. Men om du vill förenkla processen kan det vara bättre att använda en tredjepartsapp som SoundSwitch.
Har du testat någon av metoderna i den här artikeln? Har du någonsin spelat upp ljud på två enheter på din Windows-dator? Dela dina erfarenheter i kommentarsfältet nedan.
Ansvarsfriskrivning: Vissa sidor på den här webbplatsen kan innehålla en affiliate-länk. Detta påverkar inte vår redaktion på något sätt.

