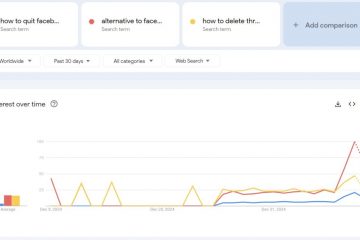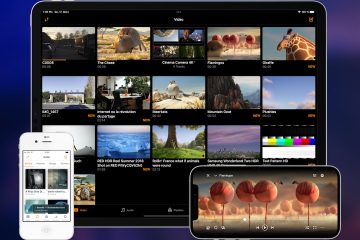Vill du automatiskt inaktivera pekplattan när en extern mus är ansluten? Så här gör du.
Som standard, i Windows 10 och 11, förblir pekplattan aktiv även efter att du har anslutit en >extern mus till din bärbara dator. Detta kan leda till oönskade pekarrörelser när du av misstag borstar mot pekplattan. Medan vissa bärbara datorer har dedikerade knappar eller genvägar för att inaktivera pekplattan, erbjuder Windows själv ett sätt att automatiskt inaktivera den när en extern mus är ansluten. På så sätt behöver du inte stänga av pekplattan manuellt varje gång du ansluter musen!
I denna snabba och enkla handledning visar jag dig tre metoder för att inaktivera pekplattan när en extern mus är ansluten. Låt oss komma igång.
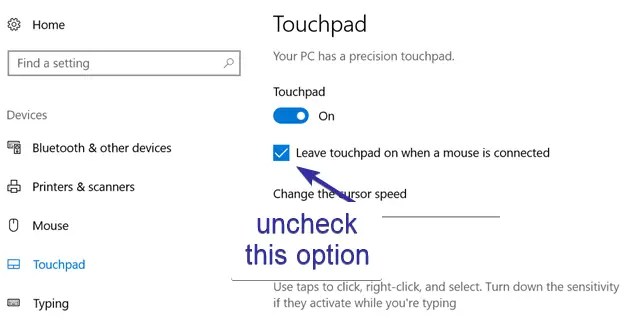
Bra att veta: Hur man ändrar muspekarens färg och storlek i Windows 10
Inaktivera automatiskt Pekplatta när extern mus är ansluten
I Windows 10
Öppna”Inställningar“med genvägen”Windows-tangenten + I”. Gå till”Enheter“>”Pekplatta“.Avmarkera kryssrutan”Lämna pekplatta på när en mus är ansluten“under pekplattan avsnitt.Stäng fönstret Inställningar.
Så fort du avmarkerar den visade kryssrutan kommer Windows 10 automatiskt att inaktivera pekplattan när den upptäcker en extern mus För att använda pekplattan, koppla helt enkelt ur musen.
I Windows 11
Tryck på”Windows-tangenten + I“för att öppna Inställningar. Gå till Fliken”Bluetooth och enheter“i sidofältet. Klicka på alternativet”Pekplatta“.Utöka“Pekplatta“avsnittet på den högra panelen.Avmarkera kryssrutan”Lämna pekplattan på när en mus är ansluten“. Med det inaktiverar Windows 11 pekplattan automatiskt när du ansluter en extern mus.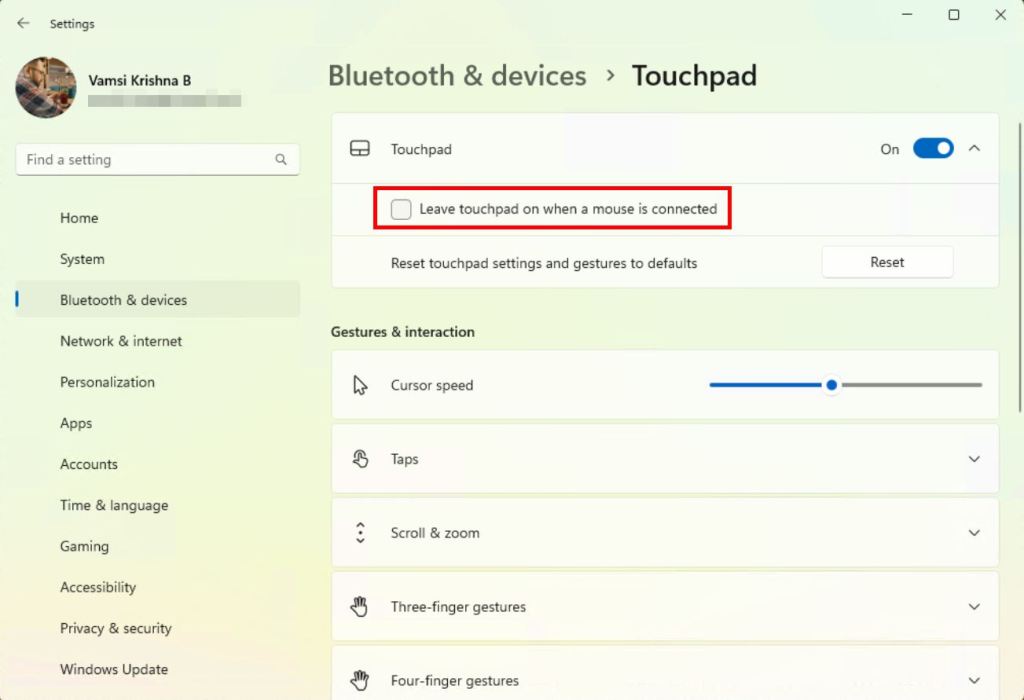
Obs: På Windows 10 och 11, om du inte gör det se alternativet för att inaktivera pekplattan, det är möjligt att din inte stöder en precisionspekplatta.
Inaktivera pekplatta på att ansluta extern mus med kontrollpanelen
Om din pekplatta använder externa drivrutiner som ELAN eller Synaptics, kan du också konfigurera den för att inaktivera automatiskt med kontrollpanelen när du ansluter en extern mus. Det som är bra? Den här metoden fungerar även med Windows 7 och 8.
Öppna Start-menyn. Sök efter”Kontrollpanelen“och öppna den. Klicka på”Visa”av“rullgardinsmenyn och välj”Stora ikoner“. Hitta och välj alternativet”Mus“. Gå till”ELAN“eller”Enhet Inställningar“-fliken. Hitta nu kryssrutan”Inaktivera när extern USB-pekenhet plugin“eller”Inaktivera intern pekenhet när extern USB-pekenhet är ansluten“och välj den.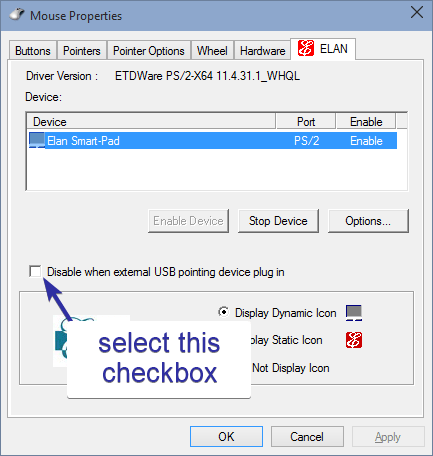 Klicka på”OK“-knappen för att spara ändringar.
Klicka på”OK“-knappen för att spara ändringar.
Från och med nu kommer Windows automatiskt att stänga av pekplattan vid anslutning av en extern mus.
Obs: Det här alternativet är bara synligt om pekplattan stöder det. Om du inte ser alternativet stöder inte din pekplatta funktionen.
Inaktivera pekplattan på att ansluta extern mus med hjälp av registerredigeraren
Viktig notering: Innan du gör ändringar, säkerhetskopiera din register.
Om de två första metoderna inte fungerar kan du göra en enkel registerredigering för att tvinga Windows att stänga av pekplattan när du ansluter en mus. Så här gör du.
Öppna dialogrutan Kör med”Windows-tangenten +R“. Skriv regedit och tryck på”Retur“. Gå till följande plats.HKEY_LOCAL_MACHINE\SOFTWARE\Synaptics\SynTPEnhHögerklicka på mappen”SynTPEnh“. Välj”Nytt“och sedan”DWORD (32-bitars) värde“. Namnge värdet som”DisableIntPDFeature“.Dubbelklicka på det nyskapade värdet. Skriv 33 i värdedatafältet. Klicka på knappen”OK“för att spara ändringarna. Stäng registerredigeraren och starta om din system.
Efter omstart träder registerändringarna i kraft och Windows kommer att inaktivera pekplattan när du ansluter musen.
Avsluta — Hålla pekplattan avstängd när du använder en mus
Sammanfattningsvis har du tre sätt att automatiskt inaktivera din pekplatta när du kopplar in en mus. För de flesta användare är appen Inställningar den enklaste och borde vara allt du behöver eller registermetoder. Kom ihåg att om du inte ser pekplattans inställningar på någon av dessa platser kan du behöva uppdatera pekplattans drivrutiner. Oavsett vilken metod du väljer är resultatet detsamma: inga fler oavsiktliga beröringar av pekplattan!
Om du har några frågor eller behöver hjälp, kommentera nedan. Jag hjälper gärna till.