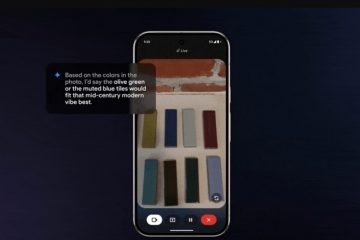.single.post-author, Författare: Konstantinos Tsoukalas , Senast uppdaterad: 7 januari 2025
Om du inte kan logga in på din Windows 10/11-dator på grund av felet”Lösenordet är felaktigt”eller om du har glömt ditt lösenord, fortsätt att läsa nedan för att lära dig hur du återfår åtkomst till din dator och filer.
Att inte kunna logga in på ditt Windows 11/10-konto på grund av felet”Lösenordet är felaktigt”är ett vanligt och irriterande problem eftersom det hindrar dig från att komma åt dina filer och applikationer på din dator. Felet”lösenordet är felaktigt”uppstår vanligtvis på grund av ett skrivfel, men det kan också inträffa om du har tappat bort eller glömt ditt kontolösenord, på grund av en skadad profil eller systemfel som orsakar problem med inloggningsprocessen.
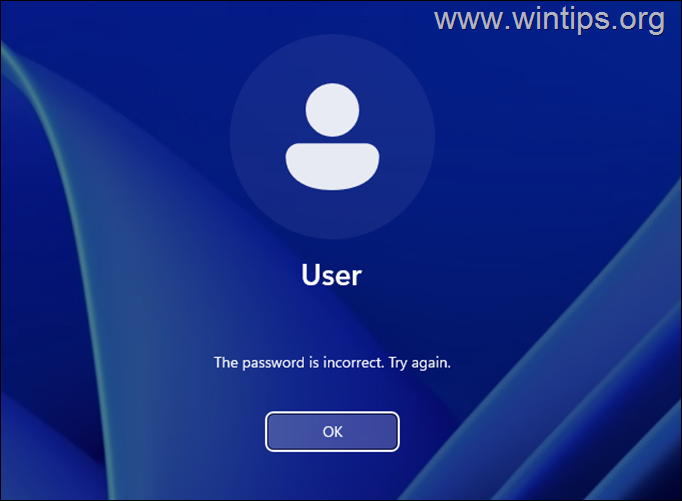
I den här handledningen hittar du steg-för-steg-instruktioner om hur du loggar in på din Windows 10/11-dator när du har glömt ditt lösenord eller när du inte kan logga in på ditt konto även om du kom ihåg och skriv in rätt lösenord.
Hur du återställer Windows 10/11-lösenordet om du har glömt det (FIXA”Lösenordet är felaktigt”).
Det enda sättet att logga in till en Windows-dator om du har glömt lösenordet är att återställa det aktuella lösenordet med det dolda”Administratörs”-kontot enligt instruktionerna nedan.
Steg 1. Aktivera kommandotolken på skärmen”Logga in”.
h3>
För att kunna logga in på Windows 10/11 om du har glömt ditt lösenord måste du först göra ett litet trick: att ställa in”Tillgänglighet”-ikonen på”Sign”på skärmen för att öppna kommandotolken. För att göra det:
1. På inloggningsskärmen klickar du på strömknappen och håller sedan ned SHIFT på tangentbordet och klicka på Starta om med musen.
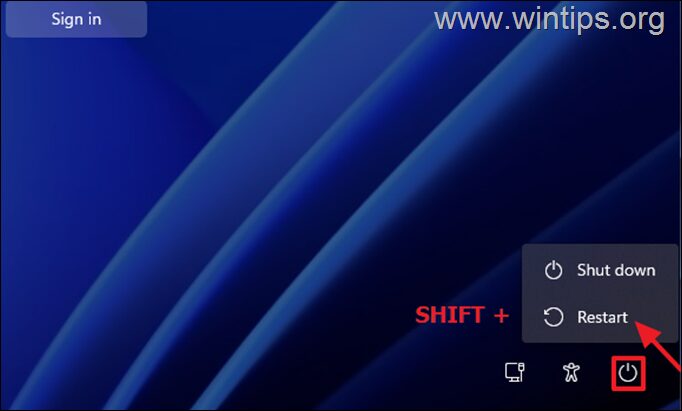
2. Efter omstart* klickar du på Felsök –> Avancerade alternativ-> Kommandotolk.
* Viktigt meddelande: Om datorn är skyddad med BitLocker kommer du efter omstart att uppmanas att skriva BitLocker Recovery Key för att fortsätta. Om du inte känner till återställningsnyckeln och du använder ett Microsoft-konto på enheten (t.ex. för att logga in på Windows, ladda ner appar från Microsoft Store, hämta dina e-postmeddelanden eller aktivera Microsoft Office), sedan från en annan enhet med internetåtkomst ( t.ex. din smartphone), navigera till en av följande platser för att hitta den:
Microsoft BitLocker-återställning nycklar webbsida och logga in med Microsoft-kontot du använder på enheten för att ta reda på återställningsnyckeln. Azure-konto om du loggar in på enheten med ett Azure Active Directory (Microsoft/Office 365)-konto. 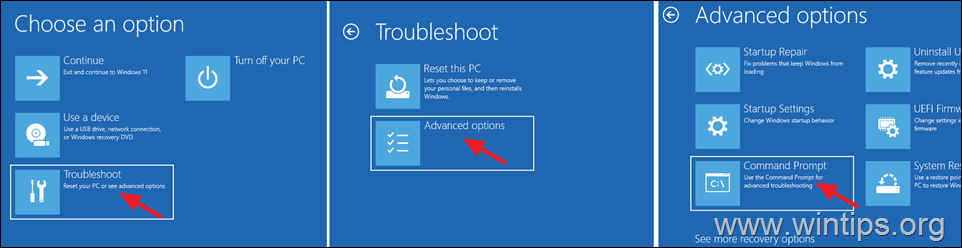
3. I kommandotolksfönstret skriver du följande kommandon i ordning (tryck på Retur efter att ha skrivit varje kommando):
flytta c:\windows\system32\utilman.exe c:\ kopiera c:\windows\system32\cmd.exe c:\windows\system32\utilman.exe avsluta 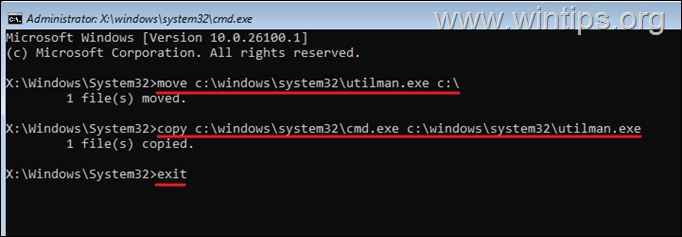
4. Stäng nu Kommandotolken och klicka sedan på Fortsätt (Avsluta och fortsätt till Windows)
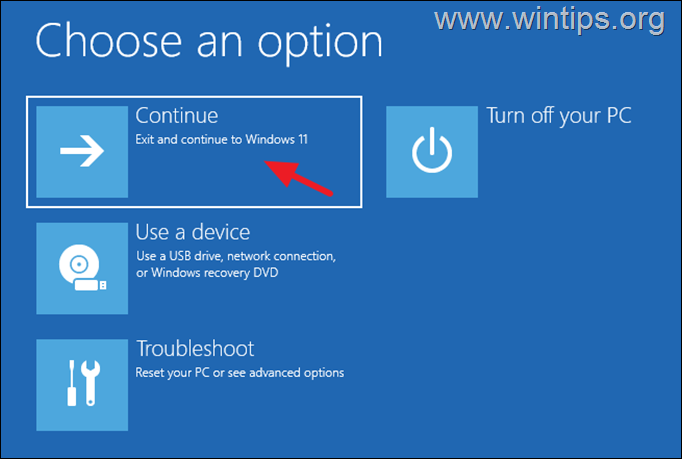
5. Klicka sedan på ikonen Tillgänglighet till vänster om strömknappen på skärmen”Logga in”.
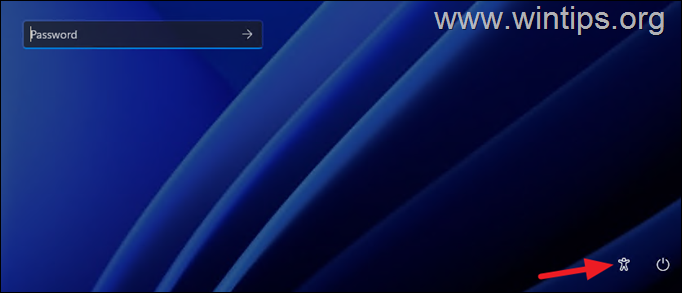
6. Om du har följt instruktionerna ovan korrekt öppnas ett kommandotolksfönster. Nu, beroende på vilken typ av konto du har (lokalt eller Microsoft), fortsätt till motsvarande avsnitt nedan:
A. Lokalt konto
B. Microsoft-konto
A. LOKALT KONTO.
Om du använder Windows 10/11 med ett lokalt konto, följ stegen nedan för att återställa ditt kontolösenord:
1. I kommandotolksfönstret skriver du kommandot nedan och trycker på Retur.
kontrollera användarlösenord2 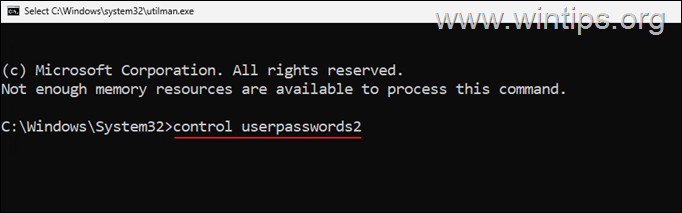
2. I fönstret”Användarkonton”klickar du på knappen Återställ lösenord för att återställa lösenordet för ditt konto.
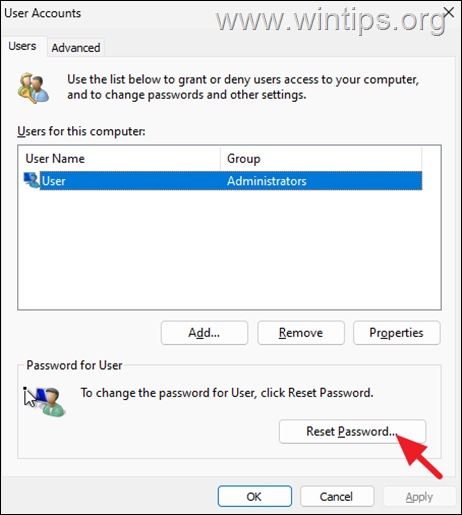
3. I fönstret”Återställ lösenord”klickar du på OK för att rensa det aktuella lösenordet eller skriv ett nytt lösenord (och tryck på OK). Klicka sedan på OK igen för att tillämpa ändringen.
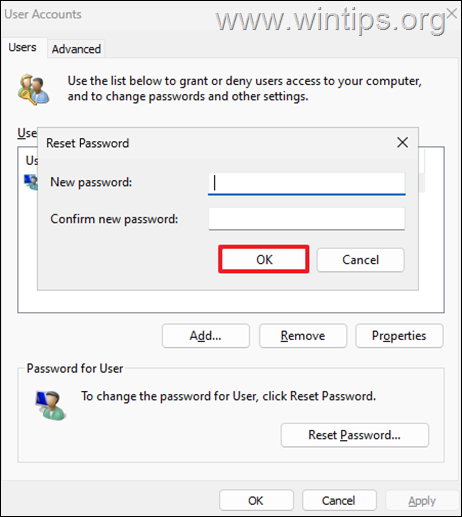
4. Stäng kommandotolksfönstret och tryck sedan på Retur på”Logga in”-skärmen om du inte har angett ett nytt lösenord i föregående steg, eller skriv det nya lösenordet och tryck på Enter för att logga in på Windows.
5. När du har öppnat Windows fortsätt till steg 2 nedan för att få tillbaka saker och ting.
Om du använder Windows 10/11 med ett Microsoft-konto och du har glömt lösenordet för det, fortsätt för att aktivera det dolda administratörskontot för att få åtkomst till datorn och återställ sedan ditt Microsoft-kontolösenord enligt anvisningarna nedan:
1. I kommandotolksfönstret skriver du”regedit“och trycker på Enter.
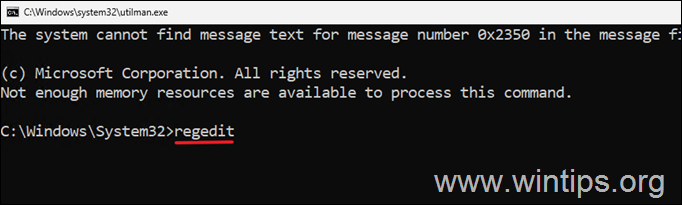
2. Navigera till följande plats i Registereditorn:
HKEY_LOCAL_MACHINE\SAM\Domains\Account\Users\000001F4
3. I den högra rutan dubbelklicka för att öppna F REG_BINARY värde.
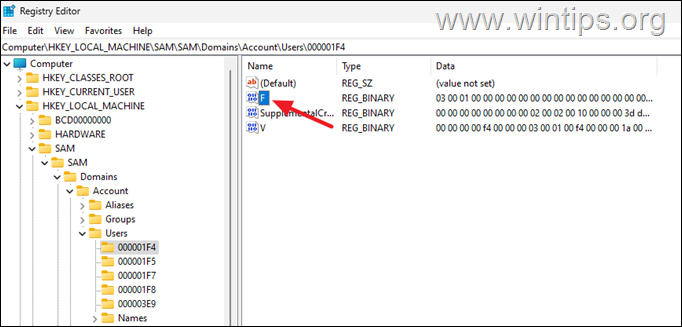
4. Använd nedåtpilen eller musen och placera markören på raden 0038 före siffran”11“som visas på skärmdumpen nedan.
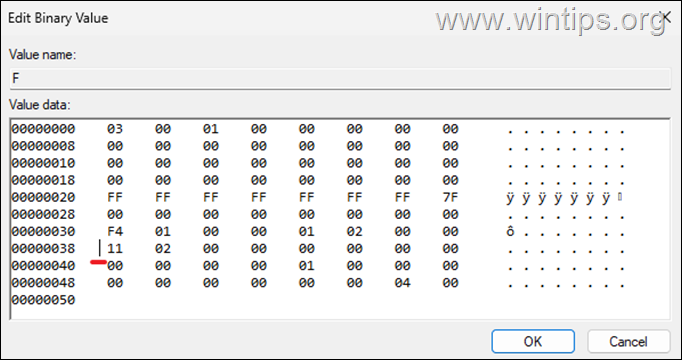
5. Nu tryck en gång på delete-tangenten för att radera siffran”11″ och skriv sedan bara in 1 för att infoga siffran”10″. Klicka sedan på OK.
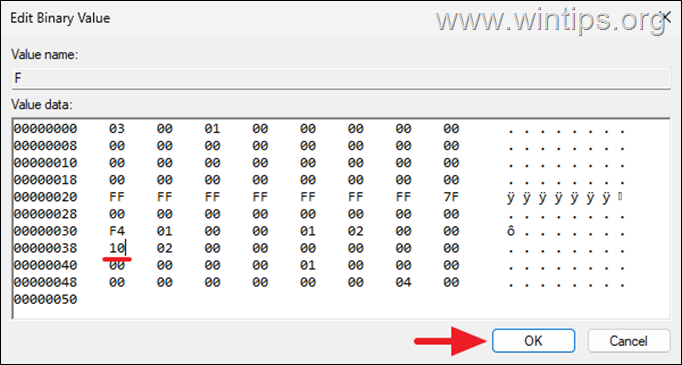
6. Stäng nu Registerredigeraren och Kommandot Fråga windows och klicka sedan på Stäng av din dator.
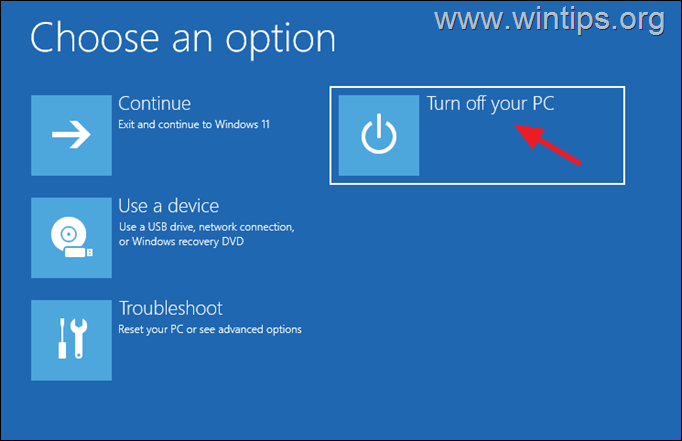
7. Slå på din dator igen och på”Logga in”-skärmen klickar du på Administratör-konto längst ner till vänster. Låt sedan Windows skapa den nya profilen och ange dina föredragna inställningar i”Sekretessfrågor”.
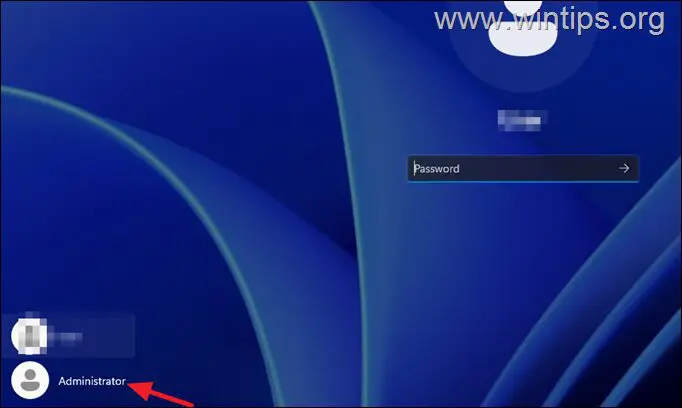
8. När du har öppnat Windows navigerar du till Återställ Microsoft-konto Lösenord webbsidan och följ instruktionerna på skärmen för att återställa det nuvarande lösenordet och ange ett nytt lösenord för ditt MS-konto. Starta sedan om datorn, klicka på ditt Microsoft-konto på”Logga in”-skärmen och logga in på Windows med det nya lösenordet.*
9. Fortsätt slutligen till steg-2 nedan för att få saker tillbaka och du är klar!
* Obs! Om du inte kan återställa lösenordet för ditt Microsoft-konto eller om du inte kan logga in på Windows med ditt Microsoft-konto efter att ha ändrat lösenordet du kan göra följande:
Skapa ett nytt lokalt konto och ställ in det som administratör (Läs instruktionerna i avsnittet Ytterligare hjälp i slutet av artikeln för att lära dig hur du skapar ett nytt konto). Starta om din dator, logga in på Windows med det nya kontot och överför alla dina filer från din Microsoft-kontoprofilmapp till det nya kontots profil. När du är klar öppnar du Kommandotolken som administratör och ger följande kommando för att inaktivera”Administratörs”-kontot. nätanvändaradministratör/active:no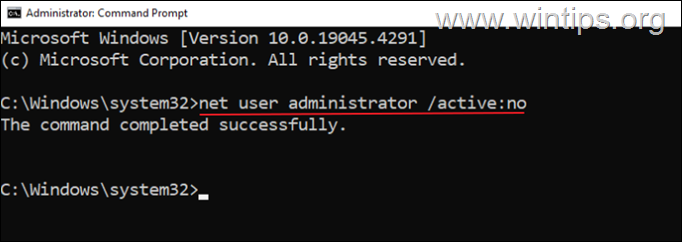
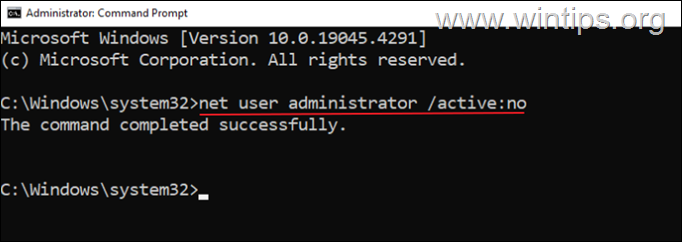 Slutligen följer du instruktionerna i steg-2 nedan för att återställa funktionen för”Tillgänglighet“-ikonen.
Slutligen följer du instruktionerna i steg-2 nedan för att återställa funktionen för”Tillgänglighet“-ikonen.
Steg 2. Inaktivera kommandotolken på”Sign”på skärmen.
När du har åtgärdat problemet fortsätter du med att inaktivera”Kommandotolken”och återställer funktionen”Tillgänglighet“på inloggningsskärmen. För att göra detta:
1. Navigera till din C:\-enhet och utforska dess innehåll.
2. Klipp ut (eller kopiera) filen”utilman.exe“i mappen”C:\Windows\System32“. Välj sedan Ja när du uppmanas att ge behörigheter och du är klar!
Ytterligare hjälp
Hur man skapar ett lokalt konto i Windows 10/11.
Så här lägger du till ett nytt lokalt konto med administrativa rättigheter i Windows 10/11:
![]() + R tangenter för att öppna körkommandot box.
+ R tangenter för att öppna körkommandot box.
1b. Skriv följande kommando och tryck på Retur. kontrollera användarlösenord2 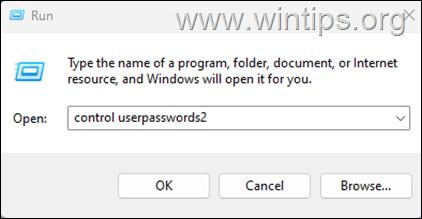
2. Klicka på knappen Lägg till.
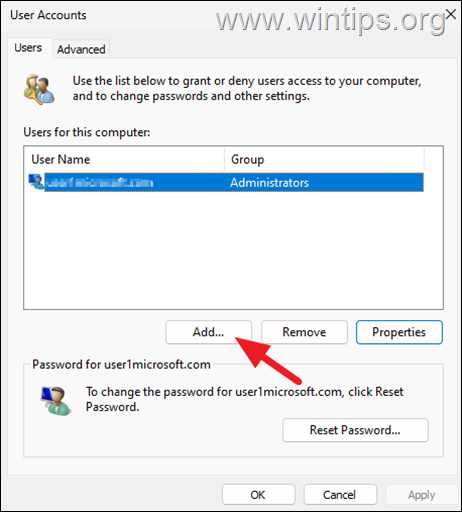
3. På nästa skärm klicka på Logga in utan Microsoft-konto (rekommenderas inte)
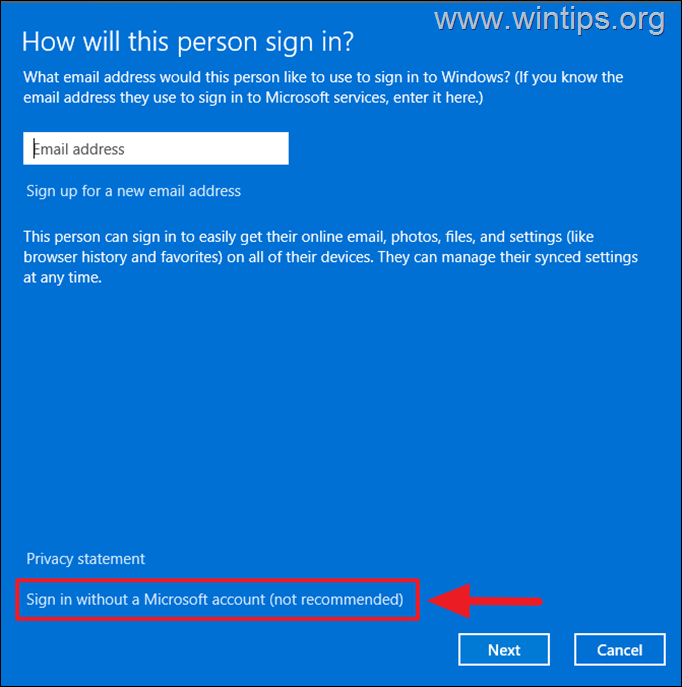
4. Klicka sedan på Lokalt konto.
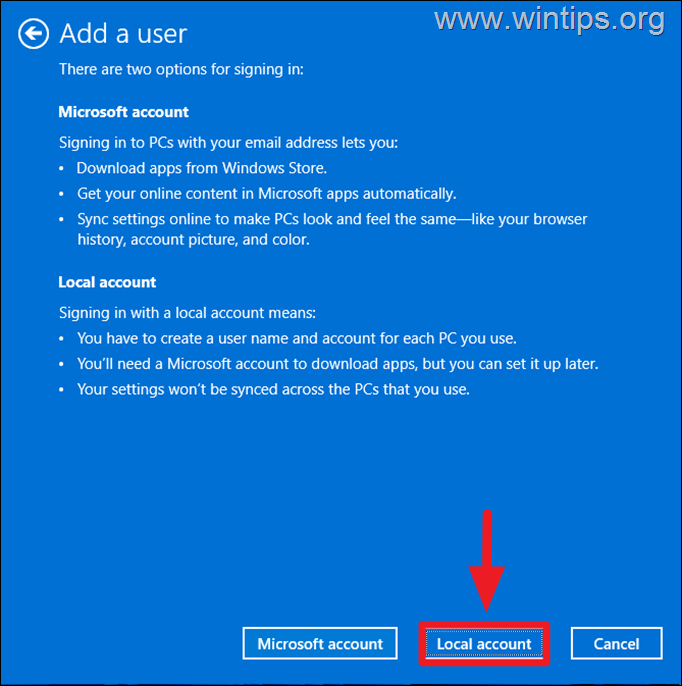
5. Skriv nu ett användarnamn för det nya kontot och klicka på Nästa för att skapa det utan lösenord. Klicka sedan på Slutför för att stänga guiden”Lägg till användare”.
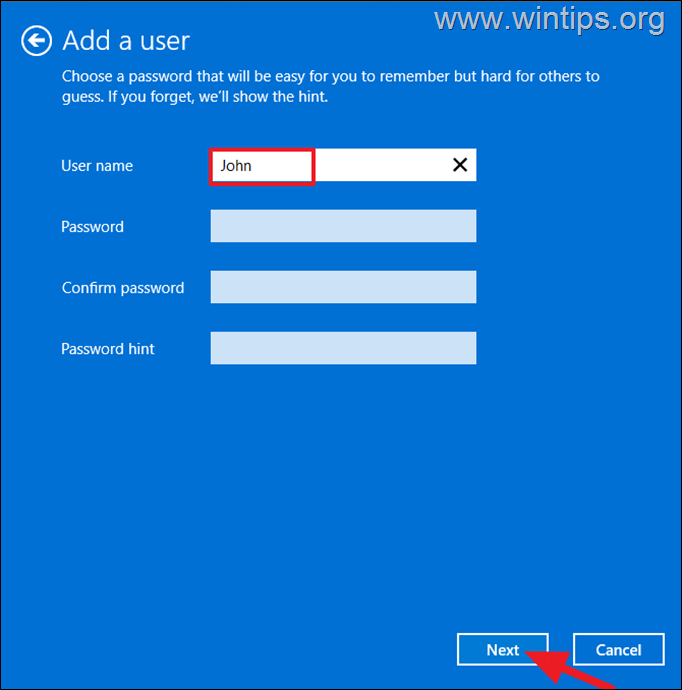
6. Tillbaka till fönstret”Användarkonton”, välj det nya kontot och klicka på Egenskaper.

7. I fönstret Användaregenskaper väljer du Fliken Gruppmedlemskap, välj Administratör och klicka sedan på OK.
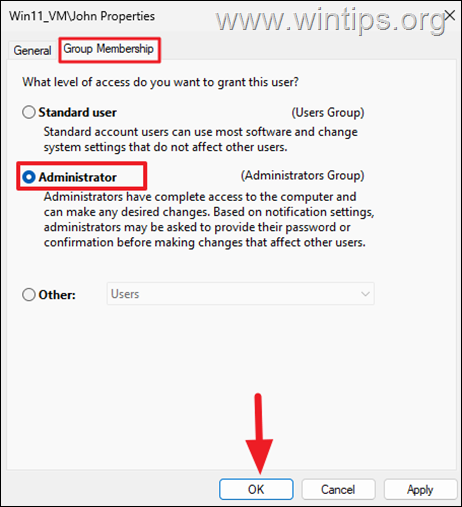
Det var allt! Låt mig veta om den här guiden har hjälpt dig genom att lämna din kommentar om din upplevelse. Gilla och dela den här guiden för att hjälpa andra.
Om den här artikeln var användbar för dig, överväg att stödja oss genom att göra en donation. Till och med 1 USD kan göra en enorm skillnad för oss i vår ansträngning att fortsätta att hjälpa andra samtidigt som den här webbplatsen är gratis: 
 Konstantinos är grundare och administratör av Wintips.org. Sedan 1995 arbetar och tillhandahåller han IT-stöd som data-och nätverksexpert till privatpersoner och stora företag. Han är specialiserad på att lösa problem relaterade till Windows eller andra Microsoft-produkter (Windows Server, Office, Microsoft 365, etc.). Senaste inläggen av Konstantinos Tsoukalas (se alla)
Konstantinos är grundare och administratör av Wintips.org. Sedan 1995 arbetar och tillhandahåller han IT-stöd som data-och nätverksexpert till privatpersoner och stora företag. Han är specialiserad på att lösa problem relaterade till Windows eller andra Microsoft-produkter (Windows Server, Office, Microsoft 365, etc.). Senaste inläggen av Konstantinos Tsoukalas (se alla)