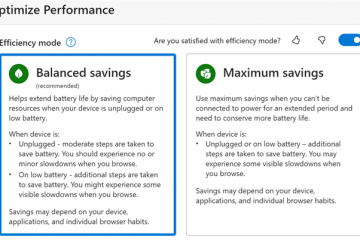Har du någonsin velat ta bort mappar med kommandotolken i Windows 10 eller Windows 11? Det är ganska lätt att göra. Låt oss lära oss hur.
Det är enkelt att ta bort en mapp i Windows. Välj mappen och tryck på”Delete”-tangenten på ditt tangentbord. Men det finns tillfällen då du behöver använda kommandotolken, till exempel när du inte kan ta bort den via File Explorer eller när du automatiserar uppgifter med ett skript. Sedan kan du använda ett speciellt inbyggt kommando för att snabbt ta bort valfri mapp, även mappar som innehåller filer eller undermappar.
I den här handledningen kommer jag att visa dig det enkla sättet att radera mappar i Windows 10 och Windows 11 med kommandotolken Låt oss komma igång.
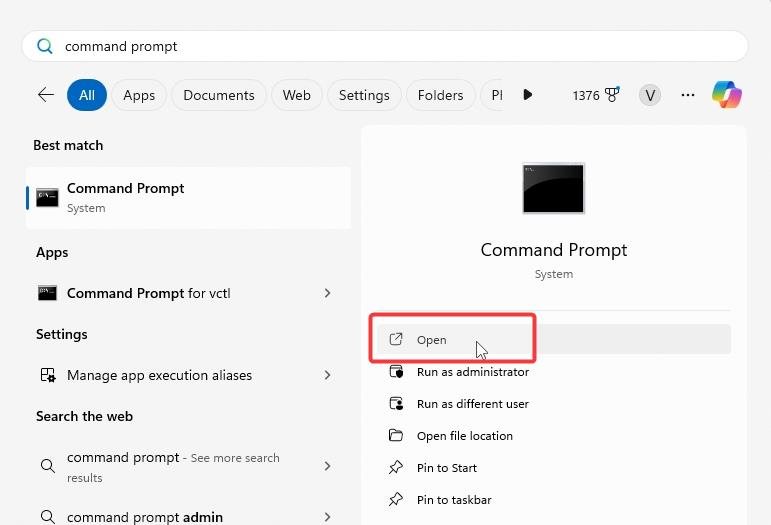 >
>
Före Du börjar
Vissa mappar kräver administratörsrättigheter för att ta bort Om du stöter på en”Åtkomst nekad”eller liknande fel, högerklicka på kommandotolken eller PowerShell-ikonen och välj”Kör som administratör. Dessa kommandon tar bort mappar permanent och deras innehåll. Innan du fortsätter, se till att du har säkerhetskopierat alla viktiga data i dem. Stegen nedan fungerar i Windows 11 och Windows 10.
Ta bort mappar med kommandotolken
Tryck på”Windows-tangenten”för att öppna Start-menyn. Sök och öppna”Kommandotolken“.Kör följande kommando medan ersätter dummy-sökvägen med mappens faktiska sökväg.
rd/s/q”C:\path\to\folder”Med det har du raderat mappen via kommandoraden.
Bra att veta: Så här tvingar du bort filer i kommandotolken
Detaljerade steg (med skärmdumpar)
Öppna först kommandotolksverktyget Att göra att öppna Start-menyn genom att trycka på”Windows-tangenten“på ditt tangentbord, sök efter”Kommandotolk“och klicka på” >Öppna“.
När kommandotolksfönstret öppnas kör följande kommando samtidigt som du ersätter dummysökvägen med den faktiska sökvägen till mappen du vill ta bort.
rd/s/q”C:\sökväg\till\mapp”
Jag vill till exempel ta bort en mapp på skrivbordet. Så jag ersatte dummy-banan med den specifika banan. Du kan se det i skärmdumpen nedan.
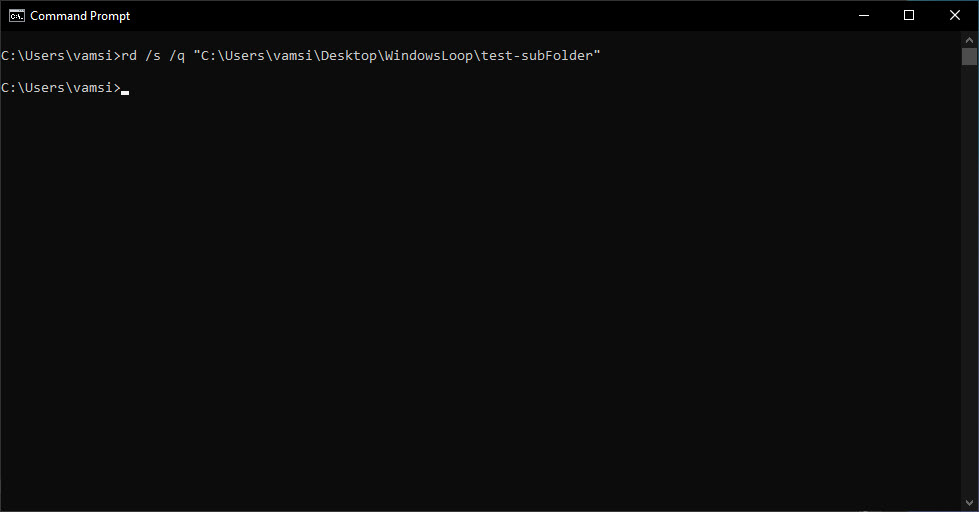
Så snart du kör kommandot Kommandotolken tar bort mappen. Du kommer inte att se något bekräftelsemeddelande. Det är normalt. Du kan verifiera om mappen har tagits bort med File Explorer.
Obs: Om mappen används kan mappen inte tas bort. I så fall måste du se till att inget program använder mappen eller en fil eller undermapp i målmappen innan du kör kommandot.
Kommandoförklaring
Vill du veta hur fungerar kommandot? Här är en enkel uppdelning av rd och dess flaggor.
rd är ett inbyggt Windows-kommando för att ta bort kataloger (eller mappar). Tänk på rd som en förkortning för”ta bort katalog.”Kommandostrukturen är:
rd [
Om du använder rd med bara en mappsökväg , den tar bara bort mappen om den är tom.
Men vad händer om mappen har filer eller undermappar inuti. Då måste du säga till rd att ta bort allt inuti först. Det är där/s-flaggan kommer in.
/s: Den här flaggan säger åt rd att gå igenom mappen, ta bort alla filer och undermappar och sedan ta bort själva mappen.
Flaggan/q står för “Quiet Läge.”Det förhindrar att en bekräftelseprompt visas innan mappen tas bort. Om du vill se bekräftelseprompten utelämnar du bara/q-flaggan. Tänk på att/q bara fungerar när du också använder/s.
Avsluta — Ta bort kataloger från kommandoraden
Det är enkelt att ta bort en mapp (eller katalog) från kommandoraden. Använd bara kommandot rd med mappens sökväg. Kom ihåg: Om mappen kräver administratörsrättigheter, öppna Kommandotolken eller PowerShell som administratör. Om mappen används, stäng den innan du försöker ta bort den.
Om du har några frågor eller behöver hjälp, kommentera nedan. Jag hjälper gärna till.