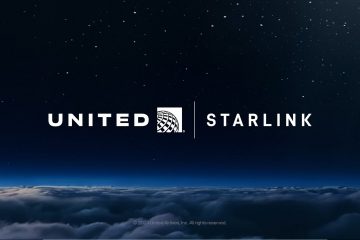Windows 11 erbjuder en mängd olika inloggningsalternativ, från PIN-koder och lösenord till fingeravtryck och ansiktsigenkänning. Men om du letar efter en personlig inloggningsupplevelse kan du ställa in ett bildlösenord på Windows 11 med din favoritbild och en serie tryckningar och gester. Det är ett av de roligaste men ändå säkra alternativen till traditionella lösenord och PIN-koder. Redo att ge det ett försök? Låt oss börja skapa ditt bildlösenord.
Vad är ett bildlösenord och hur fungerar det?
Ett bildlösenord är ett roligt och säkert sätt att logga in på ditt konto med din favorit bild och en serie tryckningar och gester. Under installationen väljer du en bild och definierar de specifika tryckningar eller gester du ska använda. För att logga in upprepar du helt enkelt dessa gester i samma ordning och på samma plats på bilden.
Innan du börjar
Du behöver ditt användarkontolösenord för att skapa ett bildlösenord.Se till att du har bilden som du vill använda för bildlösenordet redo och på den lokala disken.
Konfigurera bildlösenord i Windows 11
Använd”Windows-tangenten + I”för att öppna Inställningar. Gå till sidan”Konton“>”Inloggningsalternativ“. Klicka på”Lösenord för bild“och klicka sedan på”Lägg till“. Ange ditt användarkontolösenord och klicka på”OK“. Klicka på knappen”Välj bild“..Välj bilden och klicka”Öppna“. Klicka på knappen”Använd den här bilden“.Rita tre gester eller tryck på bilden.Rita om > samma gester/tryckningar när du tillfrågas om bekräftelse.Klicka på knappen”Slutför“. Med det har du konfigurerat ett bildlösenord i Windows 11.
Detaljerade steg (med skärmdumpar)
Som alltid öppna appen Inställningar i Windows 11 genom att trycka på kortkommandot”Windows-tangenten + I”. När den öppnas, gå till fliken”Konton“i sidofältet och klicka sedan på”Inloggningsalternativ“på höger sida. Det är här du kan hantera alla inloggningsmetoder och ytterligare inställningar.
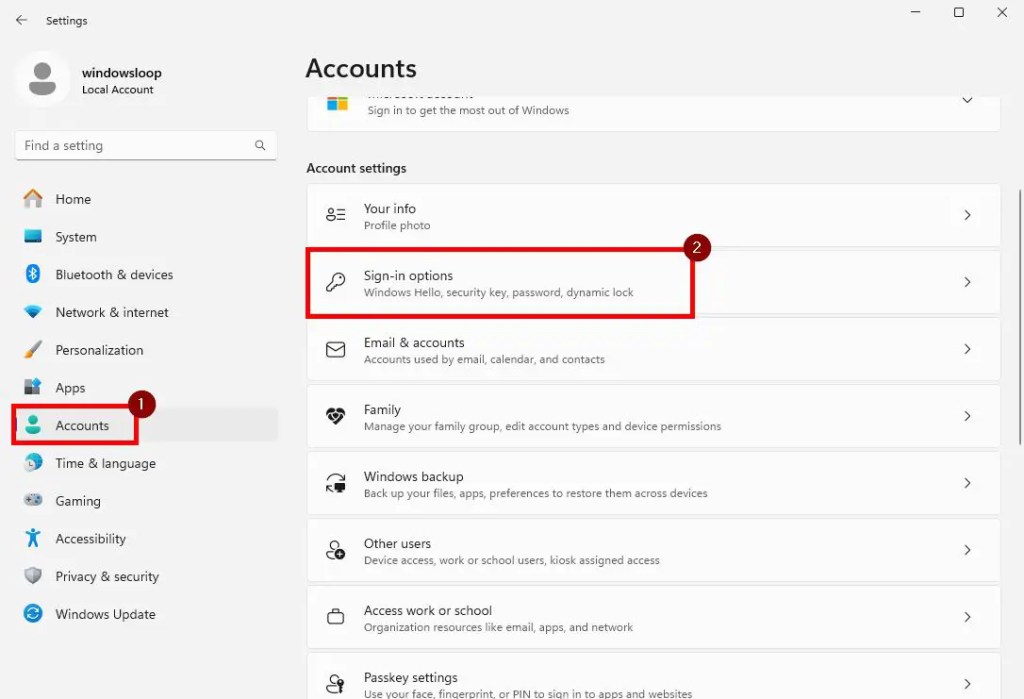
Här klickar du på alternativet”Bildlösenord“och klickar sedan på Knappen Lägg till.
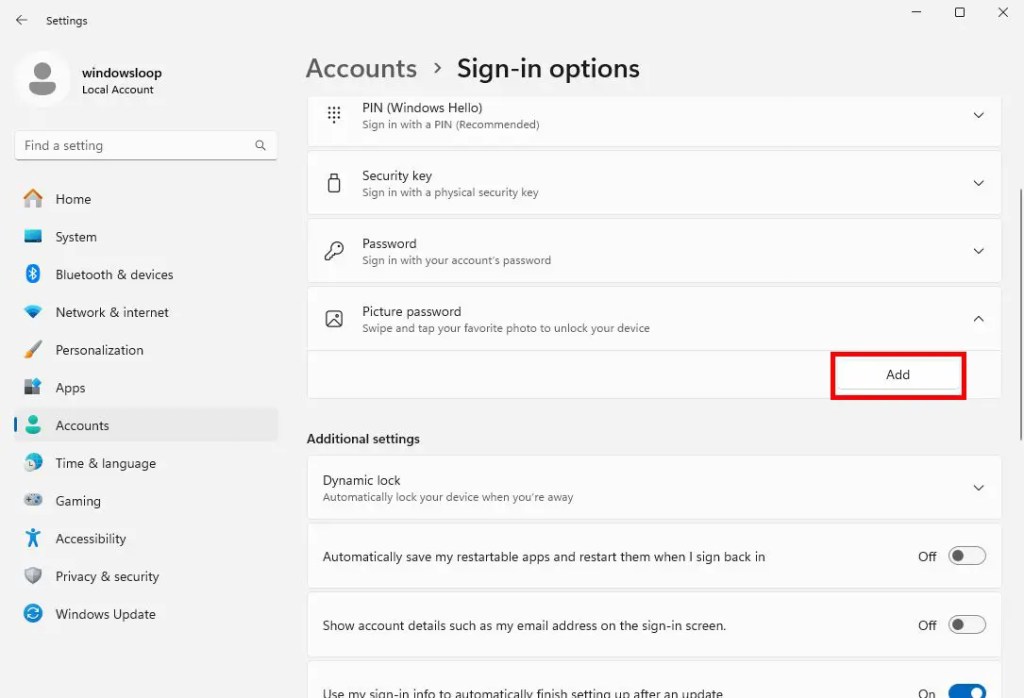
Nu, för att vara säker på att det är du, frågar Windows efter ditt användarkontolösenord eller PIN. Skriv det och klicka på knappen”OK“för att fortsätta.
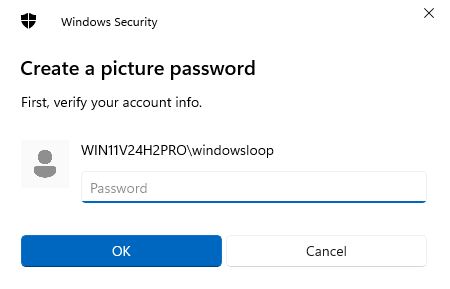 >
>
Till starta installationsprocessen, klicka på knappen”Välj bild“.
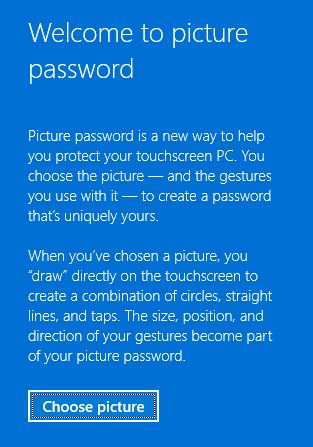
I Bläddra-fönstret letar du upp och välj bilden du vill ange som bildlösenord och klickar på Knappen Öppna.
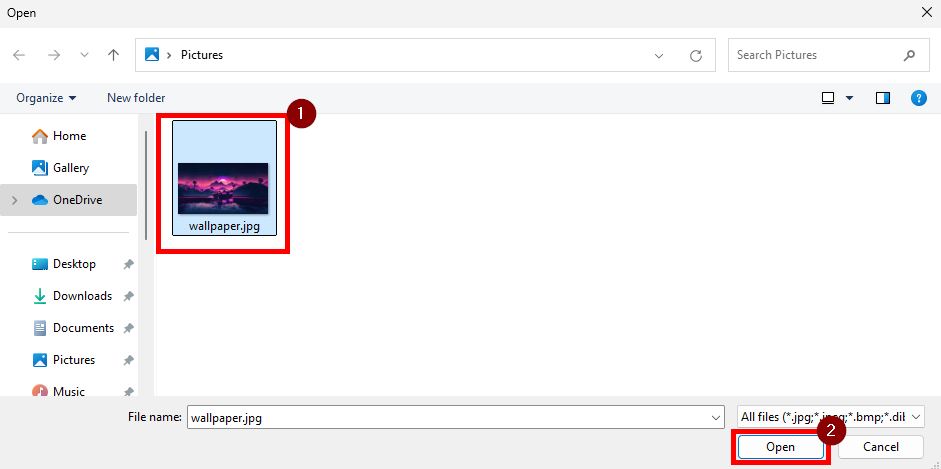
Klicka på”Använd detta bild“-knappen för att fortsätta.
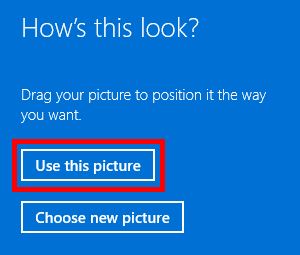
Nu frågar Windows dig för att rita tre gester eller tryck. Du kan använda valfri kombination av cirklar, linjer och tryck. Kom bara ihåg storleken, positionen, riktningen och ordningen för gesterna/tryckningarna.

När du tillfrågas om bekräftelse, ritar du samma gester och tryck i samma storlek, position, riktning och ordning.
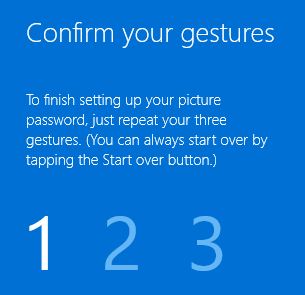
Med det är du klar med att skapa bildlösenordet. Klicka på”Slutför“för att stänga guiden.

Från och med nu kan du använda det nyskapade bildlösenordet för att snabbt logga in på ditt system.
Logga in med hjälp av Bildlösenord i Windows 11
Följ dessa steg för att använda ett bildlösenord för att logga in på ditt konto i Windows:
Klicka på låsskärmen för att visa bildlösenordet. Rita gesterna eller tryck in samma storlek, position, riktning och ordning som du definierade under installationen. Du kommer att loggas in automatiskt.
Avsluta — Njut av en personlig och säker inloggning med bildlösenord
Sammanfattningsvis, om du letar efter ett roligt men säkert sätt att logga in på ditt system så är ett bildlösenord rätt väg att gå. Att ställa in och använda det är lika enkelt som alla andra inloggningsmetoder. Så ge det ett försök och se hur det fungerar för dig. Kom ihåg att du alltid har tillgång till andra inloggningsmetoder som ditt lösenord och PIN-kod. Om du glömmer dina gester med bildlösenord klickar du helt enkelt på”Inloggningsalternativ”på inloggningsskärmen och väljer en alternativ metod.
Det är allt. Om du har några frågor eller behöver hjälp, kommentera nedan. Jag hjälper gärna till.