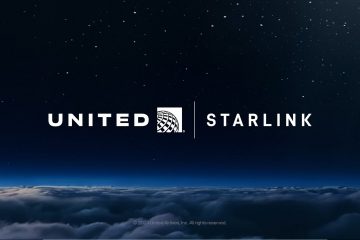Om du någonsin har använt en virtuell privat nätverksklient (VPN) på Windows 10 för att ansluta till ett privat nätverk, kanske du har märkt att din internetsurfning saktar ner dramatiskt. Jag har själv varit där och undrat varför en funktion utformad för säkerhet och integritet får min onlineupplevelse att kännas trög.
Problemet ligger i hur VPN-anslutningar fungerar. När du ansluter till en VPN-server lägger din enhet automatiskt till en ny standardrutt för ditt nätverk. Detta innebär att all din webbtrafik (ja, varje webbplats du besöker) skickas via VPN-anslutningen och det privata fjärrnätverket istället för ditt lokala internet. Även om den här installationen kan förbättra säkerheten, kommer det ofta på bekostnad av hastigheten.
Lösningen på detta problem är att implementera”delad tunnelering”, en nätverksfunktion som låter dig behålla åtkomst till det privata nätverket samtidigt som se till att webbtrafiken flyter genom din lokala internetanslutning Genom att aktivera den här funktionen kan du förbättra dina surfhastigheter samtidigt som du är ansluten till VPN.
I den här guiden förklarar jag stegen för att ställa in delad tunneling på Windows 10 för att åtgärda en långsam internetanslutning under en VPN-session.
Åtgärda långsam VPN-internet med delad tunnel i Windows 10
Följ dessa steg för att åtgärda långsam VPN-anslutning i Windows 10:
Öppna Kontrollpanelen.
Enbart @media-skärm och (min-bredd: 0px) och (min-höjd: 0px) { div[id^=”bsa-zone_1659356505923-0_123456″] { min-width: 336px; min-höjd: 280px; } } @media only-skärm och (min-bredd: 640px) och (min-höjd: 0px) { div[id^=”bsa-zone_1659356505923-0_123456″] { min-width: 728px; min-höjd: 280px; } }
Klicka på Nätverk och Internet.
Klicka på Nätverks-och delningscenter.
Klicka på >”Ändra adapterinställningar” från den vänstra rutan.
Högerklicka på VPN-anslutningsadaptern och välj alternativet Egenskaper .
Klicka på fliken Nätverk.
Avmarkera alternativet “Internet Protocol Version 6 (TCP/IPv6)”.
Markera och välj alternativet “Internet Protocol Version 4 (TCP/IPv4)” .
Klicka på knappen Egenskaper.
Klicka på knappen Avancerat.
Klicka på fliken IP-inställningar.
Rensa “Använd standard”. gateway på fjärrnätverk” för att aktivera delad tunnling.
Klicka på knappen OK .
Klicka på knappen OK igen.
Klicka på OK en gång till.
När du har slutfört stegen har du framgångsrikt konfigurerat delad tunneling i Windows 10. Detta gör att din enhet kan vara ansluten till två olika nätverk samtidigt.
Överväganden vid användning av delad tunnelering
Det är viktigt att notera att inaktivering av alternativet “Använd standardgateway på fjärrnätverk” kommer med några överväganden. Även om den här inställningen tillåter åtkomst till fjärrkontrollen nätverk, det gäller bara den del av nätverket som matchar nätverks-ID:t som är kopplat till IP-adressen du får. Detta betyder att du, beroende på dina fjärrnätverkskrav, kanske vill rådgöra med din nätverksadministratör för att bekräfta att dessa ändringar inte kommer att ske påverka din anslutning.
För många användare är det meningsfullt att ändra dessa inställningar eftersom det förhindrar att onödig webbtrafik dirigeras via VPN, vilket kan sakta ner surfhastigheten. Standardbeteendet för att dirigera all trafik genom VPN existerar dock av säkerhetsskäl. Genom att dirigera all internettrafik via VPN kan organisationer genomdriva säkerhetsåtgärder som brandväggar, filter och övervakningsverktyg. Denna inställning säkerställer efterlevnad av företagets policyer och erbjuder en säker miljö som om anställda var fysiskt anslutna till nätverket.
Det är också värt att notera att standardinställningarna är tillräckliga för de flesta VPN-användare eftersom de ofta interagerar med endast en nätverk åt gången. Split tunneling är idealisk för avancerade användningsfall där samtidig åtkomst till lokala och fjärranslutna resurser är nödvändig.
Även om den här guiden fokuserar på Windows 10 och 11, gäller konceptet delad tunneling för andra versioner av Windows, inklusive Windows 8.1 och Windows 7.
Andra orsaker till långsam internetanslutning
Andra faktorer kan också bidra till långsamma internethastigheter när du använder en VPN-anslutning på Windows. Till exempel kan avståndet till VPN-servern lägga till latens och minska hastigheten. Om VPN-servern blir överväldigad av användartrafik kan det leda till långsammare anslutningar. VPN krypterar också dina data för att öka säkerheten, men denna process kräver mer systemresurser och kan sakta ner din anslutning, särskilt med krypteringsprotokoll på hög nivå.
Vissa ISP:er (Internet Service Providers) saktar avsiktligt ner VPN trafik, särskilt om de upptäcker hög bandbreddsanvändning. Problem med ditt hemnätverk, som svaga Wi-Fi-signaler, föråldrad maskinvara eller överbelastning av bandbredd, kan minska internethastigheten. Vissa appar, som streamingtjänster, stora nedladdningar eller molnsynkroniseringsverktyg, kan konkurrera om bandbredd, vilket gör ditt internet trögt. Dessutom kan den lokala brandväggen eller antivirusinställningarna också påverka hastighetsprestandan.