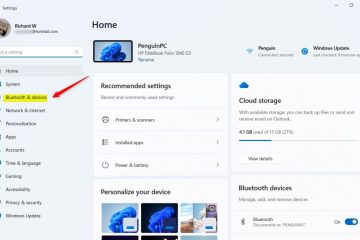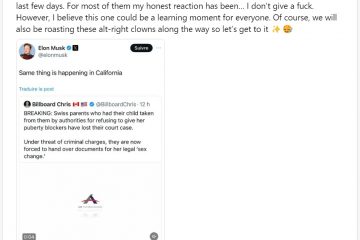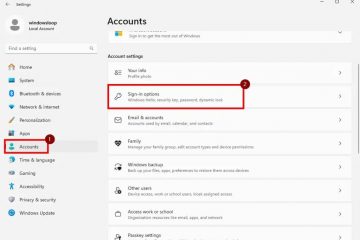Den här artikeln förklarar hur du aktiverar eller inaktiverar bekräftelsemeddelandet när du tar bort molnfiler som endast är online i Filutforskaren i Windows 11.
Windows File Explorer är ett filhanterarprogram ingår i operativsystemet Microsoft Windows. Ett grafiskt användargränssnitt låter dig visa, kopiera, flytta, ta bort och byta namn på filer och mappar och organisera dem hierarkiskt.
Du kan tillåta filer som endast är online när du aktiverar OneDrive eller Dropbox i Windows 11. Molnfiler är de som lagras i molnet och inte lokalt.
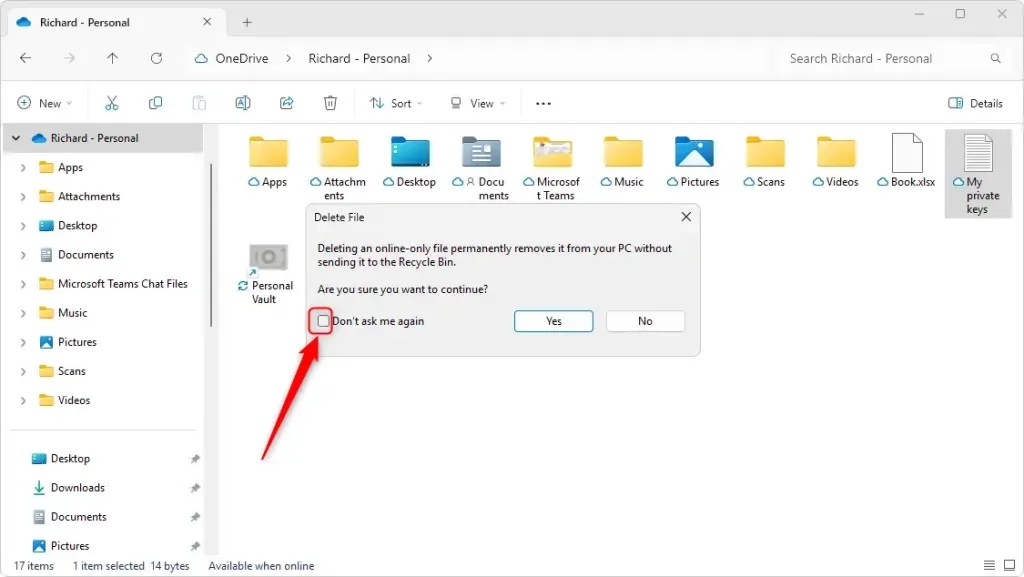
När du tar bort en endast online fil från en molnplats i Filutforskaren, kommer du att se en”Ta bort fil“bekräftelseprompt för att bekräfta att filen kommer att tas bort permanent utan att skicka den till papperskorgen.
Denna prompt kan aktiveras eller inaktiveras. Stegen nedan visar hur du gör det.
Aktivera/inaktivera raderingsfilen i File Explorer
När du tar bort. en endast online (molnfil) i Filutforskaren, uppmanas du att bekräfta att borttagning av filen kommer att raderas permanent utan att gå till papperskorgen.
Avmarkera rutan bredvid”Don’t fråga mig igen“för att aktivera och fortsätta få uppmaningarna.
För att inaktivera det, markera rutan; du kommer inte att få framtida uppmaningar.
Aktivera eller inaktivera meddelanden om radering av molnfiler med hjälp av registerredigeraren
Ett annat sätt att aktivera eller inaktivera bekräftelseprompten för radering av molnfiler i Filutforskaren är att använd Windows Registereditor.
Kom ihåg att säkerhetskopiera ditt register innan du gör några ändringar eller skapa en systemåterställningspunkt som en försiktighetsåtgärd.
Öppna först Windows-registret och navigera till mappnyckelsökvägen nedan.
Dator\HKEY_CURRENT_USER\Software\Microsoft \Windows\CurrentVersion\Explorer\SyncRootManager
Högerklicka på SyncRootManager > Nytt > DWORD-värde (32-bitars) och namnge det nya DWORD-värdet Visa inte igen >.
Dubbelklicka på Donotshowigen och ändra värdet 0 alltid för att få bort molnfilen bekräftelse i Filutforskaren.
Ange 1 för att inaktivera bekräftelseprompten.
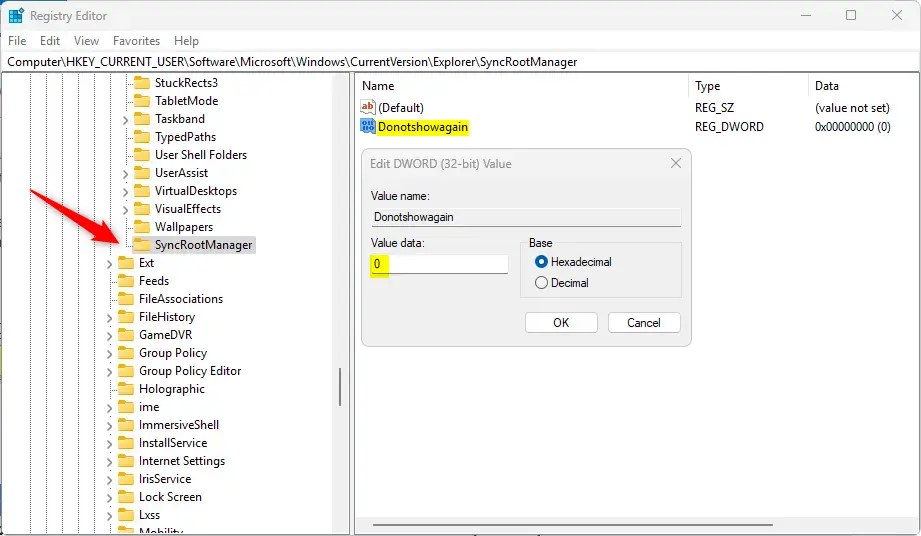
Du kanske måste starta om datorn för att tillämpa ändringarna.
Det borde göra det!
Slutsats:
Sammanfattningsvis kan du förbättra din användarupplevelse genom att hantera bekräftelseprompten för att ta bort molnfiler som endast är online i Windows 11 File Explorer. Här är de viktigaste punkterna att komma ihåg:
Att aktivera bekräftelseprompten för borttagning ger ett extra lager av säkerhet, vilket säkerställer att du inte tar bort viktiga filer av misstag. Om du inaktiverar prompten kan du effektivisera ditt arbetsflöde om du ofta hanterar filer och föredrar att inte bli avbruten. Du kan enkelt aktivera eller inaktivera den här funktionen via File Explorer-inställningar eller Windows Registereditor. Säkerhetskopiera alltid ditt register och skapa en systemåterställningspunkt innan du gör några ändringar för att undvika oavsiktliga konsekvenser. Oavsett om du väljer uppmaningar eller inte, är det avgörande att förstå hur du hanterar radering av molnfiler för effektiv filhantering i Windows 11.