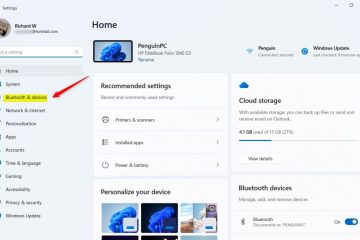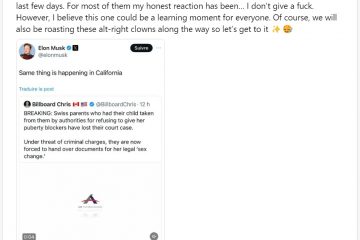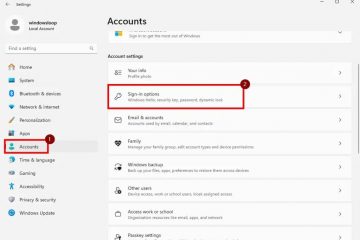Med ett enkelt knep kan du ändra aktivitetsfältets höjd och justera storleken på ikonerna till small, medium eller large i Windows 11. Så här gör du.
I föregående versioner av Windows kan du enkelt växla alternativet”Använd små knappar i aktivitetsfältet”för att justera aktivitetsfältets storlek. Men Microsoft tog bort det här alternativet i Windows 11. Även om detta kanske inte spelar någon roll för de flesta användare, kan det vara viktigt för vissa. Till exempel. , på bärbara datorer med begränsad skärmyta, kommer ett mindre aktivitetsfält att öka det totala skärmutrymmet.
Den goda nyheten är att även om appen Inställningar i Windows 11 inte innehåller den här funktionen kan du fortfarande anpassa aktivitetsfältets höjd och ikonstorlekpå två sätt Den första metoden använder ett gratisverktyg som heter Windhawk som ger dig fin kontroll över aktivitetsfältets höjd och ikonstorlekar. Den andra använder ett välkänt registerhack för dem som inte vill använd ett tredjepartsverktyg Låt oss komma igång.

Innan du är
Administratörsrättigheter krävs för att ändra aktivitetsfältets höjd i Windows 11.
Ändra aktivitetsfältets höjd och ikonstorlek i Windows 11
Hämta Windhawk härifrån.Dubbelklicka på den nedladdade filen och installera Windhawk. Öppna Start-menyn. Sök och öppna Windhawk. Gå till fliken”Utforska“. Skriv”aktivitetsfältets höjd“i det övre sökfältet. Klicka på”Detaljer”“under avsnittet”Aktivitetsfältets höjd och ikonstorlek”. Klicka på knappen”Installera“. Klicka på knappen”Acceptera risk och installera“. Efter installationen , gå till Fliken Inställningar. Justera följande alternativ för att ändra aktivitetsfältets höjd och ikonstorlek.IkonstorlekHöjd på aktivitetsfältet Bredd på aktivitetsfältets knappNär du är klar klickar du på knappen”Spara inställningar“. Med det har du ändrat aktivitetsfältet och ikonstorleken i Windows 11.
Detaljerade steg (med skärmdumpar)
Först måste du installera Windhawk. För att göra det, ladda ner det härifrån, dubbelklicka på det nedladdade installationsprogrammet och följ på-skärminstruktioner.
Öppna sedan Start-menyn genom att trycka på Windows-tangenten. Sök efter”Windhawk“och klicka på”Öppna“för att starta programmet.
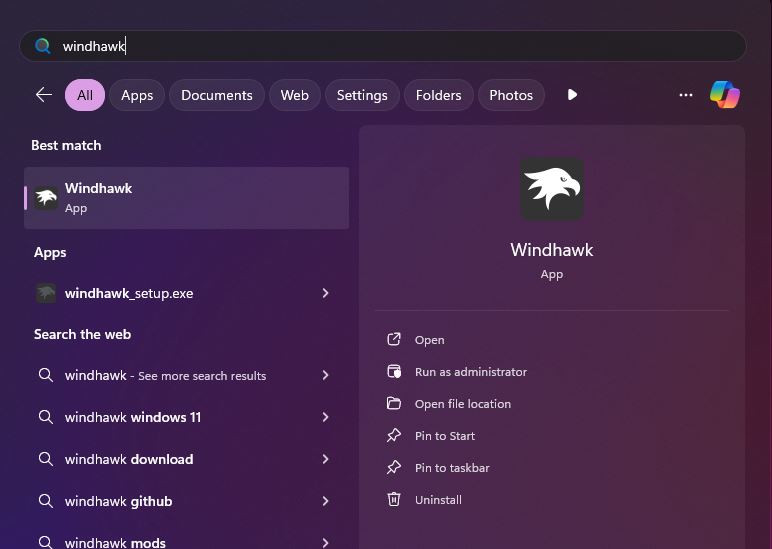
När applikationen öppnas klickar du på Knappen”Utforska“högst upp.
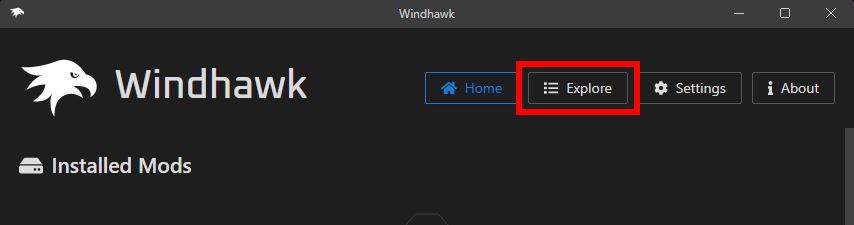
Skriv”aktivitetsfältets höjd“i det övre sökfältet och klicka sedan på”Detaljer“under”Aktivitetsfältets höjd och ikonstorlek“mod.
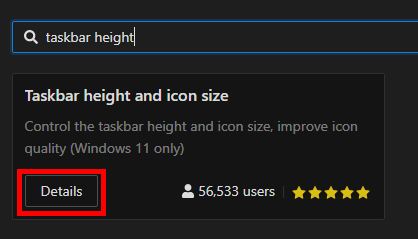 >
>
Klicka på”Installera“-knappen.
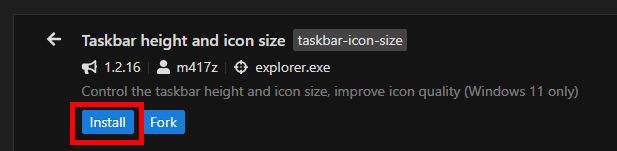 >
>
När du uppmanas, klicka på knappen”Acceptera risk och installera“för att installera den valda moden.
När modden är installerad, gå till Fliken Inställningar. Det är här du kan anpassa aktivitetsfältets höjd och ikonstorlek.
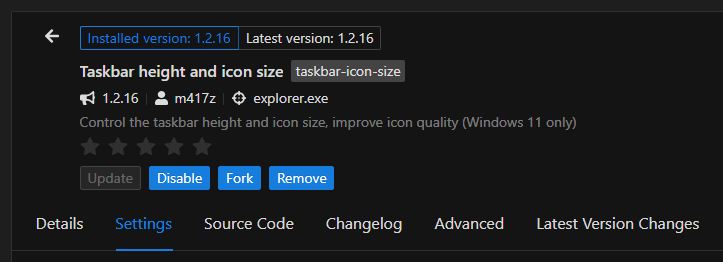
Ändra här följande alternativ för att justera aktivitetsfältets höjd, ikonstorlek och mellanrum mellan ikonerna. Klicka på knappen”Spara inställningar”.
Ikonstorlek: Öka eller minska storleken på ikonerna i aktivitetsfältet.Höjd på aktivitetsfältet: Justera aktivitetsfältets höjd.Knappbredd på aktivitetsfältet: Justera mellanrummet eller mellanrummet mellan ikonerna i aktivitetsfältet.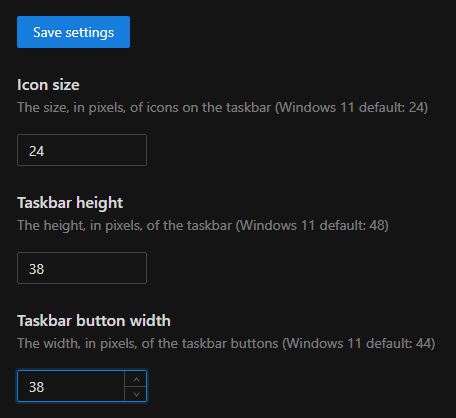
Du kanske måste leka lite med alternativen för att justera aktivitetsfältets höjd och ikonstorlek som du vill. I mitt fall är det tog ett par gånger till slut, så här ser mitt aktivitetsfält ut efter att ha gjort det litet.
Det är allt. Så enkelt är det att göra aktivitetsfältet litet och ändra aktivitetsfältets ikon storlek Om du vill återställa standardhöjden och-storleken klickar du bara på knappen”Inaktivera“för att inaktivera moden. Alternativt kan du också avinstallera det genom att klicka på knappen”Ta bort“.
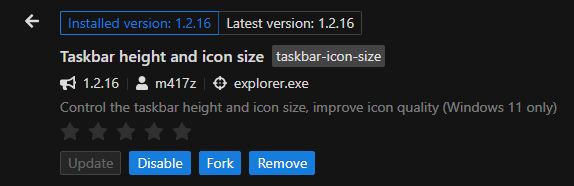 >
>
Ändra Aktivitetsfältets höjd och storlek på ikoner med hjälp av registret
Obs: Den här metoden fungerar bara i äldre Windows 11-versioner (v22H2 och tidigare Om du använder den senaste versionen, följ den första metoden istället.
För att ändra aktivitetsfältets ikonstorlek och aktivitetsfältets höjd måste vi skapa och ändra). ett enda registervärde som kallas”TaskbarSi“. Så här gör du.
Öppna Start-menyn. Sök och öppna”Registerredigeraren“.Gå till följande mapp Registereditorn HKEY_CURRENT_USER\Software\Microsoft\Windows\CurrentVersion\Explorer\AdvancedHögerklicka på mappen Avancerat.”Nytt“>”DWORD-värde“. Skriv”TaskbarSi“som det nya värdenamnet.Dubbelklicka värdet”TaskbarSi”.Ange ett av nedanstående värden i fältet”Värdedata”.0 — litet aktivitetsfält och ikonstorlek1 — medium aktivitetsfält och ikonstorlek2 — stort aktivitetsfält och ikonstorlek Klicka på knappen”OK“.Stäng Registerredigeraren.Starta om > datorn. Med det har du ändrat aktivitetsfältets höjd och ikonstorlek.
Detaljerade steg (med skärmdumpar)
Tryck först på Windows-tangenten på ditt tangentbord för att öppna Start-menyn, sök efter”Registerredigeraren“och klicka på alternativet”Öppna“.
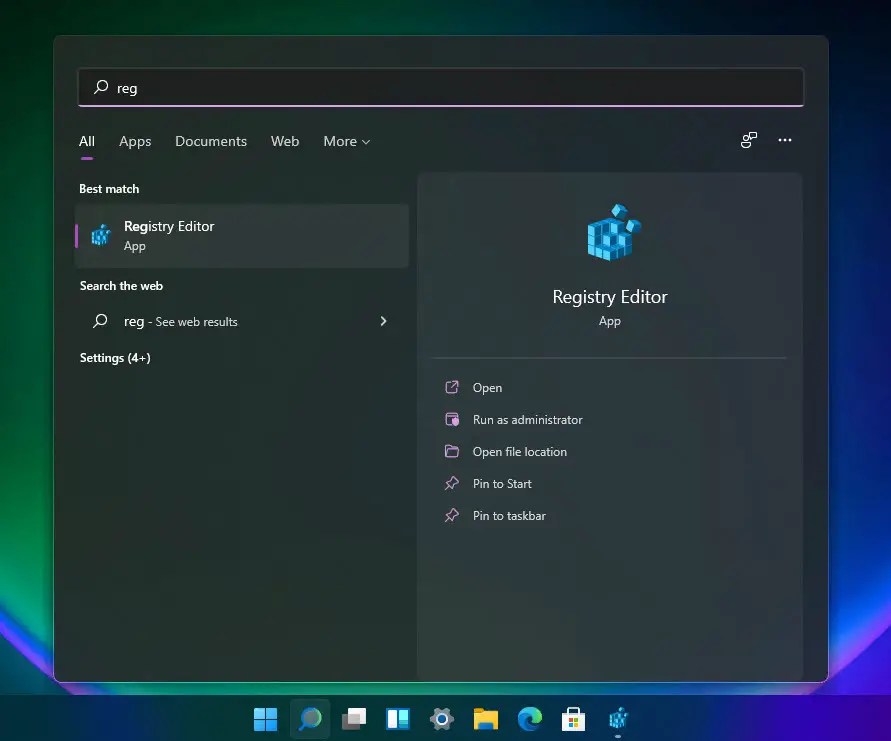
Efter att ha öppnat Registereditorn, gå till följande mapp i den. Du kan också klistra in följande sökväg i adressfältet högst upp och trycka på Retur.
HKEY_CURRENT_USER\Software\Microsoft\Windows\CurrentVersion\Explorer\Advanced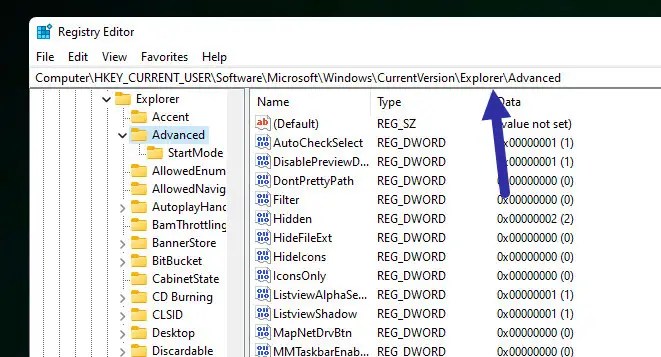
Höger-klicka på mappen”Avancerat“och välj”Ny“och sedan”DWORD (32-bitars) Value“alternativ.
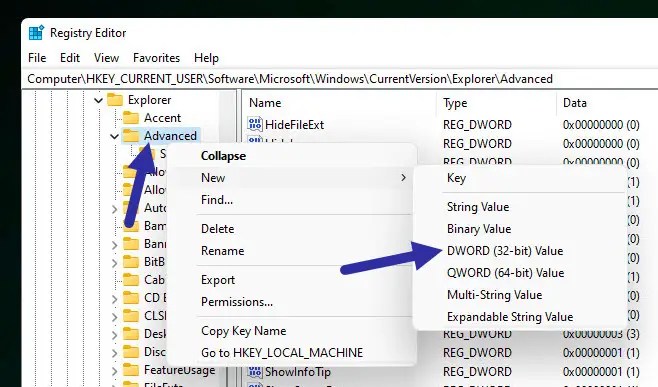
Ge det nya värdet”TaskbarSi“och tryck på Enter-knapp.
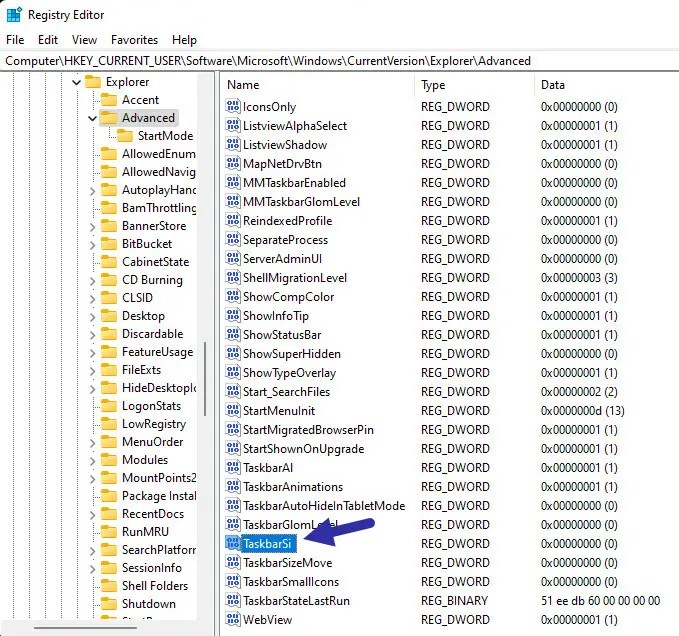
Efter det dubbelklickar du på”TaskbarSi“-värde. Sedan ställer du in ett av värdena nedan i fältet”Värdedata”och klickar på”OK“. Till exempel, för ett litet aktivitetsfält, ställ in värdedata som”0”.
0 — Små ikoner och smalt aktivitetsfält1 — Medelstora ikoner med medelhögt aktivitetsfält (standard).2 — Stora ikoner med ett stort aktivitetsfält.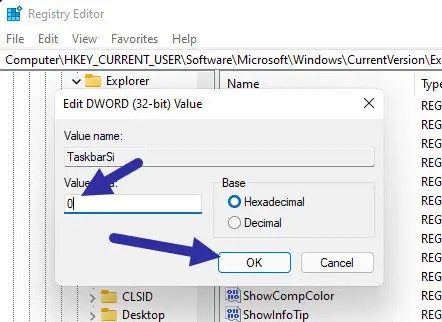 >
>
När du har ställt in Värdedata, stäng Registereditorn och starta om datorn När du har gjort det bör du se aktivitetsfältet med den nya höjden och ikonen storlek.
För att återställa, antingen radera”TaskbarSi”-värdet eller ändra dess värdedata till”1.”
Avsluta — Ändra aktivitetsfältets höjd och ikonstorlek i Windows 11
h2>
Sammanfattningsvis kan du justera aktivitetsfältets höjd och ikonstorlek på två sätt. Den första metoden använder det kostnadsfria verktyget Windhawk, som fungerar på alla Windows 11-system och låter dig finjustera. Aktivitetsfältets höjd, ikonstorlek och avstånd Den andra metoden, ett registerhack, är idealiskt för dem som föredrar att inte använda verktyg från tredje part. Den här metoden är dock begränsad till äldre versioner av Windows 11 (v22H2 eller tidigare).
Varje metod har sina för-och nackdelar, så välj den som passar dina behov bäst.
Om du har några frågor eller behöver hjälp, kommentera nedan. Jag hjälper gärna till.
Uppdatering: Handledningen har uppdaterats för att inkludera en ny metod som fungerar på alla Windows 11-system och har lagt till en anteckning till registermetoden för att markera det är kompatibilitetsbegränsningar.
Relaterat: Så här flyttar du aktivitetsfältets ikoner till vänster sida i Windows 11