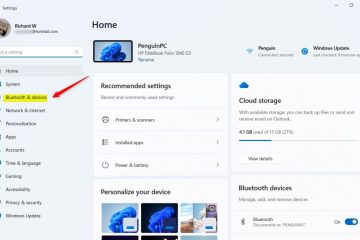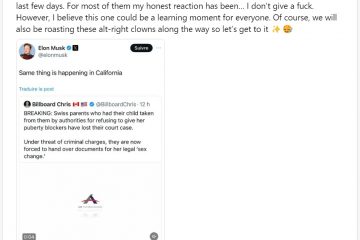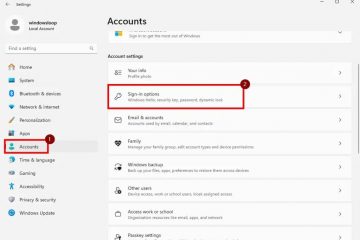WhatsApp är en populär meddelandeapp som används av miljarder användare dagligen. De flesta använder WhatsApp på sina mobiltelefoner, men du kan också installera och köra WhatsApp på en Windows-dator. Detta gör att du kan komma åt alla dina meddelanden, skicka nya meddelanden till vem som helst i din kontaktlista och få omedelbara aviseringar om nya meddelanden direkt på din dator.
I denna snabba och enkla handledning visar jag dig hur för att ladda ner, installera, köra och konfigurera WhatsApp på Windows 11 och Windows 10 datorer. Låt oss komma igång.
Innan du börjar
För att använda WhatsApp på din Windows-dator måste du länka den till WhatsApp på din mobiltelefon. Så, håll din mobiltelefon redo. För den här handledningen visar jag hur du gör det på Android, men stegen är liknande för iPhone >.Stegen nedan är testade för att fungera på Windows 11 och Windows 10.
Steg för att ladda ner, installera och komma åt WhatsApp Desktop på Windows
Högerklicka på Start-knappen. Välj alternativet”Terminal“.Kör följande kommando för att ladda ner och installera WhatsApp.
winget installera whatsappTyp”Ja“och tryck på”Enter“när du uppmanas. Tryck på”Start“knappen.Sök och öppna”WhatsApp“. Klicka på knappen”Kom igång“. På din mobiltelefon, öppna WhatsApp. Klicka på”tre prickar “i det övre högra hörnet. Välj alternativet”Länkade enheter“. Tryck på knappen”Länka en enhet“.Skanna QR:en kod som visas på din PC. Med det har du anslutit WhatsApp till din Windows-dator. Från och med nu kan du använda WhatsApp på Windows.
Detaljerade steg (med skärmdumpar)
Först måste vi installera WhatsApp på Windows. För att göra det kommer vi att använda den inbyggda winget-pakethanteraren. Börja med att högerklicka på Windows-tangenten i aktivitetsfältet och välj alternativet”Terminal“. Windows 10-användare kan välja”Windows PowerShell”.
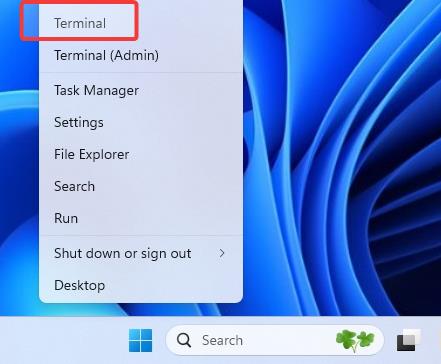 >
>
Nästa, skriv följande kommando och tryck på”Retur“.
winget installera whatsapp
När skriv”Ja“och tryck på”Retur“.
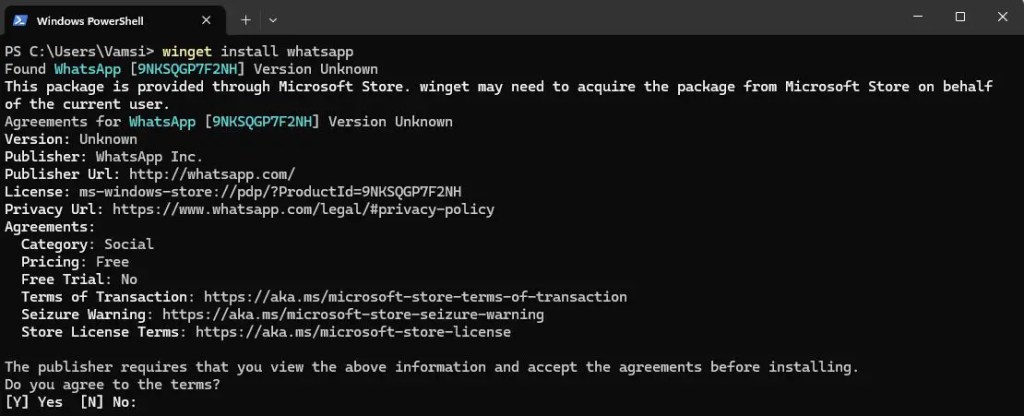 >
>
Med att du har installerat WhatsApp på din Windows-dator.
Obs: Om om du föredrar GUI kan du också installera WhatsApp från Microsoft Store.
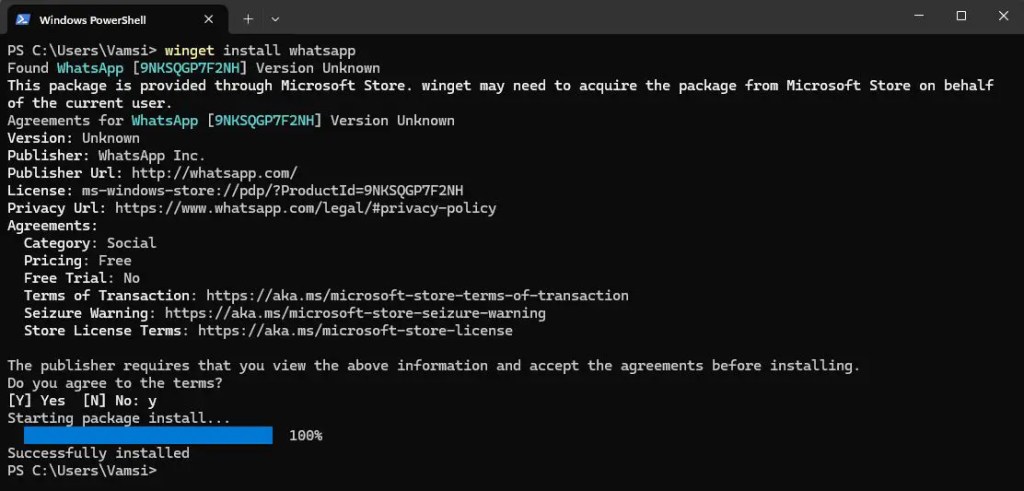 >
>
När WhatsApp har installerats öppna Start-menyn, sök efter”WhatsApp“, och klicka på”Öppna“. Den här åtgärden öppnar WhatsApp på ditt skrivbord.
Klicka på knappen”Kom igång“när appen öppnas. Så snart du gör det ser du en QR-kod. Behåll appen öppnas och fortsätt med nästa steg.
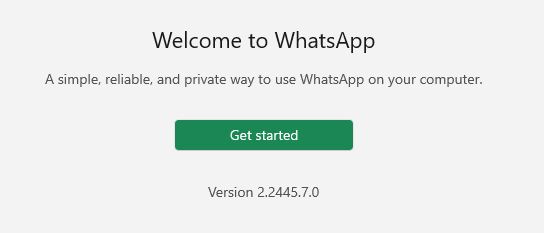 >
>
Nu , öppna WhatsApp på din mobiltelefon, klicka på ikonen”tre prickar“i det övre högra hörnet och välj sedan Alternativet Länkade enheter.
Obs: Om du använder en iPhone klickar du på alternativet”Inställningar”>”Länkade enheter”. p>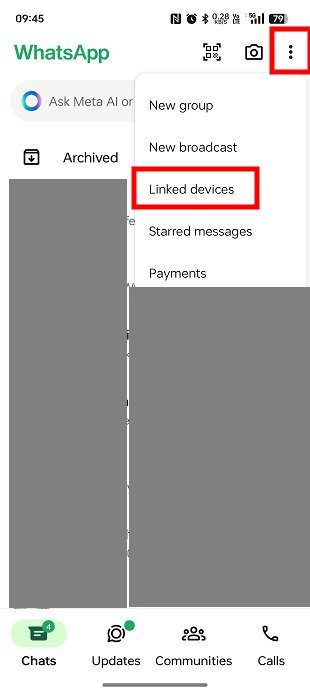 >
>
Klicka på knappen”Länka en enhet“för att fortsätta.
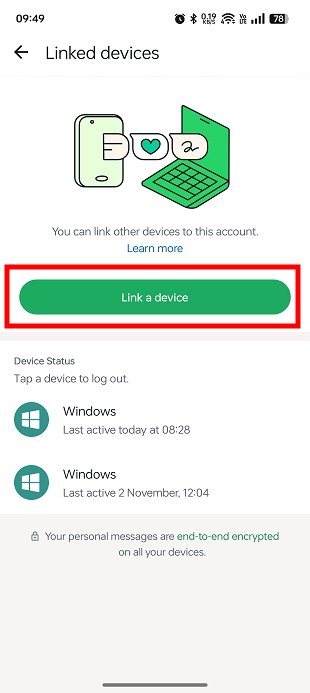
Skanna QR-koden som visas på din dator med din telefon.
Det vill säga det. Med det har du ställt in WhatsApp på ditt skrivbord. Du kommer att se den länkade enheten i länken”Enhetsstatus“på din telefon. I mitt fall har jag till exempel tre länkade enheter.
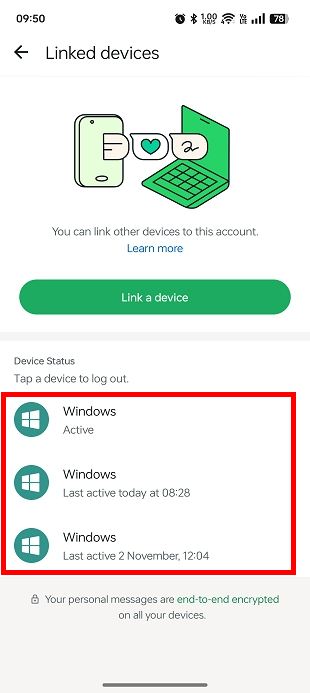 >
>
På ditt skrivbord , ge några minuter så synkroniseras alla dina kontakter och meddelanden
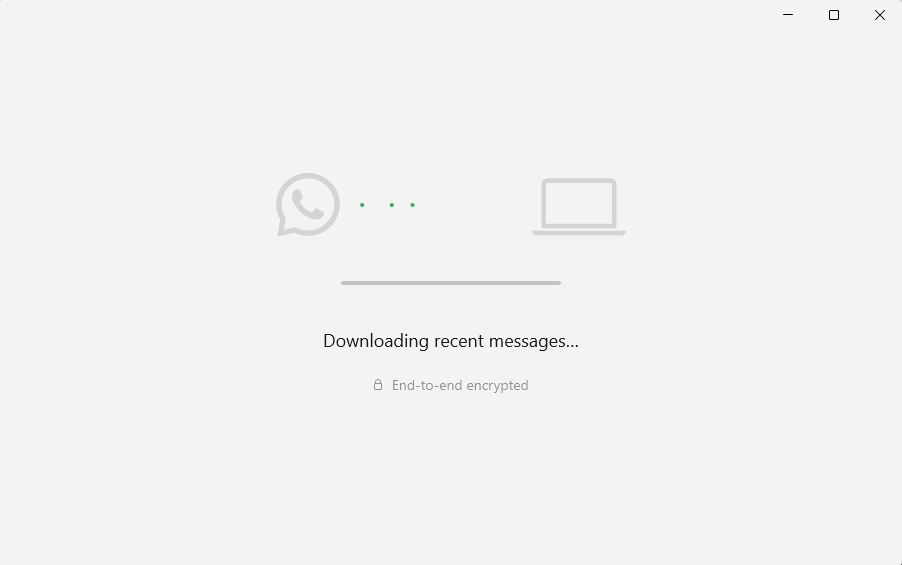
När du är klar kan du skicka och ta emot från WhatsApp på skrivbordet.
Ta bort en länkad enhet på WhatsApp
Om du inte längre vill använda WhatsApp på din Windows-dator, här är vad du behöver göra.
Först, avinstallera WhatsApp på din PC För att göra det, sök efter”WhatsApp “i Start-menyn, högerklicka på den och välj knappen”Avinstallera“.
Öppna sedan WhatsApp på din telefon klickar du på”tre prickar“-menyn och välj alternativet”Länkade enheter“.
Nu trycker du på den länkade enheten som du vill ta bort och tryck sedan på alternativet”Logga ut“.
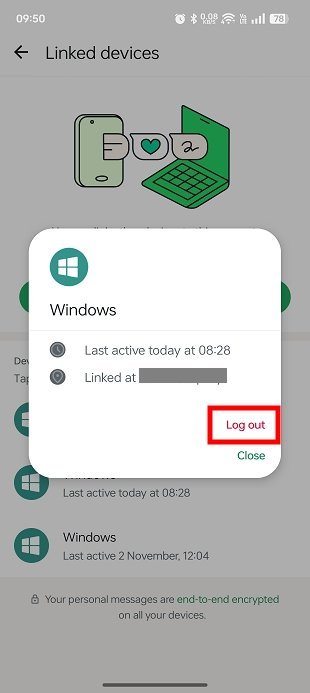
Så fort du gör det, den länkade enheten tas bort. Från och med nu kommer den specifika enheten inte att kunna komma åt ditt WhatsApp-innehåll.
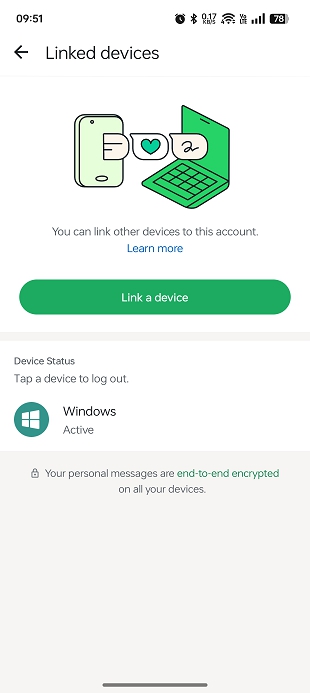 >
>
Avsluta — Använda WhatsApp på Windows
Med det officiella WhatsApp-skrivbordet app, kan du sömlöst länka din telefon och dator för att komma åt meddelanden, skicka och ta emot chattar och få aviseringar direkt på din dator.
Tänk dock på att alla som har åtkomst till ditt Windows-användarkonto kan öppna WhatsApp på ditt skrivbord. För att skydda din integritet, undvik att länka WhatsApp på delade eller offentliga datorer. Glöm inte heller att koppla bort enheter när du inte längre behöver dem.
Om du har några frågor eller behöver hjälp, kommentera nedan. Jag hjälper gärna till.