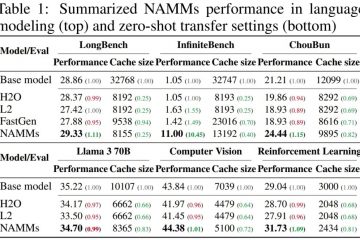I Windows 10 kan du förbättra din upplevelse genom att ändra olika aspekter av Start-menyn. I den här guiden kommer jag att förklara stegen för att göra dessa ändringar.
Även om Start-menyn har genomgått många förändringar genom åren, har den alltid varit det centrala navet för åtkomst till appar, inställningar och andra funktioner av operativsystemet. Även om standardinställningarna räcker för de flesta användare, kan du anpassa olika aspekter för att passa dina preferenser och arbetsflöde.
Du kan till exempel lägga till eller ta bort appar för snabbare åtkomst till dina applikationer. Du kan göra menyn mindre eller större. Det är möjligt att organisera dina appar mer logiskt med hjälp av grupper och mappar. Du kan ändra färg och mer.
I den här guiden, Jag kommer att förklara stegen för att helt anpassa Start-menyn med alla inställningar som är tillgängliga i Windows 10.
Fästa och lossa appar
För att fästa eller lossa appar i Start-menyn, använd dessa steg:
Öppna Start-menyn.
Enbart @media-skärm och (min-bredd: 0px) och (min-höjd: 0px) { div[id^=”bsa-zone_1659356505923-0_123456″] { min-width: 336px; min-höjd: 280px; } } @media only-skärm och (min-bredd: 640px) och (min-höjd: 0px) { div[id^=”bsa-zone_1659356505923-0_123456″] { min-width: 728px; min-höjd: 280px; } }
(Alternativ 1) Högerklicka på appen och välj alternativet “Fäst för att starta” för att lägga till appen i avsnittet Live Tiles på höger sida.
(Alternativ 2) Högerklicka på appen och välj alternativet“Lösa från start” för att ta bort appen från brickavsnittet.
När du har slutfört stegen visas Start menyn visar bara dina favoritappar på höger sida.
Ändra storlek på appbrickor
För att ändra appbrickans storlek, använd dessa steg:
Öppna Start-menyn.
Högerklicka på en ruta, håll muspekaren över menyn Ändra storlek och välj bland alternativ som Små, Medium, Bred eller Large för att justera brickans storlek.
När du har slutfört stegen kommer appbrickan att återspegla den nya storleken.
Ordna brickor i grupper och mappar
För att skapa grupper och mappar för appar i Start-menyn, använd dessa steg:
Öppna Start-menyn.
(Alternativ 1) Dra en ruta till ett tomt utrymme tills en skiljelinje visas, släpp den sedan för att bilda en ny grupp.
Klicka på textfältet som säger “Namn grupp,” ange ett önskat namn och tryck på Retur.
(Alternativ 2) Dra en bricka ovanpå en annan och släpp den för att skapa en ny mapp. p>
Dra fler brickor till mappen vid behov.
Klicka på mappen för att öppna den.
Klicka på textfältet som säger “Namnmapp” ange ett önskat namn och tryck på Enter.
Även om grupper och mappar i Start-menyn delar liknande egenskaper, är skillnaden att mappar låter dig organisera appar utan att använda mer utrymme i menyn. Å andra sidan låter grupper dig gruppera frekventa eller liknande appar, men de tar mer plats i menyn.
Justera storleken på startmenyn
Ändra storleken på startmenyn , använd dessa steg:
Öppna Inställningar.
Klicka på Anpassa.
Klicka på Starta.
(Alternativ 1) Slå på reglaget “Visa fler brickor vid start” för att lägga till en fjärde kolumn med brickor.
(Alternativ 2) Aktivera >Visa start i helskärmsläge för att aktivera menyns helskärmsdesign.
(Alternativ 3) Dra den övre eller högra kanten av menyn utåt eller inåt för att göra den större eller mindre.
När du har slutfört stegen kommer Start-menyn att återspegla de nya dimensionerna.
Välj ikoner för den vänstra skenan
För att lägga till eller ta bort mappar på Start, använd dessa steg:
Öppna Inställningar.
Klicka på Anpassning.
Klicka på Starta.
Klicka på alternativet “Välj vilka mappar som ska visas på Start”.
Aktivera eller inaktivera genvägarna (Arkiv). Explorer, Settings, Network, etc.) som du vill ska visas på den vänstra skenan.
När du har slutfört stegen kommer den vänstra skenan att innehålla de valda genvägarna.
Inaktivera kontoaviseringar i Start meny
För att förhindra att Start-menyn visar kontorelaterade meddelanden, använd dessa steg:
Öppna Inställningar.
Klicka på Anpassning.
Klicka på Start.
Stäng av “Visa kontorelaterade meddelanden” > växla växla.
När du har slutfört stegen ska du inte längre få meddelanden om saknad kontoinformation eller varningar om att säkerhetskopiera dina filer till OneDrive.
Inaktivera applistan i Start-menyn
För att inaktivera applistan och endast visa Live Tiles, använd dessa steg:
Öppna Inställningar.
Klicka på Anpassning.
Klicka på Start.
Stäng av “Visa applista i Start-menyn” strong> vippbrytare.
När du har slutfört stegen kommer Start-menyn endast att visa avsnittet Live Tiles.
Ta bort s från Start-menyn
För att förhindra att Start-menyn visar apprekommendationer, använd dessa steg:
Öppna Inställningar.
Klicka på Anpassning.
Klicka på Start.
Stäng av “ Visa förslag då och då i Start” växlingsknapp.
När du har slutfört stegen slutar startmenyn att visa kampanjer för appar från Microsoft Store.
Visa eller dölj nyligen tillagda eller mest använda appar
För att visa eller dölja nyligen tillagda eller mest använda appar i Start-menyn, använd dessa steg:
Öppna Inställningar.
Klicka på Anpassning.
Klicka på Start.
Aktivera eller inaktivera “Visa nyligen tillagda appar” strong> växlingsreglage.
Slå på eller av växlingsreglaget “Visa mest använda appar”.
När du har slutfört stegen kommer Start-menyn återspeglar din konfiguration för nyligen tillagda och de flesta använda appar.
Ändra startmenyns färg
För att ändra startmenyns färgschema, använd dessa steg:
Öppna Inställningar.
Klicka på Anpassning.
Klicka på Färger.
Välj Anpassad alternativet för”Välj din färg”.
Välj alternativet Mörkt i alternativet”Välj standardläge för Windows”.
Markera “Start , aktivitetsfält och åtgärdscenter” i inställningen”Visa accentfärg på följande ytor”.
(Valfritt) Välj en annan färg under inställningen”Windows-färger”för att ändra menyn färg.
När du har slutfört stegen, nästa gång du öppnar Start-menyn, bör den återspegla det nya färgschemat.
Även om Start-menyn i Windows 10 erbjuder många anpassningsalternativ, kan du fortfarande kunna hitta verktyg från tredje part för att ytterligare ändra designen av menyn. Jag rekommenderar dock inte att du använder dem eftersom dessa verktyg vanligtvis måste göra systemändringar som påverkar systemets prestanda och potentiellt bryter inställningarna.
Det är viktigt att notera att Windows 10 är planerad att gå i pension den 14 oktober, 2025, och efter detta datum kommer Microsoft att sluta erbjuda underhålls-och säkerhetsuppdateringar. Om din dator är kompatibel bör du uppgradera till Windows 11 så snart som möjligt.
@media only screen och (min-width: 0px) och (min-height: 0px) { div[id^=”bsa-zone_1659356403005-2_123456″] { min-width: 336px; min-höjd: 280px; } } @media only-skärm och (min-bredd: 640px) och (min-höjd: 0px) { div[id^=”bsa-zone_1659356403005-2_123456″] { min-width: 728px; min-höjd: 280px; } }