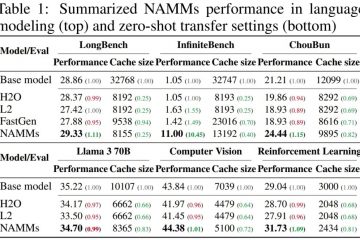Låter din mikrofon för tyst eller tar upp fjärran ljud för lätt? Om du justerar alternativet Mikrofonförstärkning kan mikrofonen låta klart och skarpt. Till exempel stötte jag nyligen på ett problem där min mikrofon förstärkte avlägsna ljud under en inspelning. För att åtgärda detta avaktiverade jag funktionen Microphone Boost, vilket inte bara löste problemet utan också gjorde ingångssignalen mycket tydligare.
Å andra sidan, om din mikrofon är för mycket tyst eller saknar känslighet, aktivering av mikrofonförstärkning och finjustering av förstärkningsnivåerna kan göra din röst högre, tydligare och skarpare.
I det här snabba tutorial, guidar jag dig genom stegen för att aktivera, justera eller inaktivera Microphone Boost på Windows 11 och Windows 10. Låt oss komma igång.
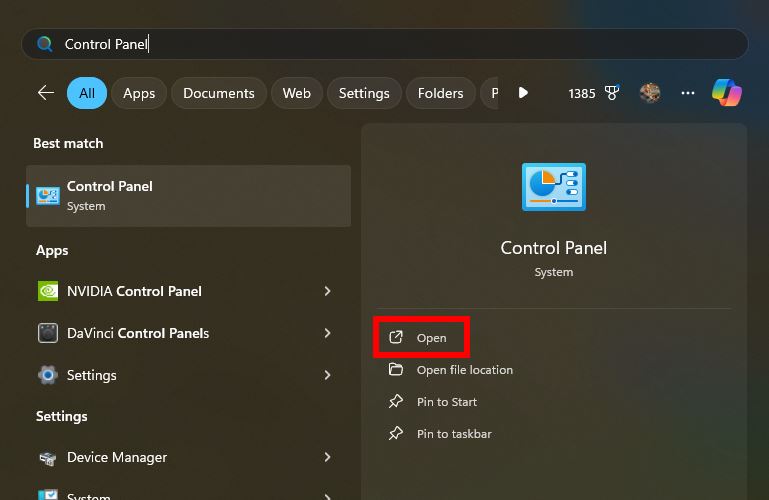
Innan du börjar
Se till att mikrofonen är ansluten till datorn. Vissa mikrofoner kanske inte stöder funktionen Microphone Boost, vilket innebär att du inte kommer att kunna aktivera, justera eller inaktivera den i Windows. Stegen nedan är testade för att fungera på Windows 11 och Windows 10.
Steg för att aktivera mikrofonförstärkning på Windows
Tryck på”Windows-tangenten“i aktivitetsfältet. Sök och öppna”Kontrollpanelen“. Välj”Stora ikoner“från rullgardinsmenyn”Visa efter”. Klicka på alternativet”Ljud“. Gå till fliken”Inspelning“.Högerklicka på din mikrofon och välja”Egenskaper“. Gå till fliken”Nivåer“. Använd”Microphone Boost“-reglaget för att aktivera och justera det. Klicka på”OK“för att spara ändringen. Med det är Microphone Boost aktiverad i Windows.
Detaljerade steg (med Skärmdumpar)
Tryck först på”Windows-tangenten“för att öppna Start-menyn. Sök sedan efter”Kontrollpanelen“och klicka på alternativet”Öppna“.
Välj”Stora ikoner“från rullgardinsmenyn”Visa efter”i kontrollpanelsfönstret. Klicka sedan på alternativet”Ljud“.
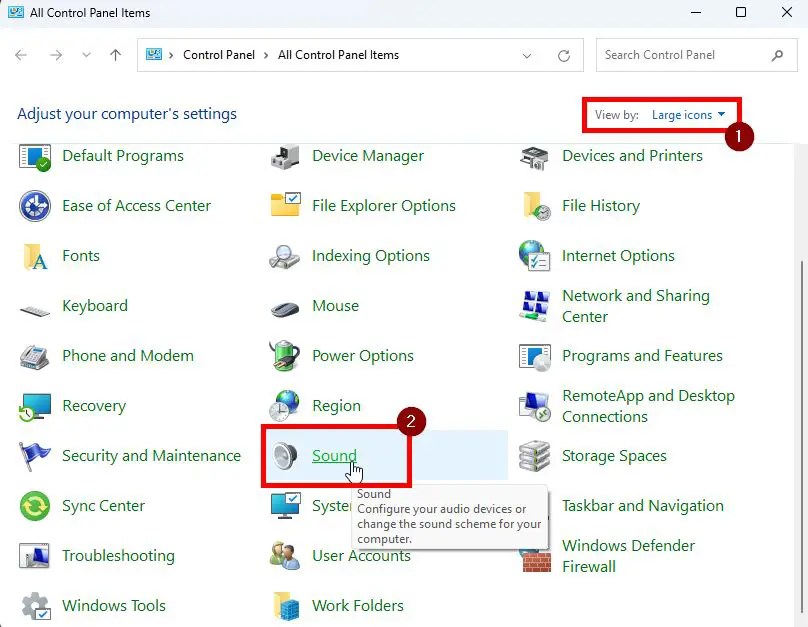 >
>
Kör till fliken”Inspelning“i ljudkontrollpanelen, högerklickar du på din mikrofon och väljer alternativet”Egenskaper“. Den här åtgärden öppnar fönstret för mikrofonegenskaper och inställningar.
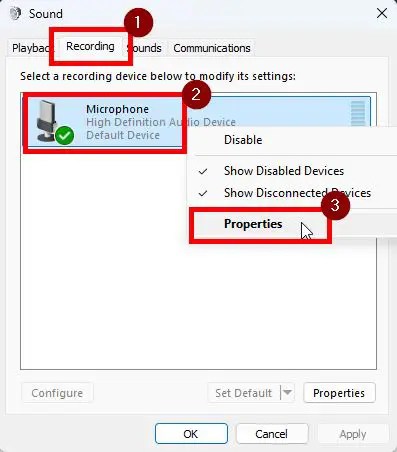
Navigera till fliken”Nivåer“i fönstret för mikrofonegenskaper. Här kan du justera”Microphone Boost“-reglaget för att aktivera eller finjustera det. Flytta till exempel skjutreglaget åt höger för att öka förstärkningen eller åt vänster för att minska den.
Klicka slutligen på knappen”OK“för att spara ändringen.
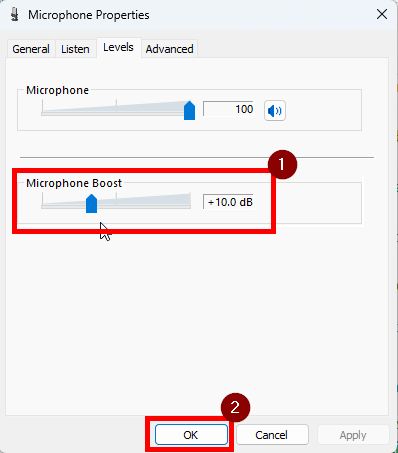
Efter spara ändringarna, testa din mikrofon och justera mikrofonförstärkningen därefter.
Steg för att inaktivera mikrofonförstärkning i Windows
Om din mikrofon tar upp fjärrljud och förstärker onödigt bakgrundsljud kan det hjälpa att inaktivera mikrofonförstärkning.
Öppna kontrollpanelen genom att söka i Start-menyn. Välj”Stora ikoner“från rullgardinsmenyn”Visa efter”. Klicka på Alternativet Ljud. Gå till fliken Inspelning.Högerklicka på din mikrofon. Välj Egenskaper strong>”alternativet. Gå till fliken”Nivåer“.Dra reglaget”Microphone Boost“hela vägen till vänster .Klicka på Knappen OK. Med det har du inaktiverat Microphone Boost på Windows.
Detaljerade steg (med skärmdumpar)
För att börja , öppna fönstret Kontrollpanelen. För att göra det, sök efter”Kontrollpanelen”i Start-menyn och klicka på alternativet”Öppna”. Alternativt, öppna dialogrutan Kör (Windows-tangenten + R), skriv”control”och klicka på”OK”.
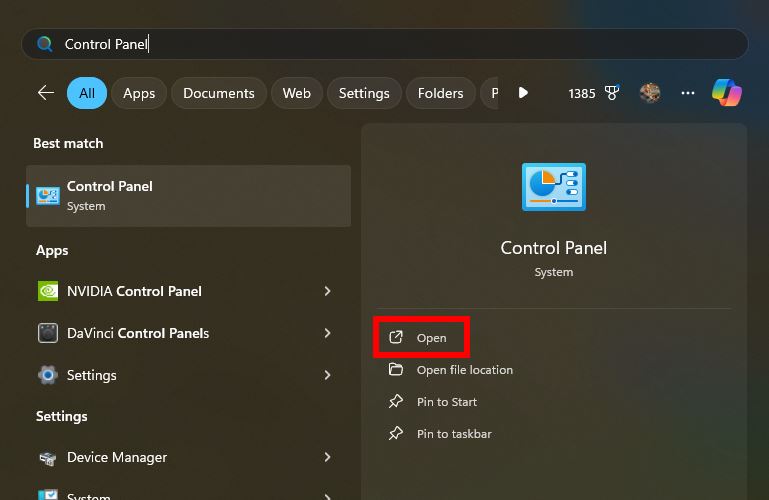 >
>
En gång det öppnas, klicka på alternativet”Ljud“. Om du inte ser alternativet väljer du”Stor ikoner“från rullgardinsmenyn”Visa efter”.
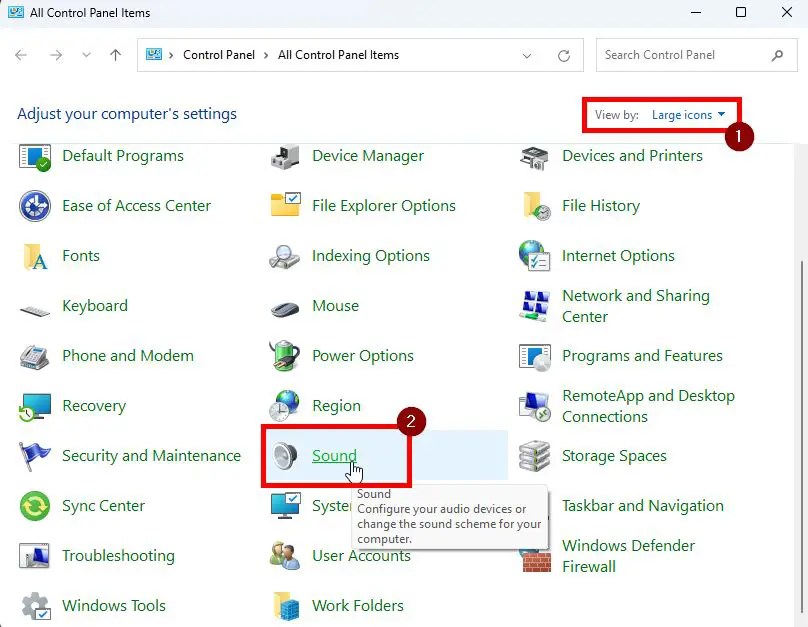 >
>
Nästa , gå till fliken Inspelning, högerklicka på mikrofonen och välj Fönstret”Egenskaper“. Efter det, gå till fliken”Nivåer“och flytta reglaget”Microphone Boost“hela vägen till vänster för att inaktivera den.
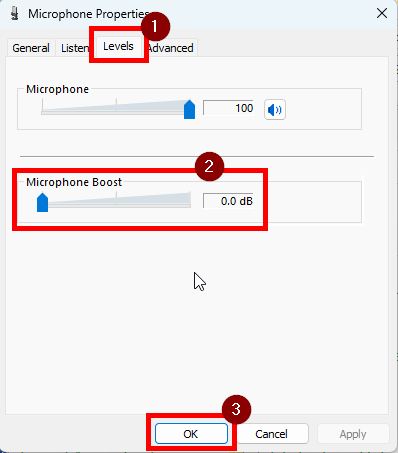 >
>
Klicka knappen”OK“för att spara ändringen och du är klar.
Avsluta — Aktivera, justera och inaktivera mikrofonförstärkning i Windows
Som du kan se är det ganska enkelt att aktivera, justera eller inaktivera mikrofonförstärkningen. Om din mikrofon är för tyst eller har låg känslighet, aktiveras det för att göra dina inspelningar starkare, skarpare och tydligare. Å andra sidan, om mikrofonen tar upp fjärrljud eller förstärker bakgrundsljud, är det bra att inaktivera det.
Kom ihåg att testa ditt ljud efter att du har gjort ändringar och justera inställningarna efter behov för bästa resultat – justeringar kan ta några försök, och det är helt normalt.
Om du har några frågor eller behöver hjälp, kommentera nedan. Jag hjälper gärna till.