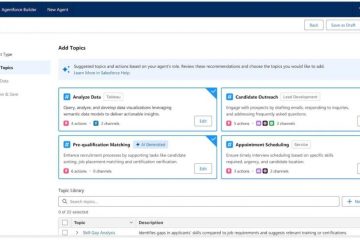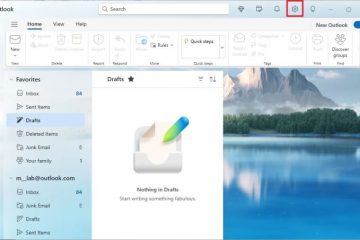Om du använder en modern ASUS-router eller ZenWiFi mesh-system med Wi-Fi 6 eller Wi-Fi 7, kan det vara problematiskt att ansluta äldre IoT-enheter eftersom de inte är kompatibla med nyare trådlösa standarder. Samma sak kan hända med dina gäster och deras enheter. Om de har äldre telefoner eller bärbara datorer kanske de inte ens upptäcker ditt hem Wi-Fi. För att lösa sådana problem kan du ställa in din ASUS-router eller ZenWiFi för att skapa ett separat nätverk för IoT-enheter eller dina besökare. Så här fungerar det hela:
Hur du ställer in Wi-Fi för dina IoT-enheter
Våra hem och företagskontor blir smartare för varje dag. Idag är det vanligt att använda en smart TV, smarta kontakter, smarta glödlampor, smarta sensorer. Du förstår, allt är smart nuförtiden. Dessa smarta enheter kallas Internet of Things (IoT)-enheter, och för att kunna göra vad de var designade för att de kräver internetuppkoppling, vanligtvis via Wi-Fi. Om du har en modern router med Wi-Fi 6-eller Wi-Fi 7-anslutning kanske äldre IoT-enheter inte kan se ditt Wi-Fi och ansluta till det. Detta är problematiskt eftersom du inte kommer att kunna använda alla dina befintliga IoT-enheter. För att åtgärda det här problemet kan du skapa ett separat Wi-Fi bara för dina IoT-enheter, som använder den äldre Wi-Fi 4-standarden, som är kompatibel med alla IoT-enheter, oavsett hur gamla de är. Du kan konfigurera ett Wi-Fi-nätverk för IoT-enheter från den fasta programvaran för ASUS-routern eller ZenWiFi-systemet du använder eller från ASUS Router-appen på din smartphone. Jag kommer att presentera båda alternativen i sitt eget avsnitt.
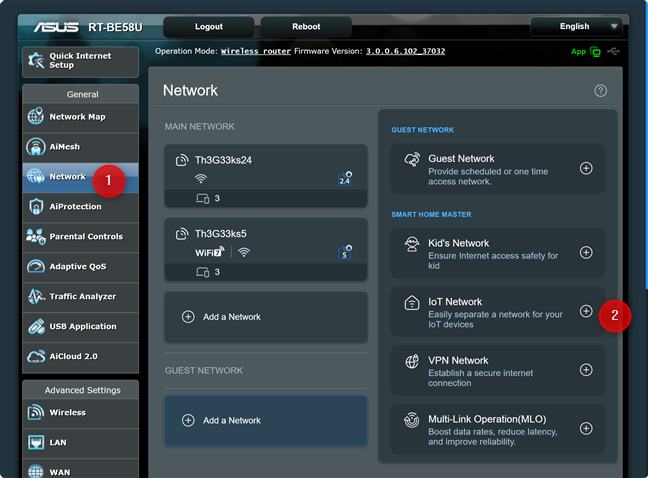
Hur man skapar ett IoT Wi-Fi-nätverk på din ASUS-router eller mesh-Wi-Fi
På en bärbar dator eller PC ansluten till nätverket som hanteras av din ASUS-router eller ZenWiFi-system, öppna en webbläsare och navigera till asusrouter.com eller IP-adressen för din router. Logga sedan in med ditt administratörsanvändarnamn och lösenord.
Välj Nätverk i kolumnen till vänster i administratörsgränssnittet. Till höger ser du ditt huvudnätverk, banden det sänder ut sin signal på samt nätverksnamn och inställningar. Till exempel använder jag en dubbelbands ASUS RT-BE58U-router med Wi-Fi 7-anslutning. För att skapa ett separat Wi-Fi för IoT-enheter, klicka eller tryck på IoT Network i Smart Home Master-sektionen.
På din ASUS-router går du till Nätverk och klickar eller trycker på IoT-nätverk
Dialogrutan Standard IoT-nätverk visas. I fältet Nätverksnamn (SSID) skriver du namnet på det Wi-Fi-nätverk du vill skapa. Ange sedan lösenordet du vill använda i fältet Trådlös säkerhet. Använd ett lösenord som innehåller versaler och gemener, siffror och specialtecken som !, @ eller &.
Det är en bra idé att också klicka eller trycka på Mer Config för att fortsätta finjustera ditt IoT-nätverk.
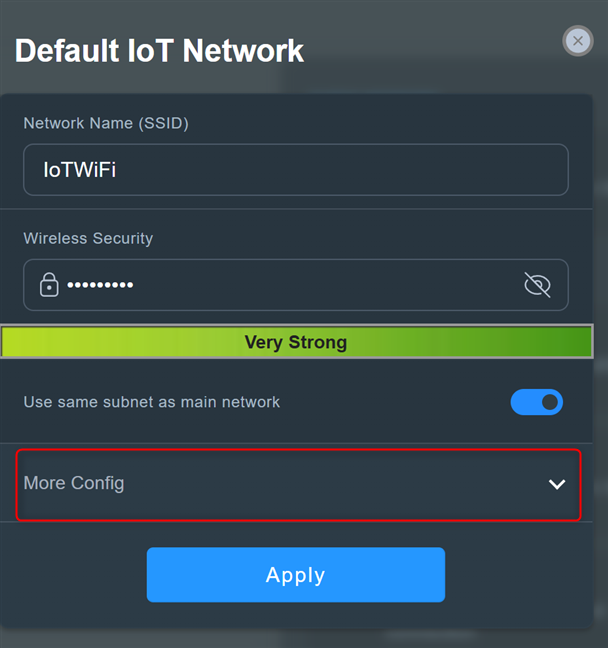
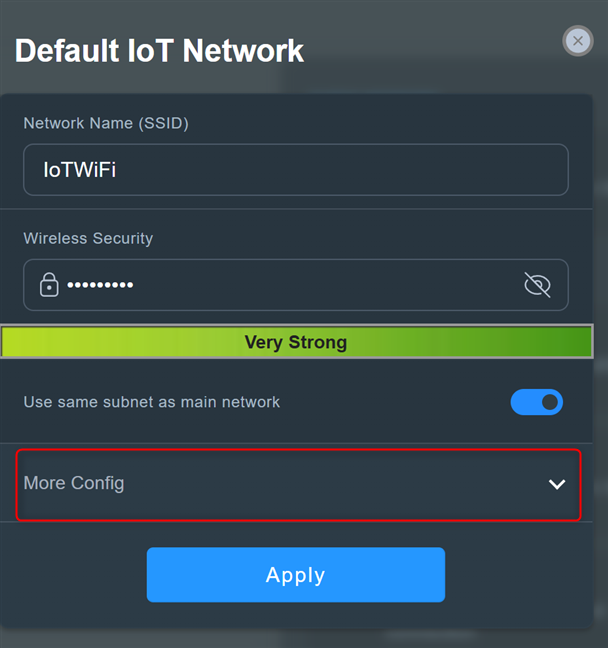
Ställ in nätverksnamnet och lösenordet och klicka eller tryck på Mer Konfigurera
Klicka eller tryck på rullgardinsmenyn WiFi-band och välj 2,4 GHz. Det är ingen idé att skapa ett IoT-nätverk som sänder ut sin signal på 5 GHz-bandet, eftersom sådana enheter vanligtvis inte kan använda den här trådlösa frekvensen. Du kan också aktivera WiFi-schemaläggning om du vill, men detta brukar inte vara användbart för IoT-nätverk som behöver fungera nonstop. När du är klar med inställningarna klickar du eller trycker på Använd.
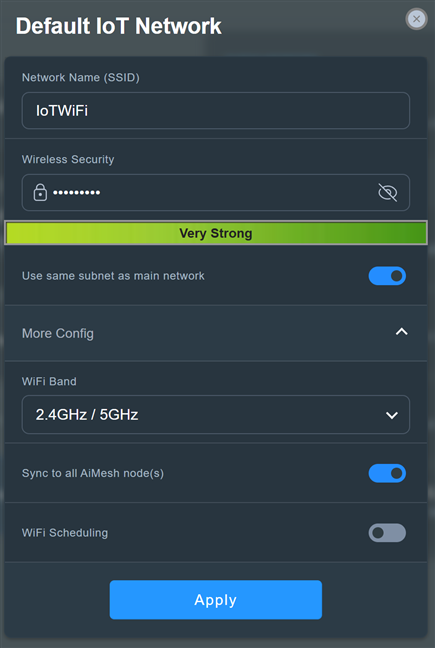
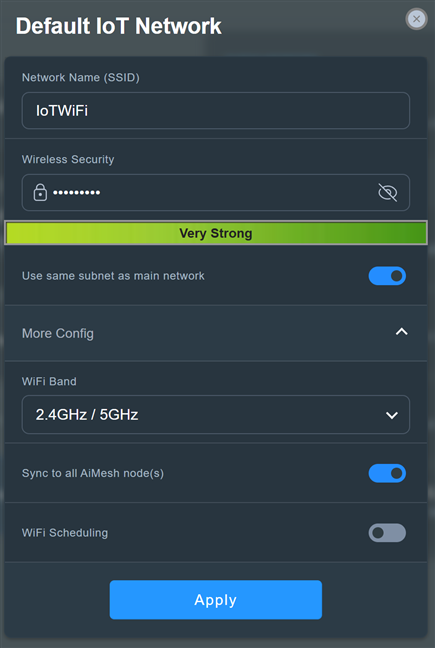
Konfigurera IoT-nätverket och klicka eller tryck på Verkställ
Din ASUS-router eller ZenWiFi-system lägger ner lite tid på att skapa det nya IoT-nätverket. Vänta en minut eller två tills den är skapad. Under denna tid kan din router starta om och ditt nätverk kommer inte att vara tillgängligt på ett tag. När det nya IoT-nätverket är igång kan du börja ansluta dina IoT-enheter till det.
Så här skapar du ett IoT Wi-Fi-nätverk från ASUS Router-appen
Öppna ASUS Router-app på din smartphone och logga in om det behövs. I avsnittet Hem i appen trycker du på plustecknet (+). Du hittar den i det övre högra hörnet.
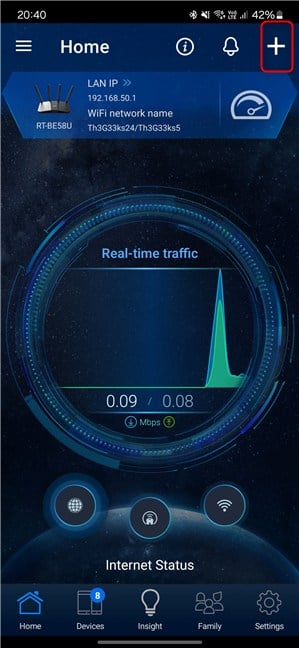
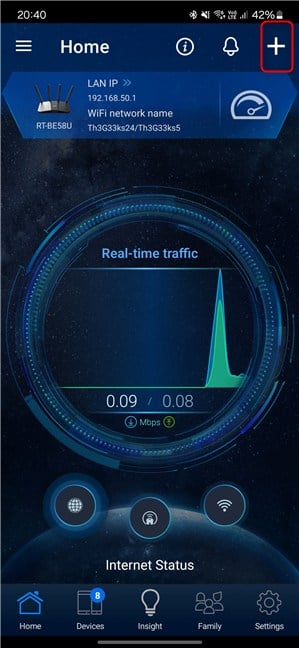
I ASUS Router-appen trycker du på plustecknet
I avsnittet Skapa självdefinierat nätverk trycker du på IoT-nätverk.
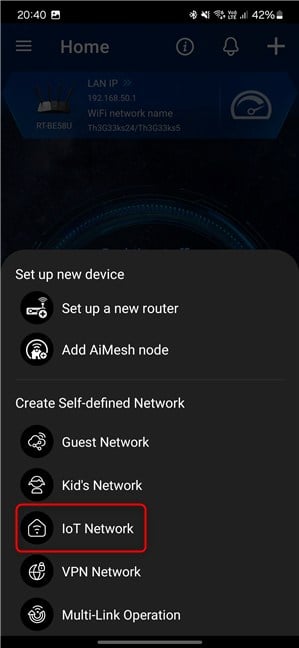
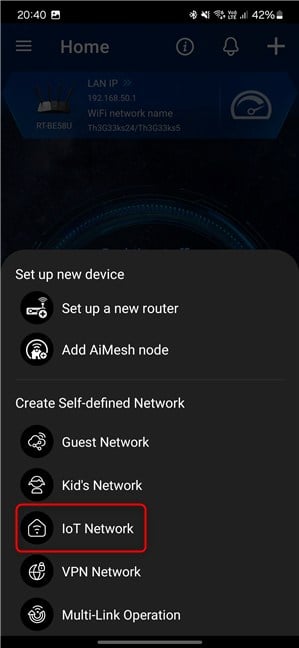
Välj IoT-nätverk
Ange först ett namn för Wi-Fi som du håller på att skapa i fältet Nätverksnamn (SSID). Skriv sedan lösenordet du vill använda i fältet Trådlös säkerhet. Se till att du använder ett starkt lösenord som inte är lätt att knäcka.
Knacka sedan på Mer Konfiguration för att visa fler alternativ och ställ sedan in WiFi-bandet till 2,4 GHz. Du behöver inte sända ut Wi-Fi-nätverket på 5 GHz-bandet, eftersom de flesta IoT-enheter inte fungerar med denna trådlösa frekvens. När du är klar med att ställa in saker och ting trycker du på Använd.
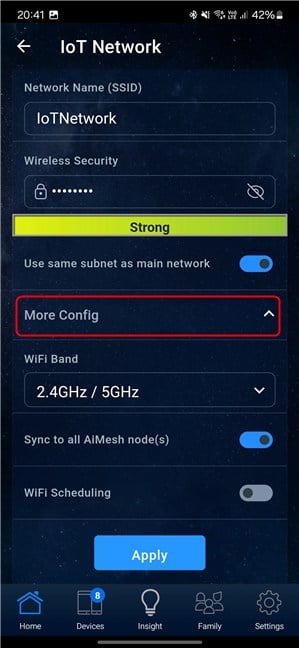
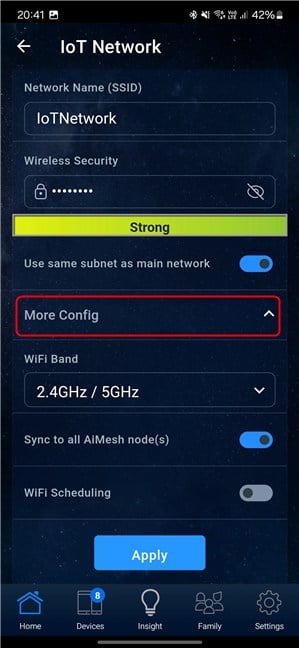
Konfigurera IoT-nätverket och tryck på Använd
Du är informerat om att ditt trådlösa huvudnätverk tillfälligt kommer att avbrytas. Tryck på OK för att gå vidare.
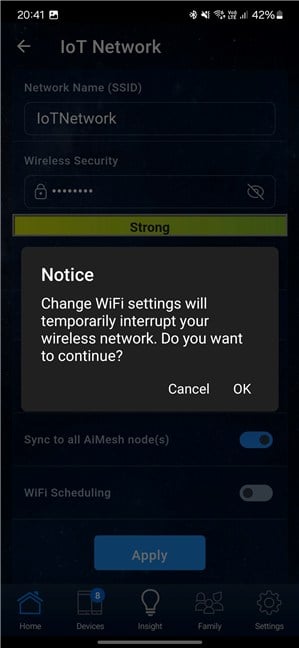
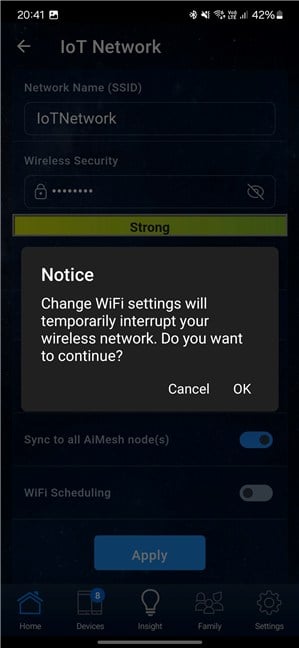
Knacka på OK för att fortsätta
ASUS Router-appen informerar dig att dina inställningar har tillämpats. Vänta tills IoT-nätverket skapas. Detta tar vanligtvis en minut eller två. Sedan kan du återansluta till ditt huvudsakliga Wi-Fi-nätverk och ställa in dina IoT-enheter för att ansluta till det nyskapade IoT-nätverket.
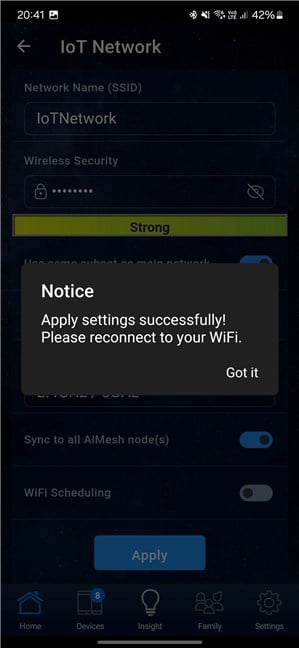
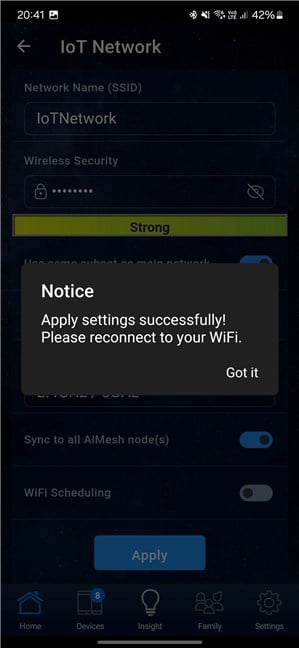
Vänta och återanslut till ditt WiFi
Nu kan du njuta av att använda alla IoT-enheter i ditt hem eller på arbetsplatsen, inklusive äldre som inte är kompatibla med Wi-Fi 6 eller Wi-Fi 7.
Hur du ställer in Wi-Fi för dina gäster
Om du ofta har besökare utanför din närmaste familj är det en bra idé att skapa ett separat Wi-Fi-nätverk för dina gäster, isolerade från ditt huvudnätverk. Detta ökar din säkerhet, eftersom bara du och din familj kan komma åt huvudnätverket och dess anslutna enheter, vilket förhindrar gäster från att göra saker du kanske inte vill, som att övervaka din nätverkstrafik. Om gästernas enheter dessutom är infekterade med skadlig programvara kommer de inte att kunna sprida den till ditt nätverk eller äventyra dina enheter.
Med en utdragbar ASUS-router eller mesh Wi-Fi-system kan du enkelt konfigurera ett separat gäst-Wi-Fi-nätverk och konfigurera specifika regler. Du kan begränsa hur länge gäster kan vara uppkopplade, kontrollera deras åtkomst till huvudnätverket och bestämma om de bara får tillgång till Wi-Fi en gång, under en viss period eller evigt.
Det här tillvägagångssättet säkerställer en mer säker och kontrollerad nätverksmiljö för dig och din familj. Att konfigurera ett gäst-Wi-Fi-nätverk kan göras från den fasta programvaran för ASUS-routern eller ZenWiFi-systemet du äger, eller från ASUS Router-appen på din smartphone.
Hur man skapar ett gäst-Wi-Fi-nätverk på din ASUS-router eller mesh-Wi-Fi
På en bärbar eller stationär dator ansluten till nätverket som hanteras av din ASUS-router eller ZenWiFi-system, öppna din favoritwebbläsare och navigera till asusrouter.com eller IP-adressen till din router. Logga sedan in med ditt admin användarnamn och lösenord. Om du inte är bekant med hur detta görs, här är en detaljerad guide om hur du loggar in på din ASUS-router.
I administratörens användargränssnitt väljer du Nätverk i vänster sidofält. Till höger ser du ditt huvudnätverk, banden det sänder ut sin signal på och nätverksnamnen och inställningarna det använder. Till exempel, i skärmdumpen nedan, kan du se (i det övre vänstra hörnet) att jag använder en dual-band ASUS RT-BE58U router. I mitten kan du se att Wi-Fi på 5 GHz-frekvensbandet använder Wi-Fi 7-standarden. För att skapa ett separat Wi-Fi för dina gäster, klicka eller tryck på Gästnätverk på höger sida.
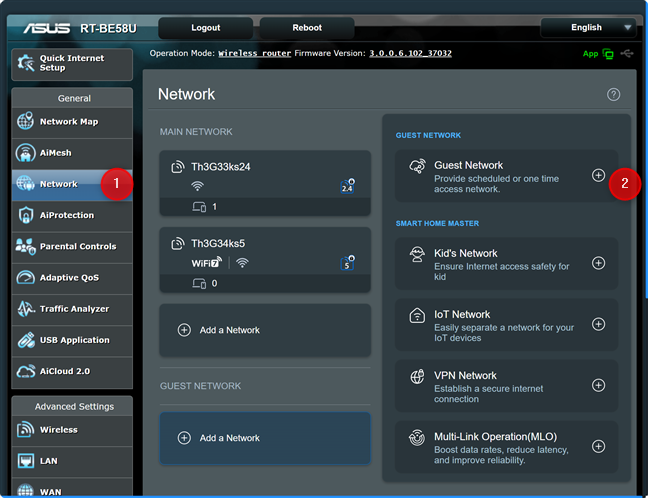
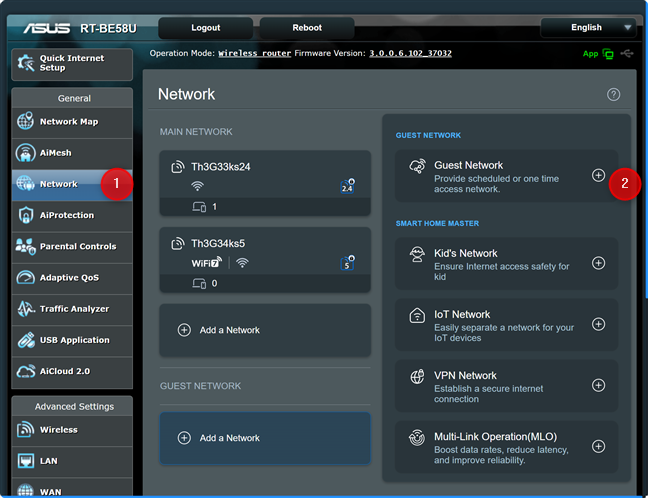
På din ASUS-router trycker du på Nätverk och sedan på Gästnätverk
Du ser dialogrutan Gästnätverk, där du kan anpassa nätverksnamnet (SSID) och andra inställningar. Som standard använder ASUS Open för nätverkets säkerhet, vilket innebär att ditt gäst-Wi-Fi inte kräver något anslutningslösenord. Jag tror att detta är ett misstag eftersom vem som helst kan ansluta till det, inklusive personer som inte är i ditt hem, som dina grannar, eller andra som passerar nära ditt hem eller din lägenhet.
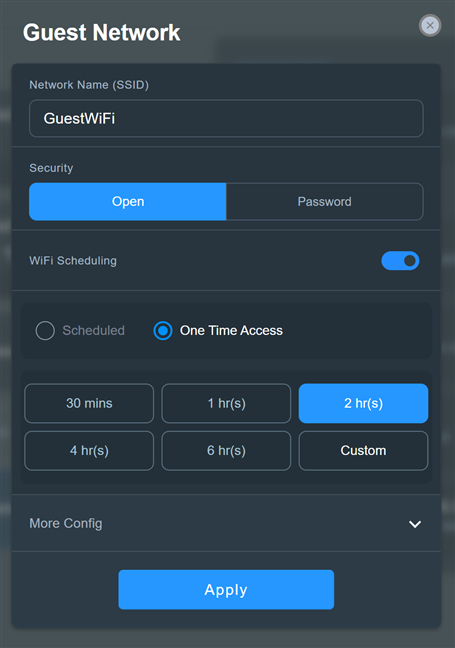
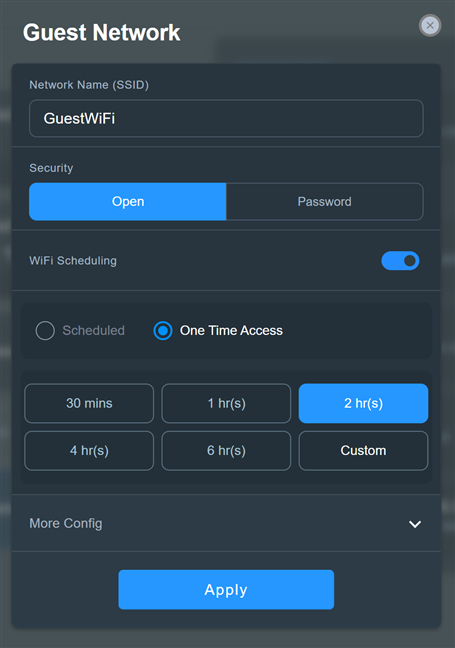
Konfigurera gästens Wi-Fi
För att säkerställa bättre säkerhet, välj Lösenord istället för Öppna i fältet Säkerhet. Skriv sedan ett starkt lösenord i fältet Trådlös säkerhet. Använd både versaler och gemener, samt siffror och specialtecken som !, ? eller %. Detta lösenord är vad dina gäster kommer att skriva för att ansluta till ditt nätverk. Se till att du använder ett lösenord som är lätt att komma ihåg. Det betyder inte att den ska vara svag. Till exempel, i skärmdumpen nedan angav jag ett lösenord som är åtta tecken långt, vilket är lätt att komma ihåg och ganska logiskt. Kan du gissa det?🙂 Det är något du skulle säga när du får besök av någon du tycker om.
Under omkopplaren för WiFi-schemaläggning ser du att ASUS rekommenderar att du skapar ett One Time Access-nätverk för dina gäster, och begränsa deras tillgång till två timmar. Om du gillar det här tillvägagångssättet kan du välja hur mycket tid du vill ge dina gäster tillgång till ditt gäst-Wi-Fi. Om du väljer Anpassad kan du ställa in en tid som kan gå upp till 99 timmar och 59 minuter.
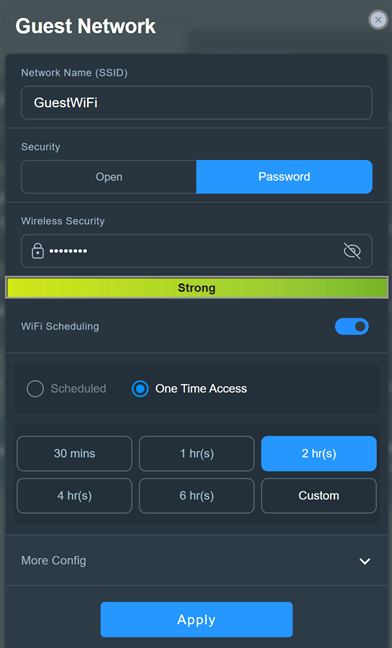
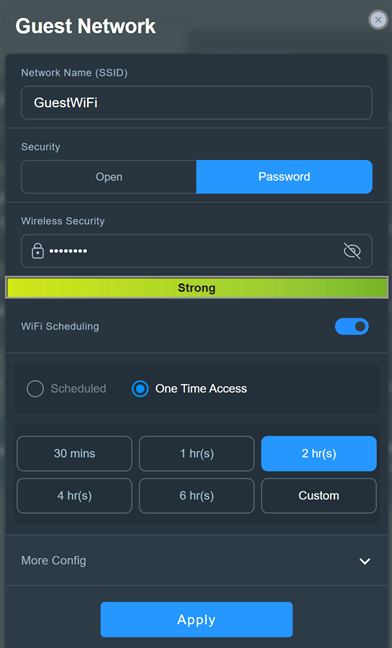
Välj att använda ett lösenord
Om du väljer Schemalagt, du kan ställa in gästens Wi-Fi för att starta och stoppa sändning automatiskt, när du bestämmer dig. Du kan också ställa in nätet så att det är tillgängligt under en eller flera vardagar eller ha det tillgängligt hela dagen på de dagar du väljer. Om du väljer att schemalägga gästnätverket så här, glöm inte att klicka eller trycka på Spara för att dina inställningar ska komma ihåg.
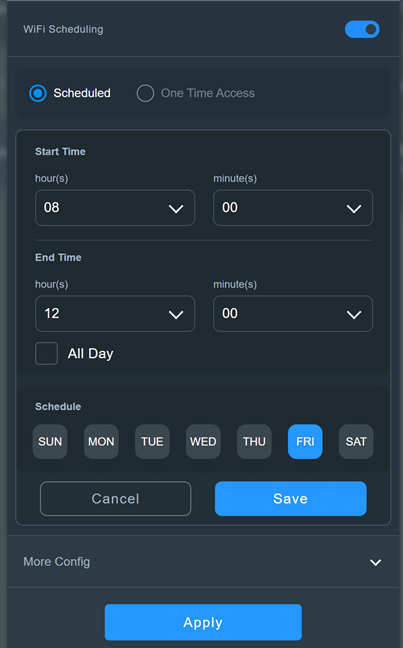
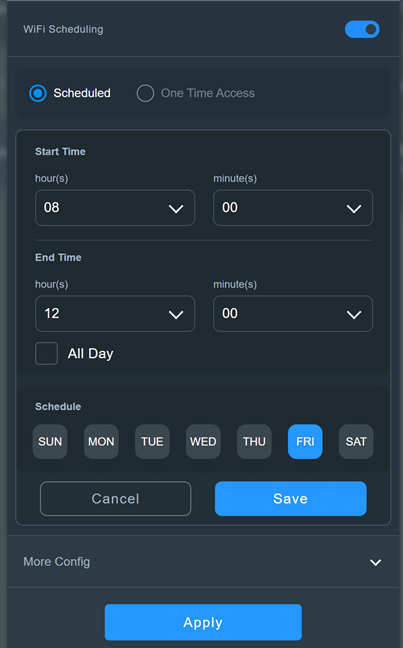
Alternativen för att schemalägga gästens Wi-Fi
Jag tror inte att hemanvändare kommer att uppskatta de alternativ som presenterades tidigare, och de föredrar att skapa ett gästnätverk som är tillgängligt hela tiden. Om du vill ha detsamma klickar du eller trycker på knappen för WiFi-schemaläggning för att inaktivera den.
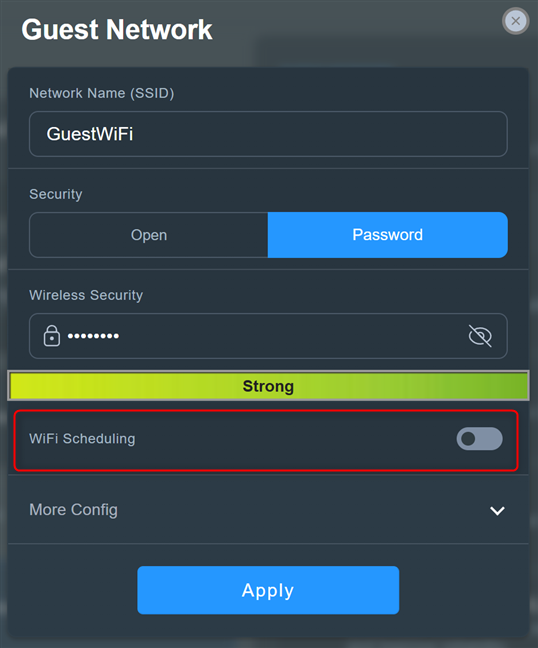
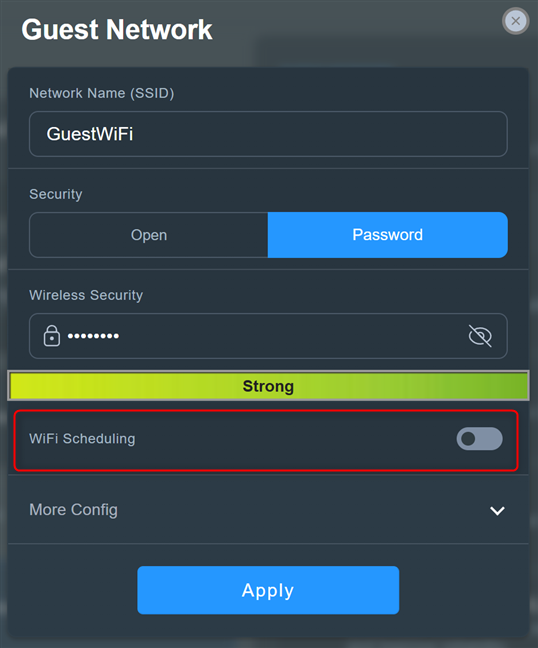
Inaktivera WiFi-schemaläggning
För att komma åt fler konfigurationsalternativ, klicka på eller tryck på Mer Konfig. Du kan sedan välja WiFi-bandet för gästnätverket, aktivera och ställa in Bandwidth Limiter (användbar för personer med en långsam internetanslutning), ge dina gäster tillgång till intranätet (jag rekommenderar att du inte gör det och håll Access Intranet-omkopplaren vriden av), eller aktivera AdGuard (en betald DNS-tjänst som kan blockera annonser och skydda din integritet).
När du är nöjd med inställningarna du har valt för gästens Wi-Fi, klicka eller tryck på Ansök.
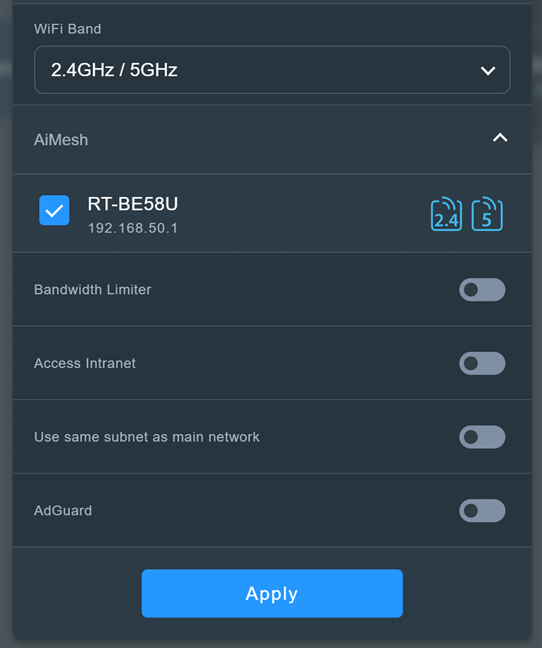
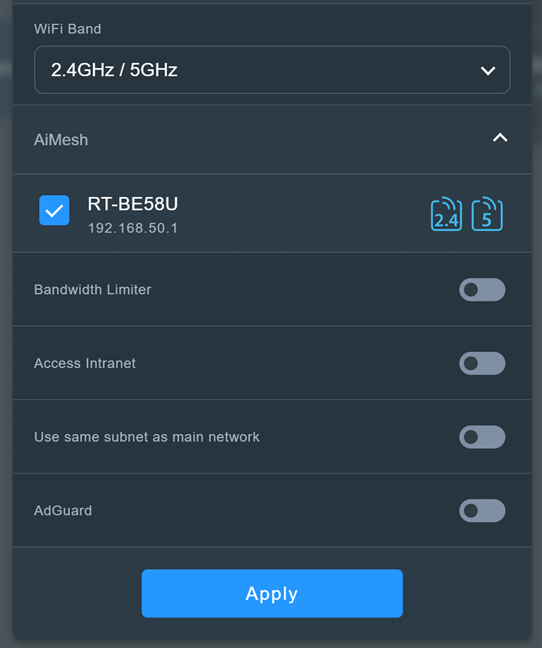
Konfigurera gästens Wi-Fi och klicka eller tryck på Använd
Din ASUS-router eller ZenWiFi-system kommer att starta om sina Wi-Fi-radios och sedan börja sända gästens Wi-Fi enligt de inställningar du har angett. Nätverket bör vara synligt och användbart efter en minut eller två.
Så här skapar du ett gäst-Wi-Fi-nätverk från ASUS Router-appen
Öppna ASUS Router-appen på din smartphone och logga in på din router om det behövs. I startsidan i appen trycker du på plustecknet (+) i det övre högra hörnet.
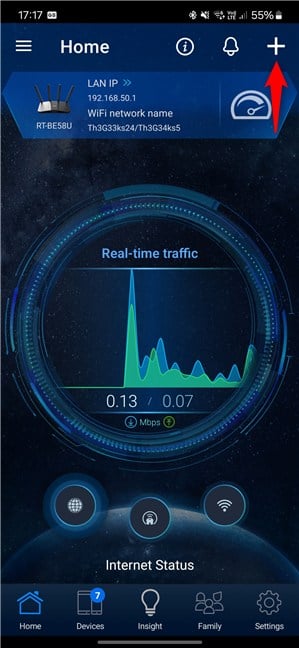
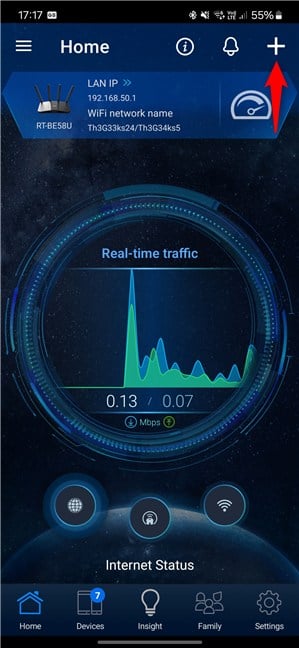
I ASUS Router-appen trycker du på plustecknet
Denna åtgärd öppnar en lista med alternativ. Under Skapa självdefinierat nätverk trycker du på Gästnätverk.
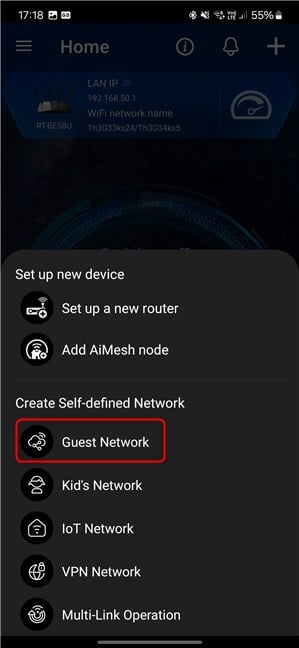
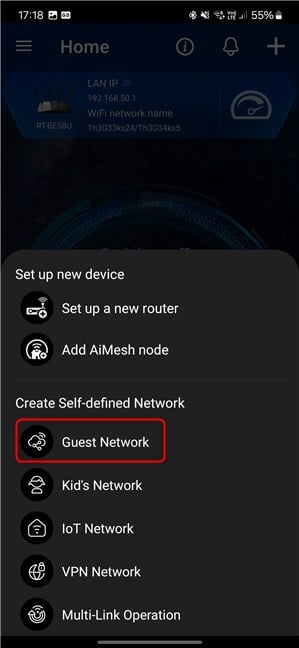
Tryck på Gästnätverk
ASUS Router-appen visar alternativen för att skapa ett gästnätverk. Som i firmwaren för din ASUS-router eller ZenWiFi-system föreslår det att du skapar ett öppet nätverk, vilket är väldigt osäkert. Skriv in nätverksnamnet (SSID) du vill använda och tryck sedan på Lösenord.
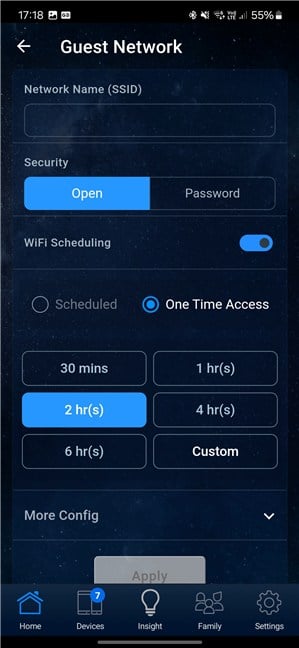
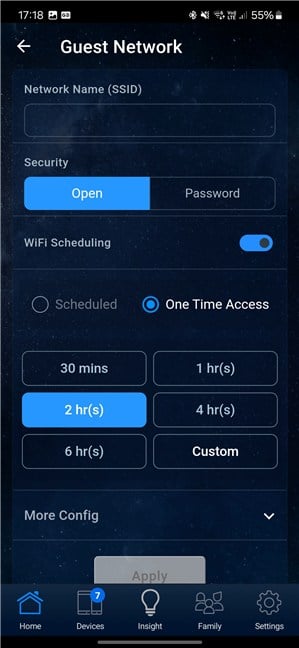
Konfigurera gästnätverket
Skriv ett lösenord för din gäst-Wi-Fi i fältet Trådlös säkerhet. Sedan kan du konfigurera WiFi-schemaläggningsalternativen som presenterades i det tidigare avsnittet av den här guiden.
Om du inte vill skapa ett nätverk som ger engångsåtkomst till din gäster under ett visst antal timmar, eller som fungerar enligt ett specifikt schema, tryck på knappen för WiFi-schemaläggning för att stänga av den. På så sätt skapar du ett gästnätverk som är tillgängligt hela tiden.
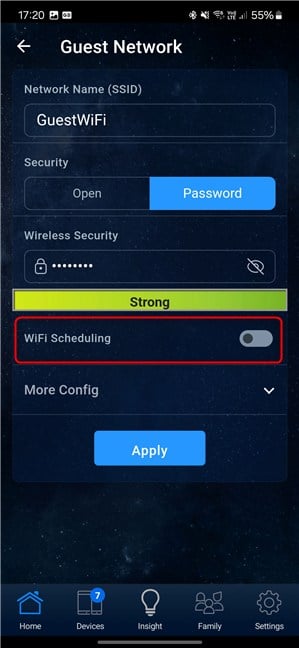
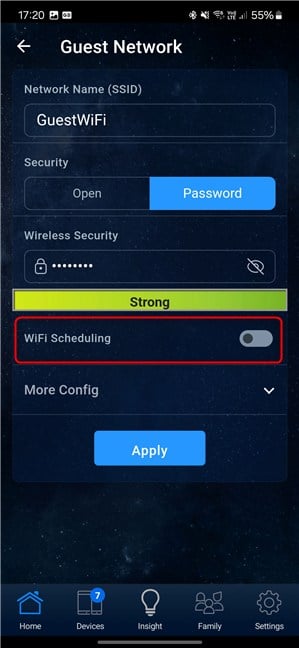
Inaktivera WiFi-schemaläggning
Tryck sedan på Mer Konfigurera för att visa ytterligare alternativ. Du kan sedan välja det WiFi-band du vill använda för gästnätverket. Om din internetanslutning är långsam är det en bra idé att välja 2,4 GHz. Du kanske också vill aktivera Bandwidth Limiter och ställa in en maximal bandbredd för dina gäster. Aktivera inte switchen för Access Intranet, eftersom dina gäster också får tillgång till ditt huvudnätverk, vilket utsätter dig för säkerhets-och integritetsrisker. När du är klar med att ställa in saker och ting trycker du på Använd.
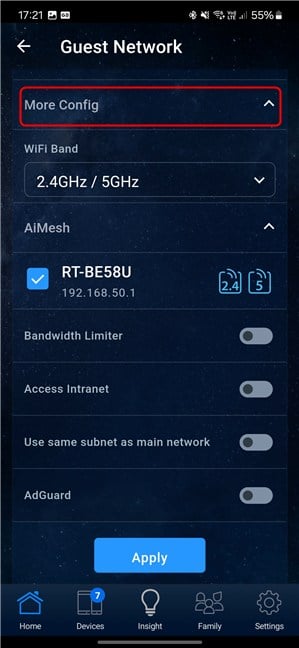
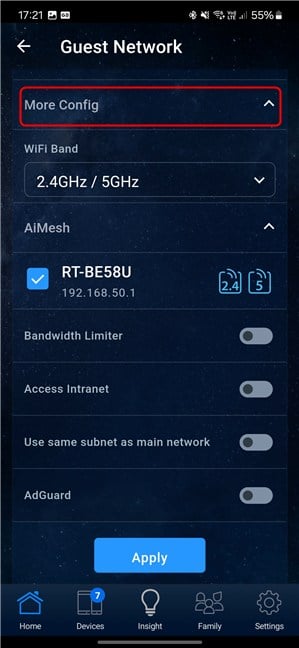
Knacka på Mer Konfigurera och anpassa gästnätverket
Du är informerat om att ändring av dina Wi-Fi-inställningar tillfälligt avbryter ditt trådlösa nätverk. Tryck på OK för att fortsätta.
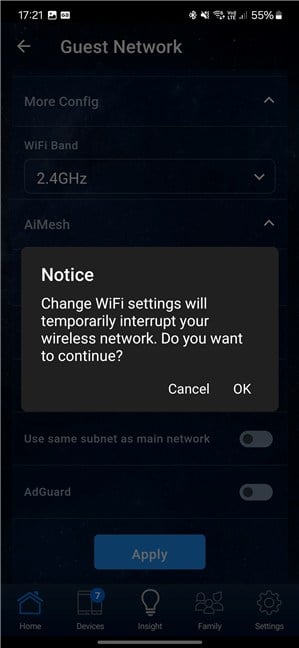
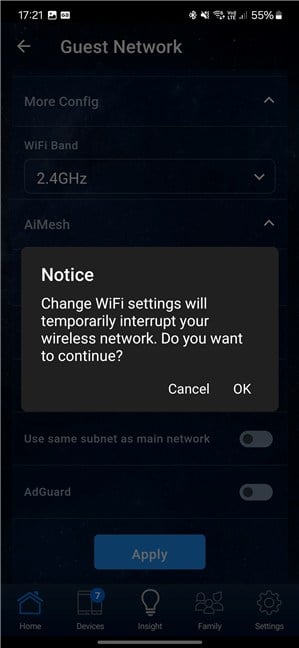
Knacka på OK för att fortsätta
Ditt gäst-Wi-Fi-nätverk är nu skapad. Denna process tar en minut eller två, beroende på din router. Ditt Wi-Fi kanske inte fungerar under denna tid. ASUS Router-appen informerar dig om att återansluta till ditt Wi-Fi när det blir tillgängligt igen. Tryck på Okej och gör enligt instruktionerna.
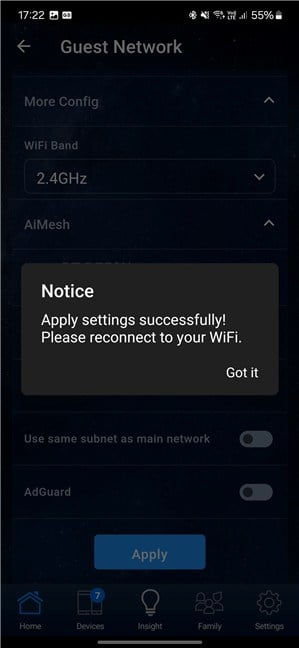
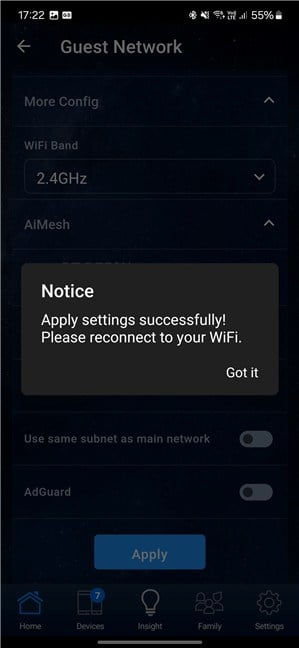
Återanslut till ditt Wi-Fi, när tillgängligt
Du bör se en lista med alla dina Wi-Fi-nätverk i ASUS Router-appen, inklusive gäst-Wi-Fi som du just har skapat. Om så är fallet skapades nätverket framgångsrikt med hjälp av de inställningar du har angett.
Har du stött på problem när du konfigurerade ditt IoT eller gäst-Wi-Fi?
Som du har sett i den här handledningen erbjuder ASUS många alternativ för att ställa in ditt Wi-Fi för att fungera med IoT-enheterna i ditt hem eller på arbetsplatsen. Det gör också ett bra jobb med att hjälpa dig att skapa ett separat trådlöst nätverk för dina gäster och hålla dem borta från ditt huvudnätverk för att öka säkerheten och integriteten. Även om de nödvändiga stegen inte är komplicerade, kan vissa människor snubbla över problem då och då. Om du också gjorde det, tveka inte att dela dem i en kommentar, så ska jag försöka hjälpa till om jag kan.