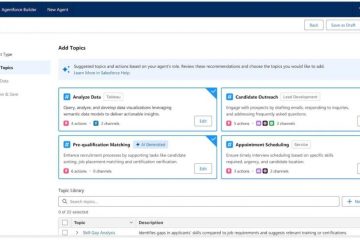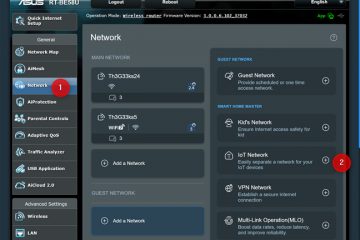För att anpassa inställningarna för att skapa och skicka e-postmeddelanden i Outlook-appen, öppna Inställningar > Mail > Skriv och svara och justera inställningarna för meddelandeformat , kopiera och klistra in formatering från andra appar, svara, länkförhandsgranska, ångra sändning och mer.
I Windows 11 (och 10) erbjuder den nya Outlook-appen ett modernt gränssnitt och förbättrade funktioner som är utformade för att förbättra din e-posthanteringsupplevelse trots negativa recensioner från vissa användare. Ett nyckelområde du kanske vill anpassa är inställningarna för”Skriv och svara”, och den här guiden kommer att förklara hur.
Inställningarna för”Skriv och svara”innehåller anpassningsalternativen som låter dig skräddarsy standardmeddelandet format och beteende när du skapar nya meddelanden. I det här avsnittet kan du justera format-och teckensnittsinställningar, definiera beteendet för klipp, kopiera och klistra in, styra tidpunkten för ångra sändning och mer.
Eftersom användarupplevelsen av den nya Outlook-appen speglar webben nära version av e-posttjänsten, kan dessa instruktioner även tillämpas när du hanterar dina e-postmeddelanden via webbgränssnittet.
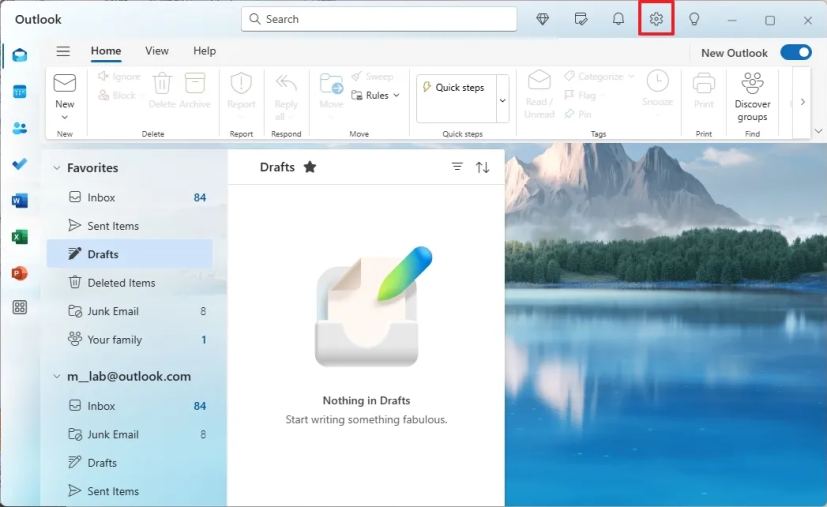
I den här guiden förklarar jag stegen för att anpassa inställningarna för att skapa och skicka e-postmeddelanden från Outlook-appen för Windows 11 och Windows 10.
Ändra meddelandeformat och funktionsstandarder i Outlook
För att ändra inställningarna för att skriva och svara i Outlook-appen, använd dessa steg:
Öppna appen Outlook.
Enbart @media-skärm och (min-bredd: 0px) och (min-höjd: 0px) { div[id^=”bsa-zone_1659356505923-0_123456″] { min-width: 336px; min-höjd: 280px; } } @media only-skärm och (min-bredd: 640px) och (min-höjd: 0px) { div[id^=”bsa-zone_1659356505923-0_123456″] { min-width: 728px; min-höjd: 280px; } }
Klicka på Inställningar (kugghjulsknappen) uppe till höger.
Klicka på Mail från den vänstra rutan.
Klicka på sidan Skriv och svara.
Under avsnittet “Meddelandeformat” väljer du e-postadressen konto för att tillämpa de nya inställningarna.
Snabbanteckning: Appen stöder anpassning för Outlook-e-postmeddelanden såväl som för andra tjänster, som Gmail
Välj om du vill visa “hemlig kopia” och Raderna”Från” när du skapar ett nytt meddelande.
Välj om du vill skriva meddelanden i formatet HMTL eller oformaterad text. p> Snabb Obs: Alternativet oformaterad text tillåter enkel text utan formatering, medan HTML-alternativet tillåter rik formatering (teckensnitt, färger, bilder, länkar), vilket skapar visuellt tilltalande e-postmeddelanden. Det är det vanligaste alternativet, men det kan också orsaka vissa kompatibilitetsproblem
Välj teckensnittsfamilj, storlek och andra format, som typsnittsstil och standardfärg.
Snabb anteckning: Du väljer standardteckensnitt. inställningar, men du kan alltid ändra teckensnittsinställningarna medan du skriver meddelandet.
Under avsnittet“Klipp ut, kopiera och klistra” väljer du “Behåll endast text” för”Klistrar in från e-postmeddelanden och kalender”och”Klistrar in från andra appar””inställningar.
Snabb anteckning: Vanligtvis vill du klistra in texten utan att formatera, men Outlook erbjuder också möjligheten att klistra in text med den ursprungliga formateringen, eller så kan du också välja att blanda källformat med ditt meddelande.
Under avsnittet “Pop-out-inställningar” väljer du om du vill “Skriva inline” (skriva direkt i läsfönstret) eller “Pop-ut till ett nytt fönster” för att skriva eller svara på e-postmeddelanden.
Under avsnittet “Svara eller svara alla” väljer du standardsvaret, inklusive Svara till skicka ditt svar endast till den ursprungliga avsändaren av e-postmeddelandet eller Svara alla för att skicka ditt svar till alla som fick det ursprungliga e-postmeddelandet.
Under avsnittet “Länkförhandsgranskning” bestämmer du om du vill aktivera eller inaktivera länkförhandsgranskningar Om du avmarkerar alternativet kommer Outlook att inte generera förhandsgranskningar när du infogar länkar.
Under avsnittet “Ångra skicka”, använd “Ångra skicka” reglaget för att justera fördröjningstiden (upp till 10 sekunder) som gör att du kan avbryta ett skickat e-postmeddelande. Denna funktion hjälper dig att rätta till misstag eller ändra dig.
Snabbtips: Jag skickar alltid det här alternativet till”10″sekunder.
Under avsnittet “Glädjefulla animationer” väljer du om du vill visa färgglada former när appen upptäcker att du har fått ett meddelande om Grattis på födelsedagen eller Grattis.
Under “Microsoft Edge Autofyll”, aktivera eller inaktivera alternativet “Gör flyginformation från Outlook tillgänglig i Microsoft Edge”.
Snabbt note: När du aktiverar det här alternativet kan Microsoft Edge använda din flyginformation från e-postmeddelanden som kommit till din inkorg för att fylla i onlineformulär på resewebbplatser etc.
Klicka på Spara knappen.
När du har slutfört stegen kommer den nya konfigurationen att gälla för din Outlook-app.
De ideala inställningarna kommer att variera beroende på dina individuella preferenser och arbetsflöde hitta vad som fungerar bäst för dig.
Att anpassa dessa inställningar hjälper till att effektivisera ditt e-postarbetsflöde, oavsett om du föredrar ett specifikt typsnitt, behöver flexibiliteten att ångra skickade e-postmeddelanden eller vill säkerställa konsekvens i dina svar, ger dessa inställningar betydande kontroll över. din upplevelse av e-postkomposition.
Den nya Outlook-appen erbjuder en rad anpassningsalternativ för att skräddarsy din e-postupplevelse. Du kan också kolla i dessa andra guider för att skapa regler, ändra utseendet, konfigurera funktionen utanför kontoret (automatiska svar) och mer.
@bara mediaskärm och (min-bredd: 0px) och ( min-höjd: 0px) { div[id^=”bsa-zone_1659356403005-2_123456″] { min-width: 336px; min-höjd: 280px; } } @media only-skärm och (min-bredd: 640px) och (min-höjd: 0px) { div[id^=”bsa-zone_1659356403005-2_123456″] { min-width: 728px; min-höjd: 280px; } }