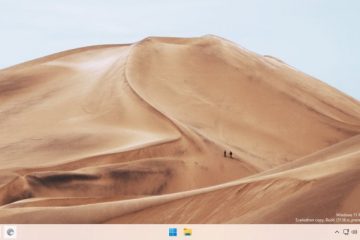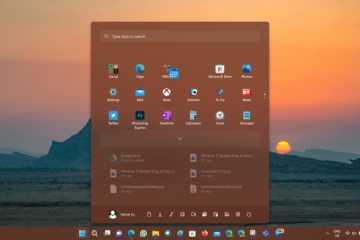Jag tar massor av foton varje dag. Även om jag ser något som inte är så intressant tar jag en snäpp. Jag försöker att inte göra det, men det här har blivit en besatthet.
Som ett resultat får jag slut på lagringsutrymme för det mesta. Jag kan ladda ner alla foton från min iPhone till min Windows-dator och återta lagringsutrymmet.
Om du är i samma båt som jag, följ med i det här stycket, där jag visar dig hur du flyttar foton från din iPhone till din PC.

Så här överför du foton från iPhone till PC i Windows 10
Windows 10 har en fantastisk app att visa och överför dina foton. Det kallas Foton av uppenbara skäl.
Detta kan upptäcka alla foton från din iPhone och ordna dem i ordning efter månaderna de är tagna. Jag tycker att det här är en bra sak att ha, eftersom du kan rulla och hitta foton från en enskild månad istället för att rulla oändligt.
Eller så kan du manuellt välja foton från Filutforskaren och skicka dem till målmappen.. Du kan ha kopierat filer från en USB-enhet eller en kamera en miljon gånger. Det här skiljer sig inte från det.
Men först måste datorn känna igen iPhone. Du behöver iTunes för det. På så sätt kommer alla nödvändiga drivrutiner att installeras på din dator.
Låt oss förbereda telefonen för överföringen.
1. Anslut din iPhone till datorn
Ladda ned den senaste versionen av iTunes från Apples webbplats. Om du redan har det installerat, leta efter uppdateringar och installera dess senaste iteration.
Anslut nu iPhone till datorn med en blixt till USB-kabel. Lås upp telefonen med ditt lösenord.
Du bör se två varningar nu. Den ena frågar om du litar på datorn och den andra ber om tillåtelse att tillåta datorn att komma åt bilderna på din telefon. För att överföra filerna måste vi tillåta båda, så tryck på Lita på respektive Tillåt.
IPhone bör nu identifieras som en enhet på din PC. Det betyder att Windows har upptäckt det ordentligt. Så låt oss överföra bilderna nu.
2. Överför med hjälp av Foto-appen
Denna app levereras förinstallerad med Windows. Det betyder att du inte behöver ladda ner det från någon appbutik.
Följ dessa steg för att överföra iPhone-foto till en dator med hjälp av Foton:
Skriv Foto på din startmeny. Klicka på knappen Öppna. Om den finns som en livebricka klickar du för att öppna den.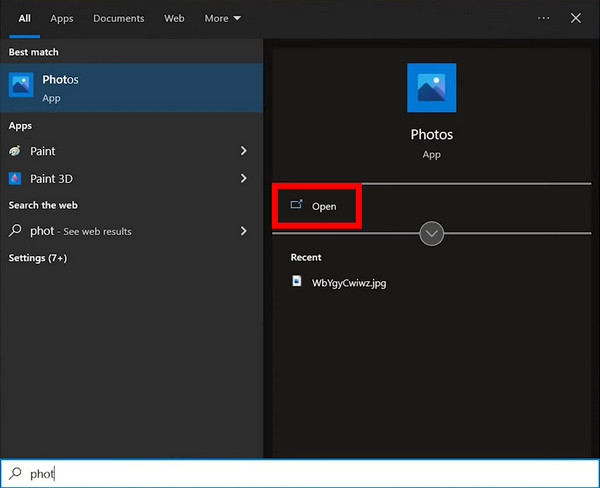 Klicka på ikonen Importera och välj Från en ansluten enhet.
Klicka på ikonen Importera och välj Från en ansluten enhet.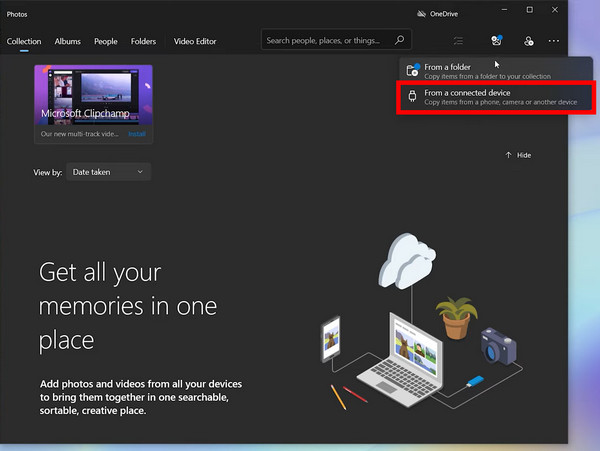 Välj Alla, Artiklar sedan senaste import eller Inga.
Välj Alla, Artiklar sedan senaste import eller Inga.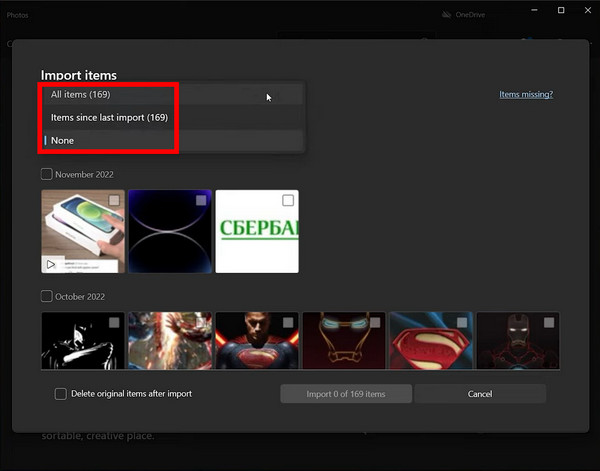
Obs! Om du bara vill spara valda foton, välj Inga och välj manuellt de foton du vill spara. Om du redan har använt Foton för att överföra, kan du välja Objekt sedan den senaste importen. För att spara allt på din iPhone, välj Alla.
Klicka på Ändra destination för att ändra standardplatsen för de överförda fotona. Som standard sparas det i C\Users\Username\Pictures.
Du kan gå nu och kolla in alla foton du tog. Du kommer definitivt att hitta flera som upptar onödigt utrymme. Välj och ta bort dem.
3. Använda File Explorer
Det finns två sätt att flytta foton med File Explorer. Du kan antingen importera alla bilder eller välja att bara behålla de valda.
Här är alla bilder placerade efter de månader de togs. För att välja flera foton, tryck på Ctrl och klicka på de enskilda filerna. När du har valt de foton du behöver kopierar du dem till din säkerhetskopieringsenhet.
Obs! Innan du kopierar, kontrollera om diskenheten har tillräckligt med ledigt utrymme. Annars kommer inte alla foton att säkerhetskopieras.
Så här överför du foton från iPhone till PC utan USB-kabel
Om du vill överföra bilderna från din iPhone trådlöst kan du göra det med iCloud. Det här är mer som att ladda ner bilderna från iClouds webbapp. Men du måste välja att synkronisera alla dina bilder till iCloud i förväg. Annars kan du inte ladda ner dem härifrån.
Det finns en annan sak att tänka på.
Den kostnadsfria iCloud-nivån ger dig bara 5 GB utrymme. Så om du redan har använt dem, lagras förmodligen de senaste bilderna lokalt på din telefon. Då är de tidigare stegen som involverar appen Foton ett bättre sätt att få din telefons foton på din PC.
Låt oss titta på stegen för att ladda ner foton från iCloud till din PC:
Gå till iCloud-webbplatsen från valfri webbläsare. Tryck på knappen Logga in och ange ditt Apple-konto inloggningsuppgifter.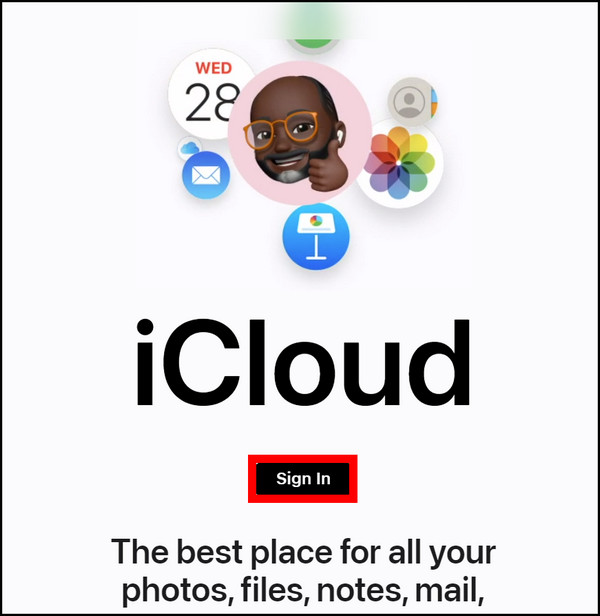 Ange 2FA kod skickas till din iPhone. Klicka på Foton.
Ange 2FA kod skickas till din iPhone. Klicka på Foton.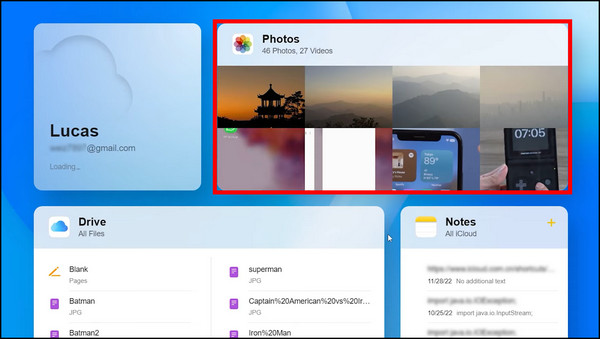 Välj bilderna strong>du vill ladda ner. För att ladda ner allt, tryck på Ctrl + A. Detta kommer att välja alla foton. Tryck på ikonen Hämta .
Välj bilderna strong>du vill ladda ner. För att ladda ner allt, tryck på Ctrl + A. Detta kommer att välja alla foton. Tryck på ikonen Hämta .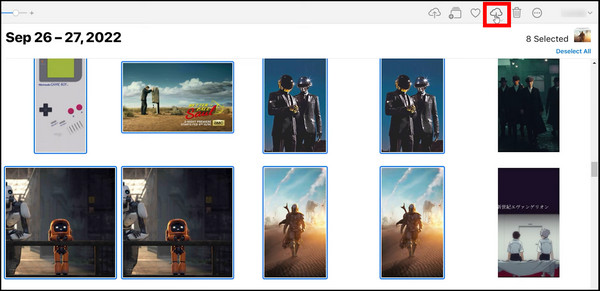
Du bör se en zippad filnedladdning på din dator. Packa upp dessa med hjälp av gratisverktyg som 7zip.
Alla dina iCloud-foton finns nu på din dator.
Vanliga frågor
Varför kan jag inte överföra bilder från iPhone till USB?
Om du inte tillåter Windows att komma åt dina iPhone-foton kan du inte överföra dem till din PC. Så anslut din telefon och ge alla behörigheter som dyker upp på din skärm. Se också till att bilderna lagras lokalt på din telefon för att överföra dem.
Varför visas inte min iPhone på min dator?
Om iPhone upptäcks inte korrekt, den kommer inte att visas på din dator. Prova att ansluta den till en annan USB-port som tillåter de nödvändiga behörigheterna.
Slutsats
Genom att använda alla tre metoderna som nämns här, kommer du att få alla dina iPhones foton på din PC. Detta gör det lättare att redigera om du använder Windows.
Det bästa med var och en av dem är att du inte behöver några tredjepartsprogram. Det betyder ingen bloatware, irriterande annonser eller ens virus i de värsta fallen.
Dela med dig av hur din upplevelse gick med att överföra dina foton.
Med det sagt har vi nått slutet i denna artikel.