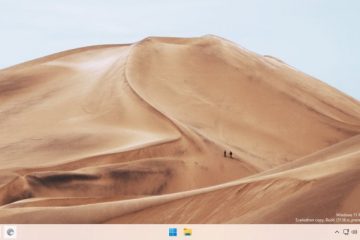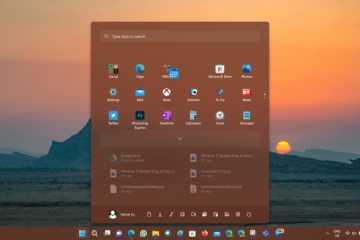BSODs (blue screens of death) är bland de mest frustrerande upplevelser en datoranvändare kan uppleva.
I många fall orsakar felet”System Thread Exception Not Handled”BSODs. I Windows 10 och Windows 11 kan detta problem utlösas av flera underliggande problem.
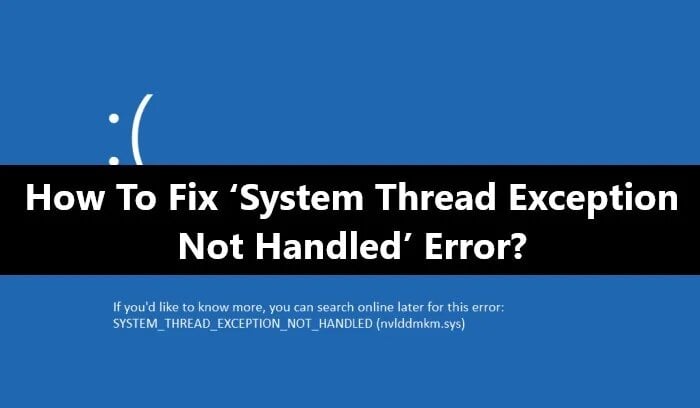
Se till att ditt system fungerar smidigt genom att förstå och åtgärda det här felet Så, låt oss komma igång med guiden.
Innehållstabell
Vad är”Systemtrådsundantaget hanteras inte”Fel?
Systemtrådar genererar undantag som inte fångas upp av felhanterare, vilket resulterar i felet”Systemtrådsundantag inte hanterad”.
I många fall kan felkoden (t.ex. 0x0000007E) eller filnamnet (t.ex. nvlddmkm.sys) ger en indikation på den problematiska drivrutinen eller komponenten.
Vanligt Orsaker till felet
Det är möjligt att”Systemtrådsundantag inte hanteras”kan inträffa av olika anledningar. Här är några vanliga orsaker:
Föråldrade eller skadade drivrutiner: Dessa fel orsakas ofta av inaktuella eller skadade drivrutiner. Du kommer att uppleva en BSOD om en drivrutin inte kommunicerar med din hårdvara. Skadade systemfiler: Ditt operativsystems systemfiler är avgörande för att det ska fungera stabilt. Det finns tillfällen då korrupta eller saknade filer kan orsaka systeminstabilitet och BSOD. Felaktiga BIOS-inställningar: BIOS kan konfigureras felaktigt, vilket leder till kompatibilitetsproblem. Hårdvarukonflikter: Maskinvarufel, såsom felaktigt RAM-minne, hårddiskar eller grafikkort, kan orsaka detta problem. Inkompatibel programvara: Det här felet kan också orsakas av inkompatibel programvara eller nyligen installerade applikationer.
Relaterade inlägg
Hur löser man felet”Systemtrådundantag ej hanterad”?
Här är några korrigeringar som hjälper dig att lösa felet med systemtrådundantag som inte hanteras:
Korrigering 1: Uppdatera, återställ eller installera om drivrutiner
Det krävs också att du går in i Windows eller felsäkert läge för att utföra den här metoden
Att använda det kan lösa inkompatibiliteter med drivrutiner som kan göra att undantag från systemtrådar i Windows 11 inte hanteras.
Så här uppdaterar, avinstallerar och installerar du om drivrutiner.
Tryck på tangenterna”Windows + X“. Välj Enhetshanteraren på popup-menyn. Efteråt högerklickar du på en drivrutin och väljer Uppdatera drivrutin från snabbmenyn. 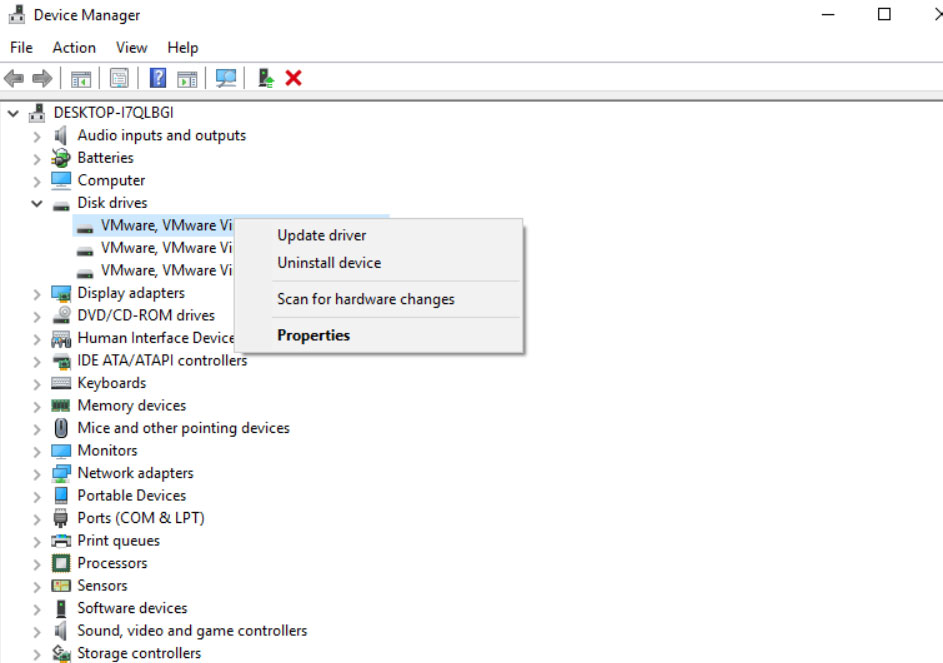 Därefter, i popup-fönster väljer du Sök automatiskt efter drivrutin. Högerklicka på en drivrutin och välj Egenskaper. Gå sedan till fliken Drivrutin och klicka på Roll Back Driver.
Därefter, i popup-fönster väljer du Sök automatiskt efter drivrutin. Högerklicka på en drivrutin och välj Egenskaper. Gå sedan till fliken Drivrutin och klicka på Roll Back Driver. 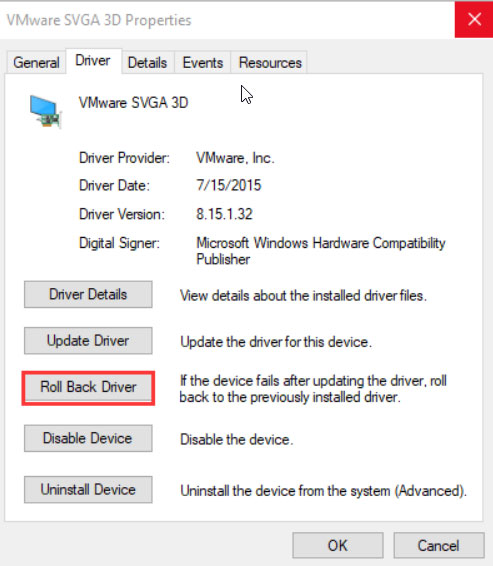 Välj en orsak och klicka på Ja. Om inte Fixed, välj sedan drivrutinen och högerklicka på den. Därefter klickar du på alternativet Avinstallera drivrutin. För att installera en drivrutin, gå till webbplatsen för enhetstillverkaren och följ dess instruktioner.
Välj en orsak och klicka på Ja. Om inte Fixed, välj sedan drivrutinen och högerklicka på den. Därefter klickar du på alternativet Avinstallera drivrutin. För att installera en drivrutin, gå till webbplatsen för enhetstillverkaren och följ dess instruktioner.
Korrigering 2: Kör minnesdiagnos
Om ett logiskt minnesproblem upptäcks kommer minnesdiagnostik att upptäcka och åtgärda det. Här är stegen du behöver följa:
Starta Windows eller Säkert läge. Använd”Windows + R“-tangenterna för att öppna körrutan och skriv”mdsched.exe.” När Windows Memory Diagnostic-programmet har startats, välj”Starta om nu och leta efter problem.”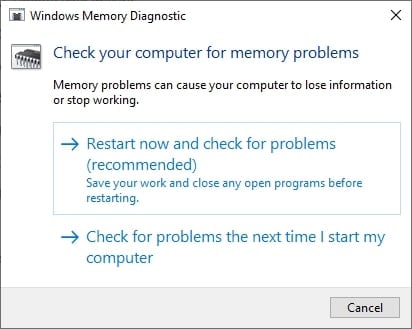 Windows-minne Diagnostik Låt datorn slutföra minnesdiagnosen. Det kommer vanligtvis att bli en kort väntetid medan den här processen slutförs. Slutligen kan du se resultaten i Event Viewer.
Windows-minne Diagnostik Låt datorn slutföra minnesdiagnosen. Det kommer vanligtvis att bli en kort väntetid medan den här processen slutförs. Slutligen kan du se resultaten i Event Viewer.
Fix 3: Update Firmware. h3>
Det är möjligt att lösa befintliga problem och problem med maskinvaruinkompatibilitet genom att uppdatera den fasta programvaran din firmware, följ stegen nedan.
Tryck samtidigt på tangenterna”Windows + R“. Använd körrutan, skriv”MSConfig“och klicka på OK. Gå till avsnittet Verktyg . Välj sedan Systeminformation > och klicka på Starta. src=”https://media.tech-latest.com/wp-content/uploads/2024/08/19023829/launch.jpg”> Det är också en bra idé att ha BIOS-versionen och det datum du behöver för att ladda ner den korrekta nya BIOS-versionen från tillverkarens webbplats. Använd USB, starta upp i BIOS för att uppgradera den fasta programvaran med den senaste BIOS-versionen.
Relaterade inlägg
Korrigering 4: Inaktivera snabbstart
Windows 11 har en snabbstartsfunktion som minskar operativsystemets starttid
Det har varit rapporterade att om du inaktiverar snabbstartsfunktionen kommer det inte att uppstå ett BSOD-fel relaterat till Systemtråd Undantag inte hanteras.
Gå tillkontrollpanelen. Sök efter och välj strömalternativ. Du kan välja funktionen för strömknapparna. Om några inställningar för närvarande inte är tillgängliga, ändra dem. Du bör avmarkera kryssrutan”aktivera snabb start“. Klicka på OK för att spara dina ändringar. Efter det, starta om Windows och se om det fungerar. Det finns inte längre ett BSOD-system Trådundantag hanteras inte 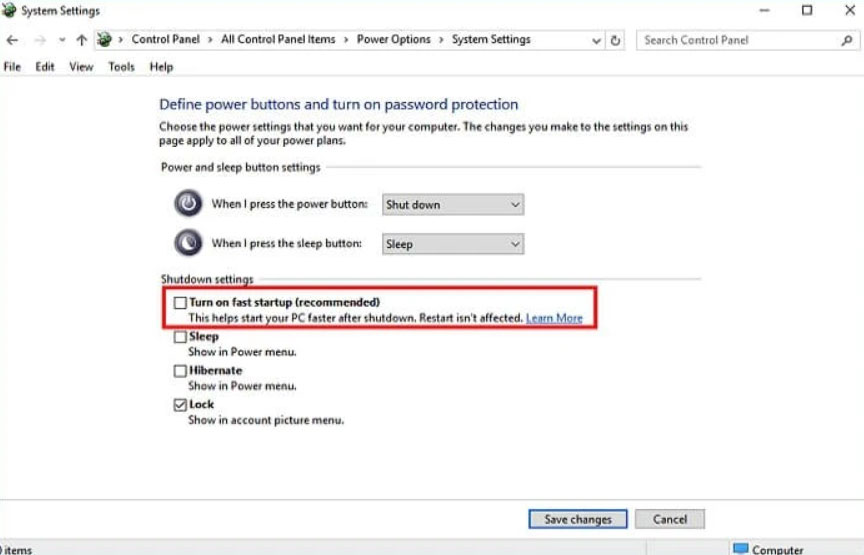
Korrigering 5: Byt namn på den felaktiga filen
Det rekommenderas att användare byter namn på filen när de får filnamnet som är associerat med trådundantaget som inte har hanterats av systemet
Detta kommer att resultera i Windows bygger en ny kopia av programmet och installerar om det. Däremot finns drivrutinsfilerna på C:\ Windows\ System32\ drivrutiner.
Om filnamnet associerat med. en systemtråd kan inte hämtas, användare måste byta namn på den. Genom att göra detta skapar Windows en ny kopia och installerar om den. Följ dessa steg:
Öppna Filutforskaren och navigera till C: WindowsSystem32drivrutiner. Klicka på den berörda drivrutinen och tryck på F2. Byt namn på filen med det gamla tillägget. Starta om datorn genom att trycka på Retur.
Åtgärda 6. Reparera dina systemfiler
Felet för systemtrådundantaget ej hanterat kan också uppstå på grund av skadade systemfiler. Så att reparera dem skulle vara en bra idé. Så fortsätt och följ stegen nedan:
Tryck på Windows + X och välj Windows terminal (Admin). Om du är i felsäkert läge, starta sedan CMD från listan med avancerade alternativ. Skriv ner, sfc/scannow, och tryck på enter. Detta kommer att börja ersätta alla skadade eller förlorade systemfiler.
Om du stöter på några problem efter att ha kört kommandot kan du prova att köra DISM för att återställa tillståndet för din dator.
Så kör dessa kommandon nedan i Windows Terminal eller CMD en efter en:
Exe/Online/Cleanup-image/Scanhealth Exe/Online/Cleanup-image/Restorehealth
Fix 7. Byt namn på felaktig drivrutin
Om du hittar en fil med namnet som eller associerad med systemtrådsundantaget som inte hanteras felkod, kan du byta namn på drivrutinen till något annat. På så sätt hämtar Windows en ny kopia av drivrutinen och installerar den.
Följ stegen nedan för att byta namn på drivrutinen:
Gå till Windows-sökning och skriv ner CMD
stark >. Högerklicka på den och välj Kör som administratör-> Ja. Skriv ner C: och tryck på Retur. Klistra sedan in den här sökvägen och tryck på enter cd windows\system32\drivers (tryck på enter) ren FILENAME.sys FILENAME.old. Här borta måste du ersätta FILNAMN med det felaktiga drivrutinsfilnamnet. Skriv slutligen ner exit tryck enter och starta sedan om datorn.
Åtgärda 8. Återställ din dator till en tidigare version
Om du någonsin har skapat en säkerhetskopia av ditt system. Sedan kan du återställa det till en tidigare tidsperiod innan du får felet systemtråd undantaget inte hanterat.
För detta behöver du en Windows-systemreparationsskiva eller en återställningsenhet. Om du har det, följ stegen nedan:
Sätt först in systemreparationsskivan i din dator och välj önskat språk. Klicka sedan på alternativet Reparera och välj Felsökning-> Avancerade alternativ. Välj sedan en systemåterställningspunkt och följ alla instruktionerna på skärmen.
Fix 9: Installera om operativsystemet
För Windows 11 systemtrådundantag som inte hanteras och inte svarar på ovanstående metoder kan du utföra en ren ominstallation av operativsystemet.
Denna strategi har rapporterats för att identifiera systemtrådsundantag som inte har hanterats av användaren.
För att säkerhetskopiera eller återställa data innan du installerar om operativsystemet bör du använda tillförlitlig verktyg. Det är en bra idé att börja med en ren installation av Windows på en ny hårddisk.
Dessutom, som ett sista steg, kan du välja att starta från den nya systemskivan genom att konfigurera BIOS-startsekvensen.
Sluta ord:
h3>
Jag hoppas att stegen ovan hjälpte dig att fixa systemets trådundantag som inte hanterade felet.
Om du fortfarande får felet rekommenderar jag att du installerar om Windows genom att gå till System -> Alternativet Återställning och se om det hjälper dig.