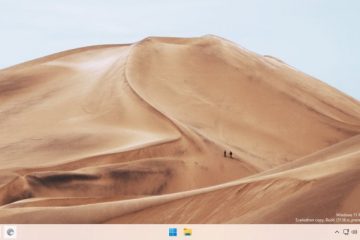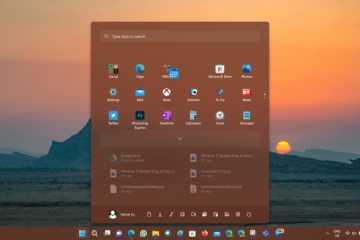Uppdaterad den 2 oktober 2024: Uppdaterade alla nedladdningslänkar till Windows 11 ISO (upp till 24H2-2024 version (Build 26100.1742)).
Microsoft tillkännagav nästa stora uppgradering av Windows 10 den 24 juni via ett onlineevenemang. Nästa version av Windows kommer att heta Windows 11. Helt självklart. Nej, det är det inte, som för ett par år sedan meddelade Microsoft att Windows 10 skulle bli den sista versionen.

Tja, det är förbi nu; Windows 11 är nu verkligt, och den officiella offentliga versionen är tillgänglig från den 4 oktober, och du kanske vill installera den på din PC.
Eftersom OTA-uppdateringen kan ta tid att nå varje dator på grund av antalet Windows 10-system. Microsoft rullar vanligtvis ut större uppdateringar/uppgraderingar i omgångar så att det på ett tillförlitligt sätt når användarna. Men återigen, att nå alla kunde ta minst en vecka eller så.
Tja, inget att oroa sig för; den goda nyheten är att du kan ladda ner den officiella ISO-filen och använda den för att uppgradera till Windows 11. Följ instruktionerna nedan för att ladda ner Windows 11 ISO-filen och installera den på din PC.
Också , Läs:
Innehållstabell
Ladda ner Windows 11 ISO-fil (23H2 Build 22631.2861)
Nedan ISO-fil filen innehåller alla Windows 10 Editions listade nedan:
Windows 11 Home Windows 11 Home N Windows 11 Home Single Language Windows 11 Pro Windows 11 Pro N Windows 11 Pro för arbetsstationer Windows 11 Pro för arbetsstationer N Windows 11 Pro Education Windows 11 Pro Education N Windows 11 Education Windows 11 Education N
Metod 1: Direktnedladdning Windows 11 ISO
Vi har lagt till en magnetlänk som kan användas med en torrent-nedladdningsklient. Du kan få en bra torrent på vilken enhet som helst. (Windows, macOS, Android)
Ladda ner rätt ISO-fil från länkarna nedan. Dessa länkar genererar en direkt nedladdningslänk från den officiella Microsoft-servern.
Dessa är direkta nedladdningslänkar till engelska US ISO-filer. Om du vill ha ISO-filer på något annat språk, vänligen kommentera nedan med språk, Windows-utgåva och systemtyp för ISO-filen du vill ha, så kommer vi att tillhandahålla direkta nedladdningslänkar inom 24 timmar.
Filnamn: Win11_24H2_English_x64.iso Bygg: 26100.1742 (24H2) Storlek: 5,82 GB Arch: 64-bitars Filnamn: Win11_23H2_English_x64v2.iso Build: 22631.2861 (23H2) Storlek: 5,2 GB >Arch: 64-bitars
Hur man använder Direct 2-nedladdningen länk?
Oroa dig inte. dessa filer sparas inte på andra servrar. Alla filer laddas bara ner från Microsofts servrar. Dessa verktyg tillhandahåller bara ett gränssnitt för att underlätta nedladdningsprocessen.
Det här tredjepartsverktyget kan användas för att ladda ner den senaste Windows 10 ISO-filen. Webbplatsen har ett mycket lättanvänt gränssnitt; du måste använda rullgardinsmenyn för att välja önskat språk och arkitektur, och du är klar.
Välj bara Språk från rullgardinsmenyn och klicka på på Bekräfta-knappen.


Metod 2: Använda tredje-Party Tool (Rufus)
Du kan till och med använda tredjepartsverktyg för att ladda ner den senaste versionen av Windows 11 ISO på önskat språk och arkitektur. Vi kommer att göra detta med hjälp av ett verktyg som heter Rufus för att skapa startbara media. Ändå kan du också ladda ner de senaste Windows ISO-filerna direkt från Microsofts servrar.
Följ stegen nedan för att göra det,
Först måste du ladda ner den senaste versionen av Rufus. Och sätt sedan in en tom flashenhet i systemet. (Obs: utan att sätta in en flashenhet kan du inte gå vidare) Öppna nu Rufus-applikationen. Välj sedan”Disk eller ISO-bild (Välj)”i rullgardinsmenyn i avsnittet Startval. Och klicka på nedåtpilen och välj alternativet”Ladda ner”.  Nu, klicka på knappen Ladda ner så kommer ett nytt fönster upp.
Nu, klicka på knappen Ladda ner så kommer ett nytt fönster upp.  En efter en, välj Version, Release, Edition, Language och sedan Architecture, som visas i skärmdumpen nedan.
En efter en, välj Version, Release, Edition, Language och sedan Architecture, som visas i skärmdumpen nedan.  Slutligen finns en kryssruta ovanför nedladdningsknappen; om du kontrollerar det kommer din Windows 11 ISO att laddas ner via en webbläsare.
Slutligen finns en kryssruta ovanför nedladdningsknappen; om du kontrollerar det kommer din Windows 11 ISO att laddas ner via en webbläsare.
Metod 3: Från Microsofts nedladdningssida
Gå till denna URL (Microsoft Windows 11-nedladdningssida ). Scrolla nu ned till avsnittet”Ladda ner Windows 11-diskavbildning (ISO)“. Du kommer att märka en rullgardinsmeny.  Välj Windows 11 därifrån.
Välj Windows 11 därifrån.  Och klicka sedan på Hämta-knappen.
Och klicka sedan på Hämta-knappen.  Ett nytt avsnitt kommer att visas nedan det avsnittet med titeln”Välj produktspråk.”Välj ditt föredragna språk.
Ett nytt avsnitt kommer att visas nedan det avsnittet med titeln”Välj produktspråk.”Välj ditt föredragna språk.  Och klicka slutligen på knappen Bekräfta.
Och klicka slutligen på knappen Bekräfta.  Sedan visas ett nytt avsnitt med nedladdningslänken. Klicka på knappen 64-bitars nedladdning för att starta nedladdningsprocessen.
Sedan visas ett nytt avsnitt med nedladdningslänken. Klicka på knappen 64-bitars nedladdning för att starta nedladdningsprocessen. 
Varsågod , kommer ISO-filen att laddas ner direkt; se till att du har tillräckligt med internetbandbredd för att ladda ner ISO-filen; filstorleken kommer att vara cirka 5 GB.
Observera att den ovan genererade länken kommer att vara giltig i 24 timmar från skapandet. Så se till att du laddar ner inom den tidsperioden; annars måste du göra alla ovanstående steg igen.
Installera Windows 11 på din PC (med ISO-fil)
Metod 1: Uppgradera med Windows 11 ISO-fil
Detta är den enklaste metoden för att installera Windows 11 på din PC; detta är också den säkraste metoden. Du kommer att uppgraderas från Windows 10 till Windows 11 när alla data på ditt system rensas bort.
Ladda först ned Windows 11 ISO-filen från ovannämnda metoder. Öppna nu Filutforskaren och navigera till katalogen Nedladdningar. Högerklicka sedan på den nedladdade Windows 11 ISO-filen och välj alternativet Montera.  Öppna nu monterad enhet och klicka på filen setup.exe.
Öppna nu monterad enhet och klicka på filen setup.exe.  En ny Inställningsfönstret för Windows 11 visas. Klicka på knappen Nästa för att komma igång med installationsprocessen.
En ny Inställningsfönstret för Windows 11 visas. Klicka på knappen Nästa för att komma igång med installationsprocessen.  På nästa skärm , kan du välja att installera alla viktiga uppdateringar innan du uppgraderar och klicka på Nästa.
På nästa skärm , kan du välja att installera alla viktiga uppdateringar innan du uppgraderar och klicka på Nästa.  Sedan en slutanvändarlicens Avtalsfönster kommer att visas; Acceptera avtalet för att fortsätta.
Sedan en slutanvändarlicens Avtalsfönster kommer att visas; Acceptera avtalet för att fortsätta.  Slutligen klickar du på Installera-knappen för att starta installationen med Windows 11 ISO-filen.
Slutligen klickar du på Installera-knappen för att starta installationen med Windows 11 ISO-filen.  Det kommer att starta installationsprocessen och kommer att installeras om några ögonblick.
Det kommer att starta installationsprocessen och kommer att installeras om några ögonblick. 
Metod 2: Ren installation med ISO-filen
Skapa startbart media
Metod 1: Använda Windows 11 Update Assistant
En ren installation är alltid till hjälp vid installation av ett uppgraderat operativsystem. Detta kringgår alla kompatibilitetsproblem, buggar och fel. Och slutligen kommer du att få ett nytt system med ett nytt operativsystem.
Plugga först in en tom flashenhet till systemet (minst 8 GB, 16 GB rekommenderas). Gå nu till denna URL för att ladda ner installationsverktyget för Windows 11. Öppna sedan verktyget genom att dubbelklicka på installationen vi just laddade ner. Tillåt installationen att förbereda din enhet och skapa installationsmedia för en annan dator.  Välj sedan Språk och version av Windows 11 och klicka på knappen Nästa.
Välj sedan Språk och version av Windows 11 och klicka på knappen Nästa.  Välj nu USB-minne från listan på nästa skärm och klicka sedan på knappen Nästa.
Välj nu USB-minne från listan på nästa skärm och klicka sedan på knappen Nästa.  Verktyget startar ladda ner och förbereda installationsmediet för Windows 11.
Verktyget startar ladda ner och förbereda installationsmediet för Windows 11.  Slutligen kommer du meddelas med ett nytt fönster med titeln”Ditt USB-minne är klart”. Klicka på knappen Slutför.
Slutligen kommer du meddelas med ett nytt fönster med titeln”Ditt USB-minne är klart”. Klicka på knappen Slutför. 
Nu , kan du direkt hoppa till avsnittet”Windows 11 Ren installation“.
Metod 2: Använda Rufus
Sätt i en flash-enhet, minst 16 GB. Öppna nu Rufus för att skapa startbar media för Windows 11. Se till att behålla alla standardinställningar som de är. klicka på Start-knappen och vänta ett tag innan du är klar, kommer Rufus att be dig starta om datorn 
Windows 11 Ren installation
När du är klar, anslut USB till systemet du vill installera Windows 11 och starta om systemet Under uppstart, tryck på Boot Menu-tangenten innan Windows-logotypen för att öppna den.
Du ser en skärm med en lista av enheter, välj den du satte i/anslutit och tryck på Retur. Sedan visas Windows-logotypen på skärmen ett tag; om du ser de animerade prickarna betyder det att allt är bra. Du kan nu fortsätta med Windows 11 konfigurationen; vi har redan täckt en artikel om den första upplevelsen av Windows 11, kontrollera det för mer referens. Ja, du kan ladda ner den officiella Windows 11 ISO från Microsofts nedladdningssida. Det finns för närvarande två officiella sätt att installera Windows 11 officiellt, ett via ISO för att uppgradera från Windows 10 och ett annat för att reninstallera med installationsverktyget för Windows 11. Storleken på Windows 11 ISO-filen är 5,12 GB, men det kan finnas en liten variation i filstorleken beroende på det valda språket. Microsoft tillkännagav Windows 11 den 24 juni och släppte de offentliga versionerna den 4 oktober. DMCA-friskrivning Nästa, du kommer att bli ombedd att välja språk, tid och tangentbordsmetod, och efter att ha konfigurerat alla dessa saker klickar du på Nästa.
Nästa, du kommer att bli ombedd att välja språk, tid och tangentbordsmetod, och efter att ha konfigurerat alla dessa saker klickar du på Nästa.  Klicka nu på Installera nu.
Klicka nu på Installera nu.  Nu, Windows 11-installationen kommer att be dig ange produktnyckeln; om du har en Windows 11-produktnyckel, fortsätt för att ange den. Annars klickar du på”Jag har ingen nyckel”eller”Gör det här senare.”
Nu, Windows 11-installationen kommer att be dig ange produktnyckeln; om du har en Windows 11-produktnyckel, fortsätt för att ange den. Annars klickar du på”Jag har ingen nyckel”eller”Gör det här senare.”  Nu kommer installationen att fråga dig att välja rätt utgåva som du har en licens för, antingen Home eller Pro. Se till att ange rätt utgåva. Om du väljer fel utgåva måste du göra en ren installation igen.
Nu kommer installationen att fråga dig att välja rätt utgåva som du har en licens för, antingen Home eller Pro. Se till att ange rätt utgåva. Om du väljer fel utgåva måste du göra en ren installation igen.  Acceptera licensvillkoren. För att göra det, markera rutan framför”Jag accepterar licensvillkoren.”Klicka på Nästa. Klicka Anpassad: Installera endast Windows (avancerat). Välj enheten och klicka sedan på Nästa. [Om det finns flera partitioner, välj var och en från botten, klicka sedan för att ta bort tills endast en icke-allokerad enhet kvar] Välj listan över icke-allokerade enheter. Klicka på Ny > Använd > OK Välj den primära partitionen partitioner och klicka på Nästa Vänta bara några sekunder medan Windows installeras När alla dessa inställningar är slutförda kommer Windows att starta om inställningen automatiskt.
Acceptera licensvillkoren. För att göra det, markera rutan framför”Jag accepterar licensvillkoren.”Klicka på Nästa. Klicka Anpassad: Installera endast Windows (avancerat). Välj enheten och klicka sedan på Nästa. [Om det finns flera partitioner, välj var och en från botten, klicka sedan för att ta bort tills endast en icke-allokerad enhet kvar] Välj listan över icke-allokerade enheter. Klicka på Ny > Använd > OK Välj den primära partitionen partitioner och klicka på Nästa Vänta bara några sekunder medan Windows installeras När alla dessa inställningar är slutförda kommer Windows att starta om inställningen automatiskt. 
Allmänna vanliga frågor
Kan Jag laddar ner Windows 11 ISO?
Hur installerar jag Windows 11 officiellt?
Vad är storleken på Windows 11 ISO-fil?
Är Windows 11 lanserades?
Fler nedladdningar
Ansvarsfriskrivning