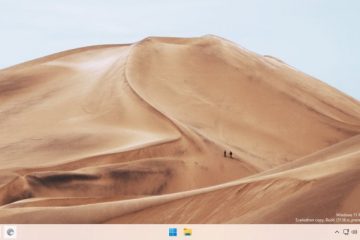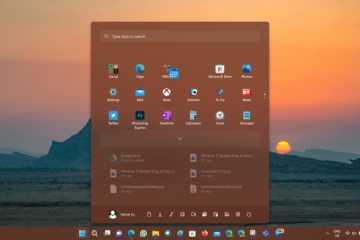Group Policy Client Service (GPSVC) är en nyckelkomponent i Windows-operativsystemet som används för att administrera och hantera datorer i ett nätverk.
Denna grupp administratörer implementerar administrativa grupprincipinställningar, vilket säkerställer att datorer och användare följer organisationens policyer. Det är möjligt för GPSVC att stöta på problem som vilken annan tjänst som helst.
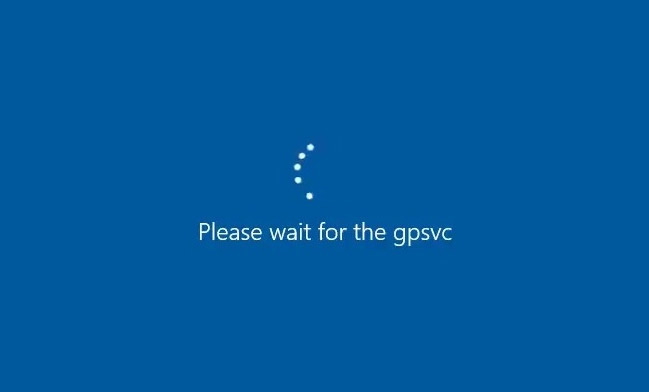
Det kan vara frustrerande och störande att stöta på felet”Please Wait for GPSVC”, som inträffar ofta. I den här artikeln kommer vi att berätta för dig hur du enkelt kan fixa vänligen vänta på gpsvc-felet Så låt oss börja med det.
Innehållstabell
Vad är GPSVC?
GPVC-stativ. för Group Policy Client Service i Windows NT-familjen av operativsystem Användare och datorer använder den för att kontrollera sina arbetsmiljöer.
Några viktiga bakgrundsprocesser börjar köras så snart du loggar in på Windows (Group Policy Service) kommunicerar med Winlogon-tjänsten via ett Remote Procedure Call (RPC) som en del av en av dessa processer
Genom att använda kommunikationen kan du korskontrollera din datorkonfiguration och användarkonfiguration. Grupprincipobjekt och ladda lämpliga policyer.
Varför inträffar”Vänta på GPSVC”?
I de flesta fall orsakas detta av en eller fler av följande faktorer:
Grupppolicyfel: Din dators grupprincipinställningar kan vara korrupta, vilket hindrar GPSVC från att slutföras. Programvarukonflikter från tredje part: GPSVC-processen kan fastna på grund av en konflikt från tredje parts tjänst eller programvara. Systemfilkorruption: Förstörelse av viktiga systemfiler som grupprincip-eller GPSVC-processer är beroende av kan göra att systemet fastnar, stängs av felaktigt, orsakar diskfel eller infekterar systemet med skadlig programvara. Skadlig programvara eller virus: Det är också möjligt för skadlig programvara att avsiktligt avbryta systemprocesser. Skadlig programvara eller virus kan störa GPE för att få kontroll över ditt system.
Steg för att felsöka”Vänta på GPSVC-felet”
Så, här är några korrigeringar som hjälper dig att lösa vänligen vänta på GPSVC-felet:
Åtgärda 1: Stäng av din dator
Ett annat sätt att tvinga fram en avstängning av din dator är att trycka och hålla ned strömknappen en stund istället för att välja alternativet Stäng av på skärmen.
För att se om”vänta på GPSVC Windows 11″-felet har lösts kan du ansluta en bärbar dator med en nätsladd och trycka på Ström-knapp för att tvångs stänga av den.
Ta sedan bort batteriet och anslut det i flera minuter. Försök sedan att starta din bärbara dator för att se om felet har åtgärdats.
Korrigering 2: Uppdatera GPSVC-filen
Det är möjligt att felet”Vänta på GPSVC”kommer visas om filen blir skadad eller föråldrad. Om du vill fixa den kan du ladda ner och uppdatera GPSVC-filen manuellt.
För den senaste gpsvc.dll fil, klicka här och spara den på din dator 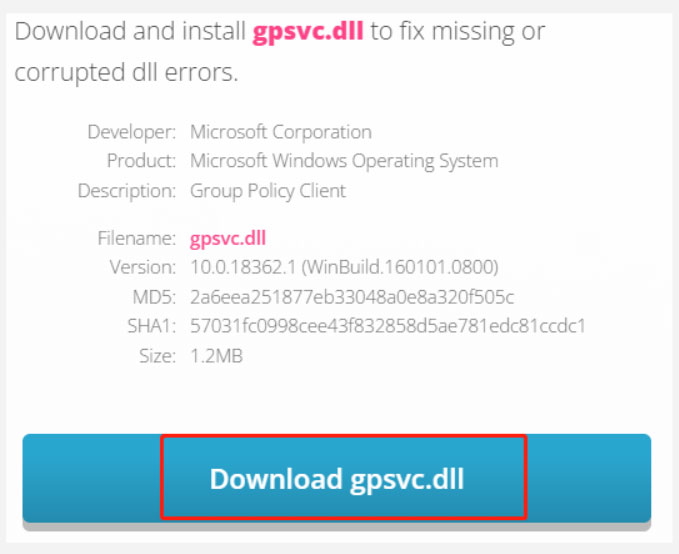 Sedan högerklicka pågpsvc.zip och välj Extrahera alla Välj webbläsare och leta reda påC:WindowsSystem64 width=”760″height=”549″src=”https://media.tech-latest.com/wp-content/uploads/2024/08/04214504/ssytem2.jpg”> För att välja en mapp klickar du på alternativet Välj mapp . När du tillfrågas om du vill ersätta den föregående filen eller hoppa över extraheringen väljer du Ersätt filen i destinationen.
Sedan högerklicka pågpsvc.zip och välj Extrahera alla Välj webbläsare och leta reda påC:WindowsSystem64 width=”760″height=”549″src=”https://media.tech-latest.com/wp-content/uploads/2024/08/04214504/ssytem2.jpg”> För att välja en mapp klickar du på alternativet Välj mapp . När du tillfrågas om du vill ersätta den föregående filen eller hoppa över extraheringen väljer du Ersätt filen i destinationen.
Relaterade inlägg
Korrigering 3: Starta om Group Policy Client Service
I vissa fall kan GPSVC inte fungera på grund av ett tillfälligt fel eller ett korruptionsfel. Det är lättast att starta om tjänsten om den har problem. För att göra detta, följ dessa steg:
För att öppna Kör, tryck på Win + R samtidigt. I Kör skriver du”services.msc“och trycker på Retur. Högerklicka på tjänsten Group Policy Client i följande fönster Välj Egenskaper från snabbmenyn. src=”https://media.tech-latest.com/wp-content/uploads/2024/08/04214800/properties-1024×694.jpg”> Därefter klickar du påStopp, väntar några sekunder och klicka sedan på Start. src=”https://media.tech-latest.com/wp-content/uploads/2024/08/04215007/start-1024×528.jpg”> Välj Automatisk från Starttyp rullgardinsmenyn För att spara dina ändringar, klicka på
Om problemet har lösts kan du stäng fönstret Tjänster.
Korrigering 4: Återställ de lokala grupprincipinställningarna
Det är möjligt att ha problem med de lokala grupprincipinställningarna, eftersom vi nämnt tidigare. Det kan vara nödvändigt för dig att återställa de lokala grupprincipinställningarna om så är fallet i din situation.
Genom att göra detta kommer alla potentiella konflikter att elimineras och konfigurationerna kommer att återställas till deras standardläge.
Detta tar också bort alla anpassningar eller ändringar som du har gjort via GPE, så var medveten innan du fortsätter. Följ dessa steg för att fortsätta:
För att öppna Kör, tryck på Win + R tillsammans. För att köra cmd, skriv “cmd” i Kör och tryck på Ctrl + Skift + Retur. Därefter, när promptenKontroll av användarkonto visas, väljer du Ja Använd sedan kommandotolken för att köra följande kommando: RD/S/Q”%WinDir%\System32\GroupPolicyUsers”&& RD/S./Q”%WinDir%\System32\GroupPolicy”Efter att kommandot har körts, kör följande kommando: gpupdate.exe/force 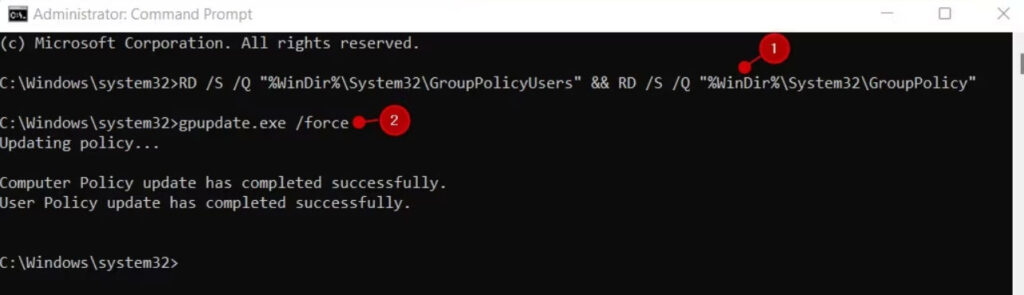
Fix 5: Ändra GPSVC-registerfil
GPSVC-registernycklar kan också saknas eller är korrupta, vilket hindrar tjänsten från att fungerar korrekt Nedan finns några exempel på hur du kan ändra relevanta värden för att korrigera sådana problem.
Det rekommenderas att du skapar en registersäkerhetskopiering innan du fortsätter.
För att öppna Kör, tryck på Win + R tillsammans. I Kör skriver du”regedit“och trycker på Retur. Därefter, när du uppmanas av användarkontokontroll, klicka på Ja. Gå till följande plats i Registerredigeraren: Dator\HKEY_LOCAL_MACHINE\SOFTWARE\Microsoft\Windows NT\CurrentVersion\Svchost Högerklicka Svchost och välj Ny > Nyckel. Den här nyckeln ska heta GPSvcGroup Dubbelklicka GPSvcGroup ochhögerklicka valfri. placera i den högra rutan Välj Nytt > DWORD (32-bitars) värde och byt namn på det AuthenticationCapabilities. Dubbelklicka på AuthenticationCapabilities och välj Basen till Decimal..com/wp-content/uploads/2024/08/04223751/authentic-1024×436.jpg”> I värde data, skriv”12320“och klicka på OK. 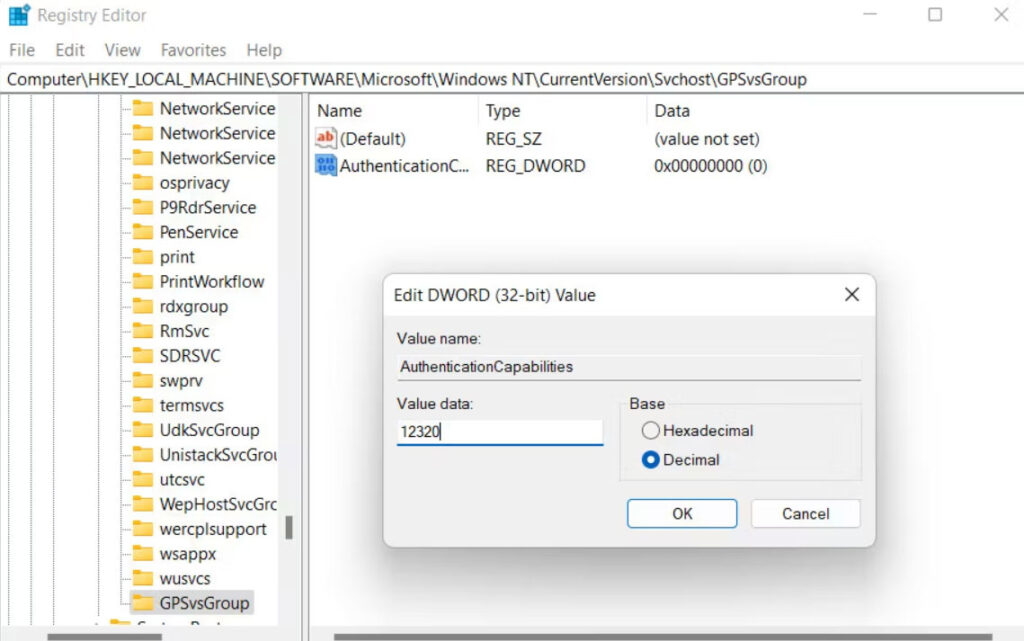 Skapa sedan en liknande nyckel som heter CoInitializeSecurityParam.
Skapa sedan en liknande nyckel som heter CoInitializeSecurityParam. 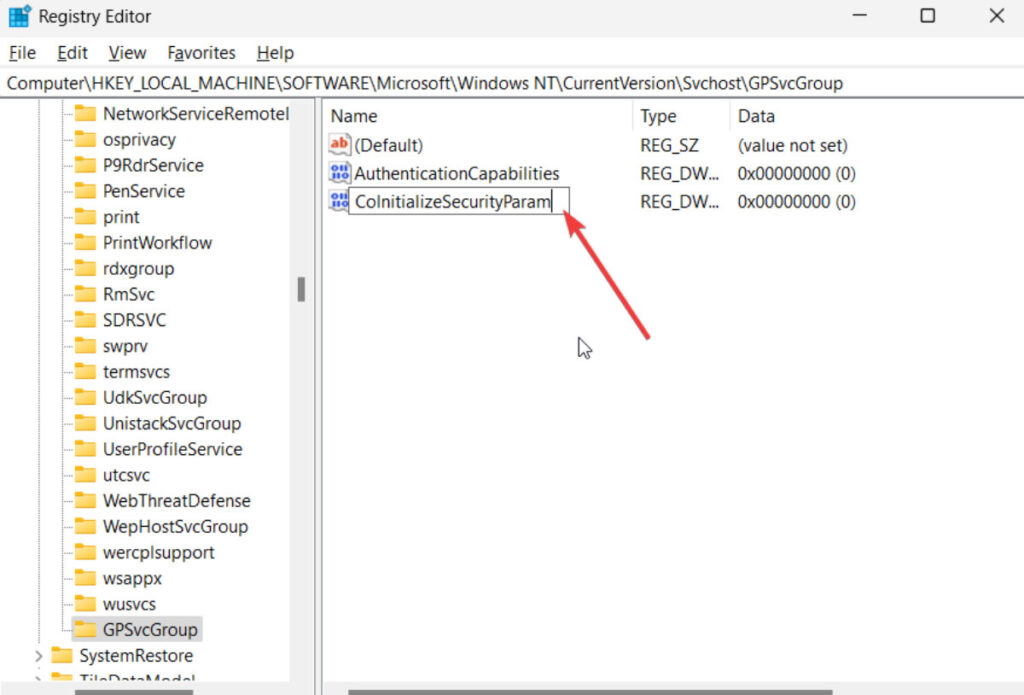 I Värdedata, ställ in basen till Hexadecimal och skriv”1“.
I Värdedata, ställ in basen till Hexadecimal och skriv”1“. 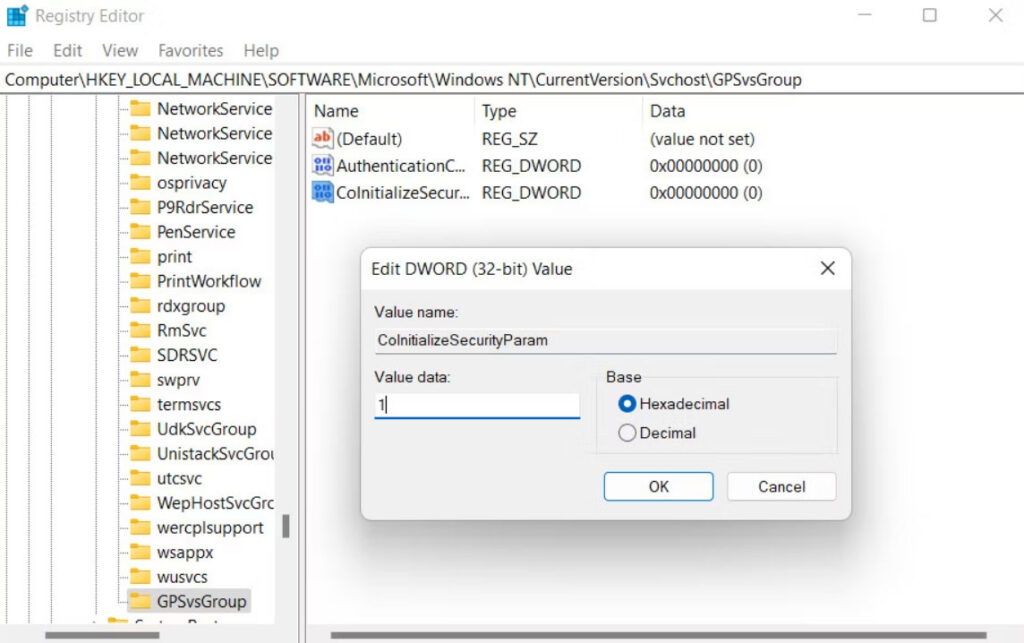 När ändringarna har gjorts har sparats, starta om din dator. Förhoppningsvis försvinner felet efter omstart.
När ändringarna har gjorts har sparats, starta om din dator. Förhoppningsvis försvinner felet efter omstart.
Du kan också använda SFC och DISM Windows-verktyg, som är inbyggda, för att utföra en systemåterställning eller skanna systemet. Det hjälper dig att återställa ditt system till ett äldre, felfritt tillstånd medan en systemgenomsökning hjälper dig att åtgärda eventuella korruptionsfel i det som kan ha bidragit till problemet.
Så, det är allt vi har för du om hur man fixar Vänligen vänta på GPSVC. Vi hoppas att den här guiden har hjälpt dig. Det är vår förhoppning att den här guiden har hjälpt dig.