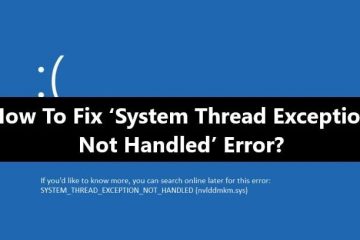.single.post-author, Författare: Konstantinos Tsoukalas , Senast uppdaterad: 1 december 2024
Statusen”Återställning väntar”på en SQL Server-databas indikerar att Databasen måste återställas men återställningsprocessen kan inte påbörjas eftersom det antingen inte finns tillräckligt med ledigt diskutrymme eller att databasfilerna saknas eller är skadade. Problemet uppstår vanligtvis efter en felaktig avstängning av SQL Server eller om SQL Server-tjänsten kraschar av någon anledning.
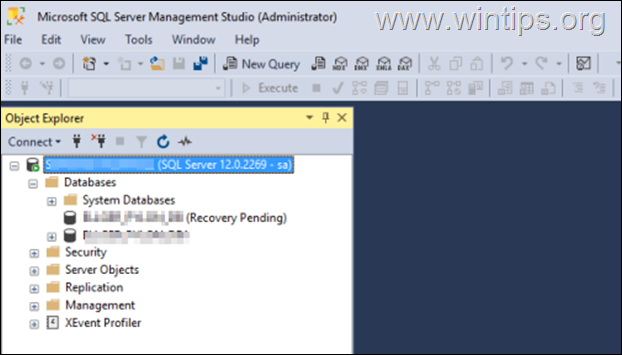
Hur du åtgärdar”Återställningen”Väntar”status på en SQL Server-databas.
Steg 1. Kontrollera att det finns tillräckligt med ledigt diskutrymme.
Felet”Återställning väntar”på en SQL-databas kan uppstå när disken utrymmet är fullt eller när databasen är skadad. Så försäkra dig först om att disken som innehåller databasfilerna har tillräckligt med ledigt utrymme* och fortsätt sedan till nästa steg.
* Obs: Om det inte finns tillräckligt med ledigt utrymme på disken som innehåller Databasen”Återställning väntar”, ta sedan bort eller flytta några filer till en annan disk och starta sedan om SQL Server i Microsoft SQL Server Management Studio (SSMS).
Steg 2. Verifiera databas Existens.
Fortsätt och se till att databasfilerna finns där. *
* Obs: I en typisk SQL Server-installation finns databasfilerna i följande sökväg:
C:\Program Files\Microsoft SQL Server\MSSQLxx.ERASQLINSTANCEID\MSSQL\DATA
Steg 3. Kontrollera databasfilbehörigheter.
Verifiera att SQL Server har nödvändiga behörigheter för att komma åt databasfilerna. För att göra det:
1. Högerklicka på databas-filerna och välj Egenskaper.
2. I Säkerhet se till att MSSQL-kontot har Full kontroll-behörigheter. Om SQL Service-kontot saknas klicka på Redigera och sedan Lägg till det med fullständiga behörigheter.
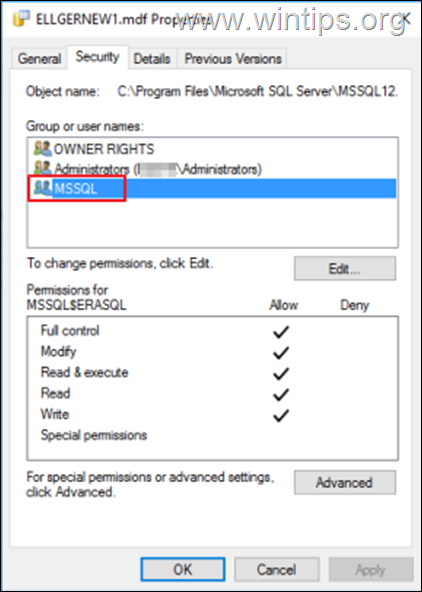
Steg 4. Starta om SQL Server Service.
En av de vanligaste orsakerna till att statusen”Återställning väntar”på en SQL-databas är att SQL Server-tjänsten inte körs. Så gör följande:
1. Navigera till Windows-tjänster (services.msc).
2. Leta upp SQL Server-tjänst* och om den inte körs högerklickar du på den och väljer Start. Annars, om tjänsten redan körs, högerklickar du och startar om den.
* Obs! Om du använder SQL Express, starta om SQL Express Service.
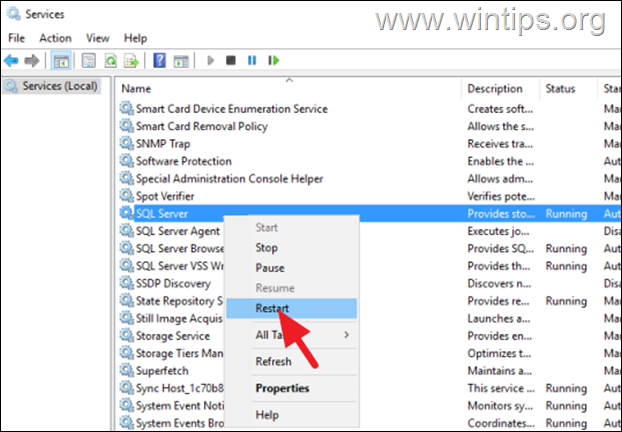
3. Vänta nu 4-5 minuter och se sedan i Microsoft SQL Server Management Studio om problemet är löst. Om inte, fortsätt till nästa steg.
Steg 5. Starta om MS SQL Server i SSMS.
1. I Microsoft SQL Server Management Studio (SSMS), högerklicka på SQL Server och välj Starta om.
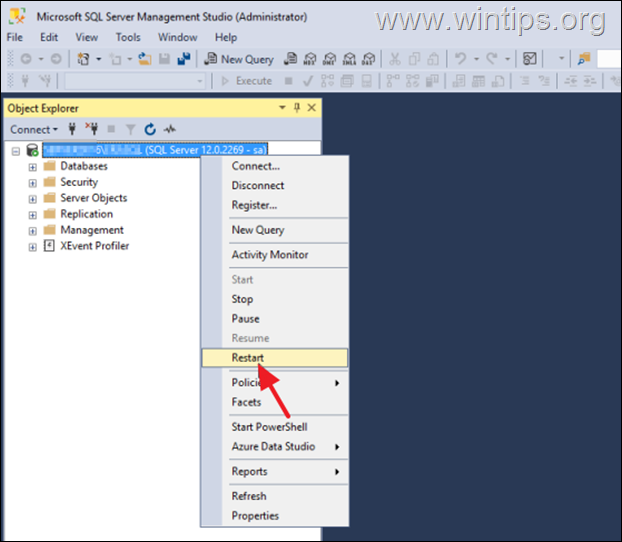
2. Vänta 3-4 minuter och expandera sedan avsnittet Databaser och kontrollera om Felet”Återställning väntar“kvarstår. Om så är fallet, fortsätt till nästa steg.
Steg 6. Koppla loss och återanslut databasen.
Nästa steg för att fixa”Återställning väntande tillstånd”, är att koppla bort och återupprätta-bifoga den problematiska databasen. För att göra det:
1. I Microsoft SQL Server Management Studio (SSMS), högerklickar du på databasen”Recovery Rending”och väljer Uppgifter > Ta offline. Klicka sedan på OK i”Take Database Offline”-fönstret
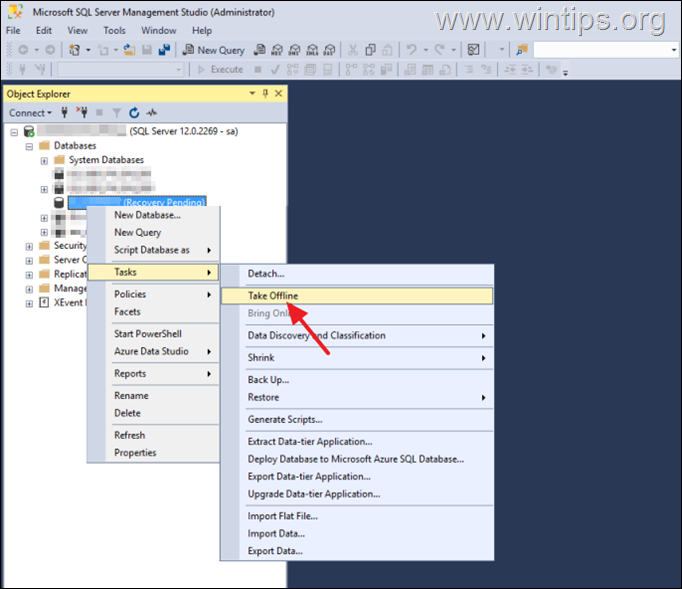
2. Sedan högerklicka igen på databasen och välj Uppgifter > Koppla bort. klicka på OK i fönstret”Koppla bort databas offline”.
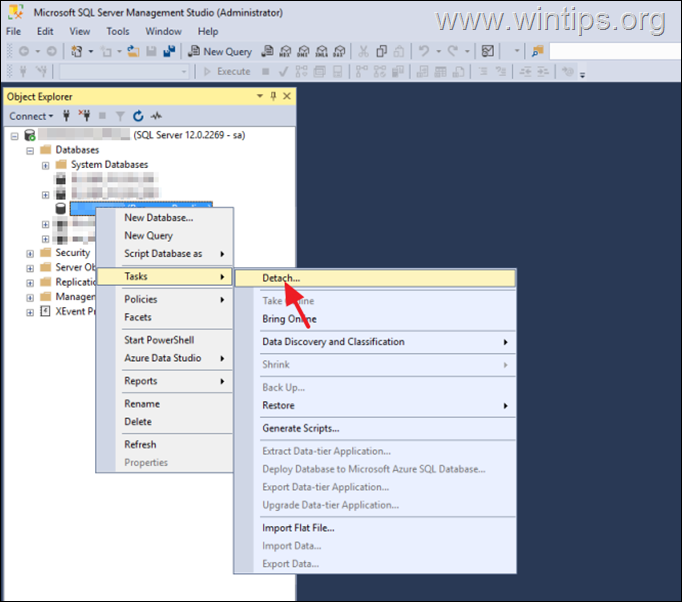
3. högerklicka nu på Databaser och välj Bifoga.
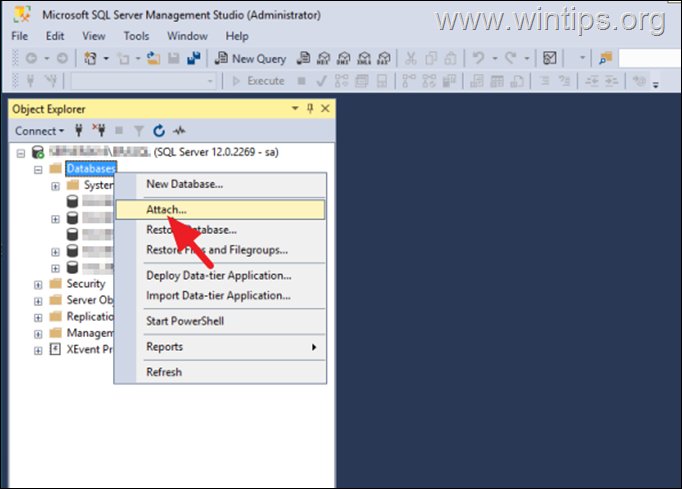
4. I fönstret Bifoga databaser klickar du på Lägg till.
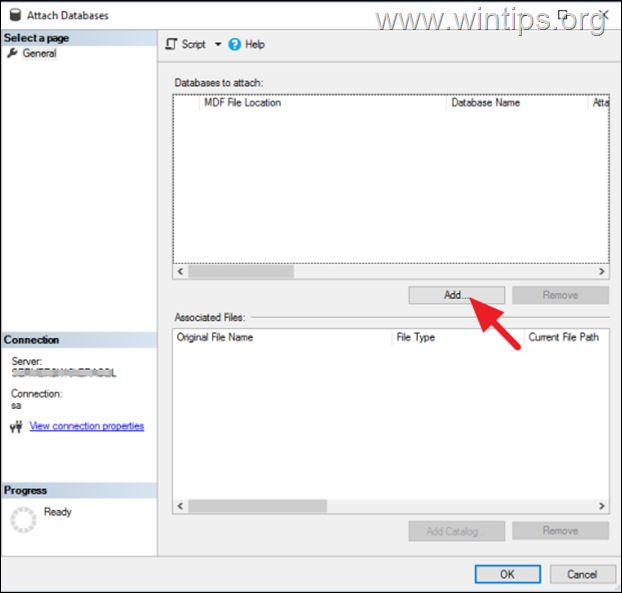
5. I”Locate Database”Filfönstret, välj databasen och klicka på OK och sedan OK igen för att återansluta databasen. *
* Obs: Om du inte kan bifoga databasen igen med felet”Kan inte ta bort en misstänkt eller väntande återställningsdatabas. Den måste repareras eller tas bort“, fortsätt till nästa steg.
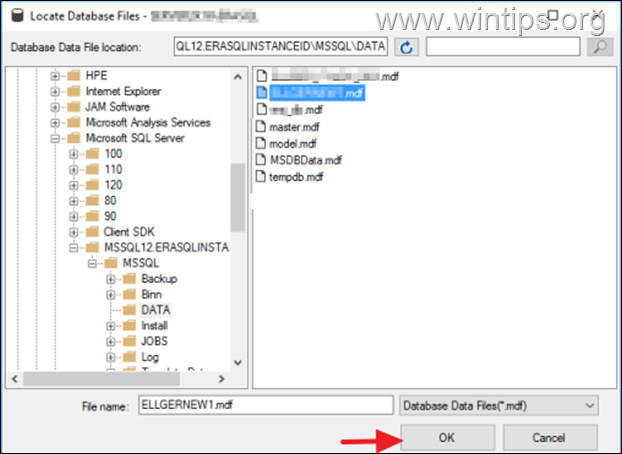
6. Slutligenstartar du om SQL-servern, väntar du 4-5 minuter och expanderar“Databaser”för att ta reda på om”Återställning”Väntar”-felet är löst. Om inte, fortsätt till nästa steg.
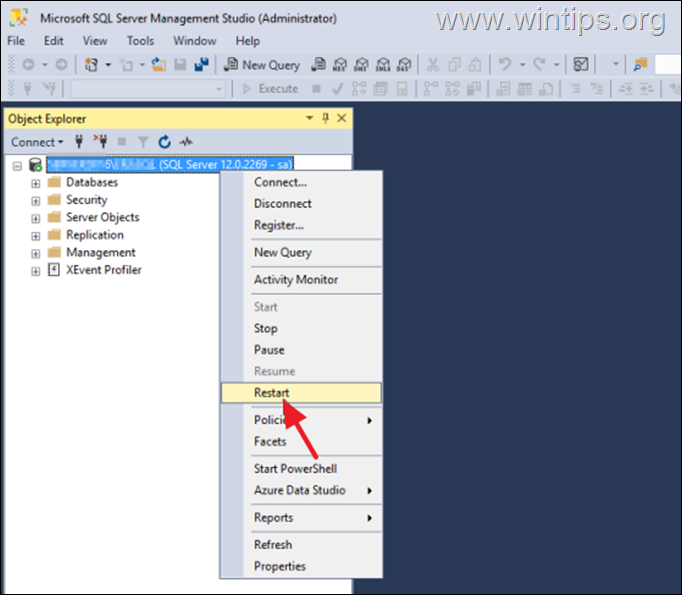
Steg 7. Reparera SQL”Recovery Pending”-databas.
Om du fortfarande har tillämpat stegen ovan inte har löst problemet, fortsätt att reparera databasen i Microsoft SQL Server Management Studio med hjälp av stegen nedan:
1. I SSMS, stoppa SQL-servern.
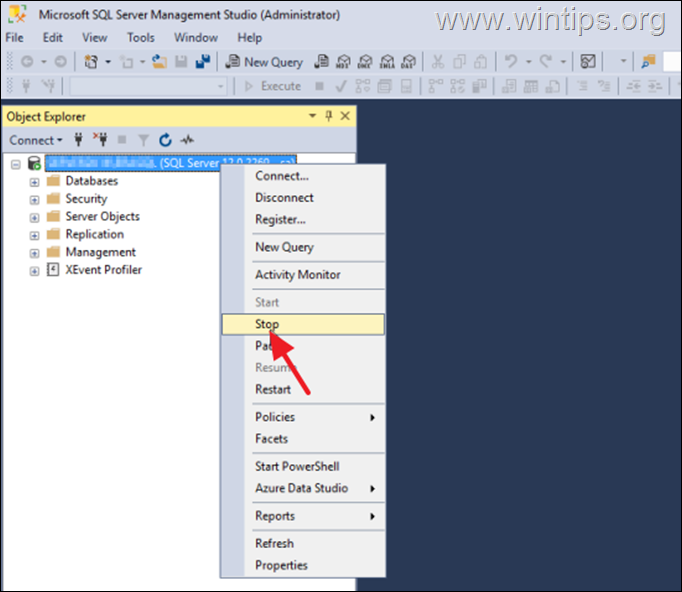
2. Gör sedan en kopia av databasfilerna”Återställning väntar”(.MDF &.LDF) till en annan plats (av säkerhetskopieringsskäl).
3. Nu, starta igen SQL Server i SSMS och kör sedan följande kommandon/frågor för att reparera databasen:
4. Ställ in databasen i nödläge med kommandot/frågan nedan:*
ALTER DATABASE DatabaseName SET EMERGENCY; GO
* Info: Detta kommando ställer in databasen att läsa-endast läge, så att du kan utföra ytterligare felsökning.
5. Kör databaskonsistenskontroller:*
DBCC CHECKDB (DatabaseName); GÅ
* Info: Det här kommandot kontrollerar den fysiska och logiska integriteten för alla objekt i databasen.
6. Ställ in databas på enanvändarläge:*
ALTER DATABASE DatabaseName set single_user GÅ
* Info: Detta kommando ställer in databasen till enskild användare läge, så att du kan utföra reparationer.
7. Reparera databasen:
DBCC CHECKDB (DatabaseName , REPAIR_ALLOW_DATA_LOSS) WITH ALL_ERRORMSGS; GO
* Info: Det här kommandot reparerar databasen med eventuell dataförlust, så använd det om du inte har någon annan val.
8. Ställ tillbaka databas till fleranvändarläge:
ÄNDRA DATABAS DatabaseName set multi_user GO
9. När du har kört ovanstående kommandon, se om databasen kommer online. Om inte, försök att koppla loss och återansluta databasen med hjälp av instruktionerna i steg-6 ovan.
YTTERLIGARE HJÄLP.
Om du fortfarande har upplevelser efter att ha följt stegen ovan. felet”Återställning väntar”på din databas, då kan du försöka åtgärda problemet, antingen genom att återställa den berörda databasen från en tidigare säkerhetskopia eller genom att undersöka SQL-loggservern.
* Obs! För att se SQL Server-loggarna expanderar du Management i SSMS och klickar sedan på SQL Server Logs > Current.
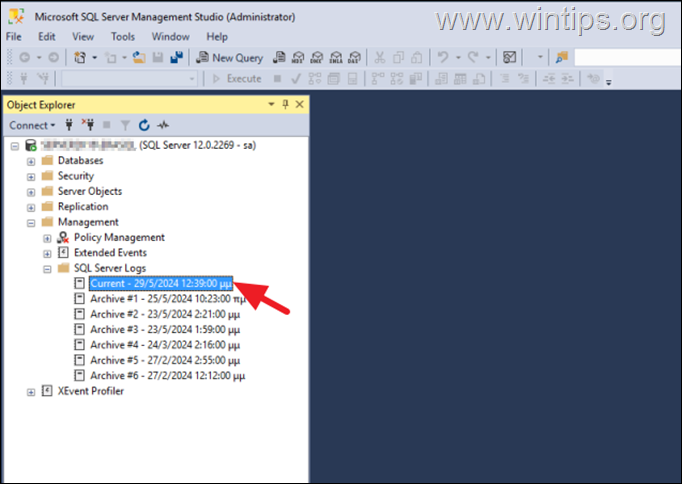
Det var allt! Vad fungerade för dig?
Låt mig veta om den här guiden har hjälpt dig genom att lämna en kommentar om din upplevelse. Gilla och dela den här guiden för att hjälpa andra.
Om den här artikeln var användbar för dig, överväg att stödja oss genom att göra en donation. Till och med 1 USD kan göra en enorm skillnad för oss i vår ansträngning att fortsätta att hjälpa andra samtidigt som den här webbplatsen är gratis: 
 Konstantinos är grundare och administratör av Wintips.org. Sedan 1995 arbetar och tillhandahåller han IT-stöd som data-och nätverksexpert till privatpersoner och stora företag. Han är specialiserad på att lösa problem relaterade till Windows eller andra Microsoft-produkter (Windows Server, Office, Microsoft 365, etc.). Senaste inläggen av Konstantinos Tsoukalas (se alla)
Konstantinos är grundare och administratör av Wintips.org. Sedan 1995 arbetar och tillhandahåller han IT-stöd som data-och nätverksexpert till privatpersoner och stora företag. Han är specialiserad på att lösa problem relaterade till Windows eller andra Microsoft-produkter (Windows Server, Office, Microsoft 365, etc.). Senaste inläggen av Konstantinos Tsoukalas (se alla)