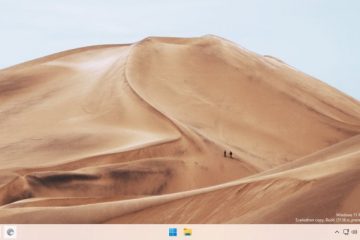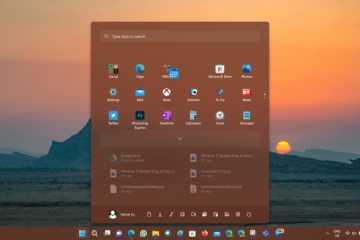Att navigera genom dina digitala foton borde vara en av de enklaste sakerna att göra. Lyckligtvis är appen Foton i Windows 10 och Windows 11 utformad för att få det att hända. Det spelar ingen roll om du vill se, organisera eller redigera dina bilder, du kan göra det med den här appens användarvänliga gränssnitt och praktiska verktyg. Om du någonsin har frågat”Var finns Foto-appen på min dator?”eller letat efter platsen för Windows-fotoappen, har du kommit rätt. I den här guiden visar jag dig alla sätt att komma åt appen Foton på din bärbara eller stationära PC Så om du vill lära dig dem alla, läs vidare:
1 Så här öppnar du Foton med sökning
En av de snabbaste och enklaste metoder för att öppna Foto-appen är genom den inbyggda sökfunktionen.
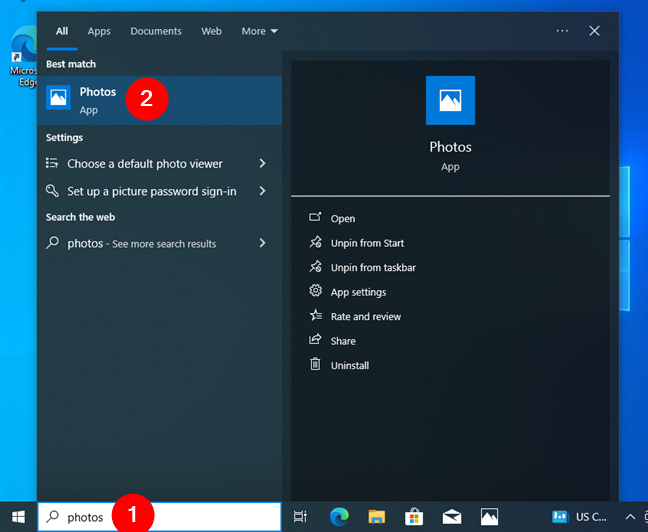
1.1. Så här använder du sökning för att öppna foton i Windows 10
I Windows 10 är det första du måste göra är att hitta sökrutan i aktivitetsfältet: bredvid Windows-logotypen Klicka eller tryck på den, skriv ordet foton och vänta på att sökresultaten ska visas. Klicka eller tryck på Fotoresultatet välj Öppna i den högra rutan.
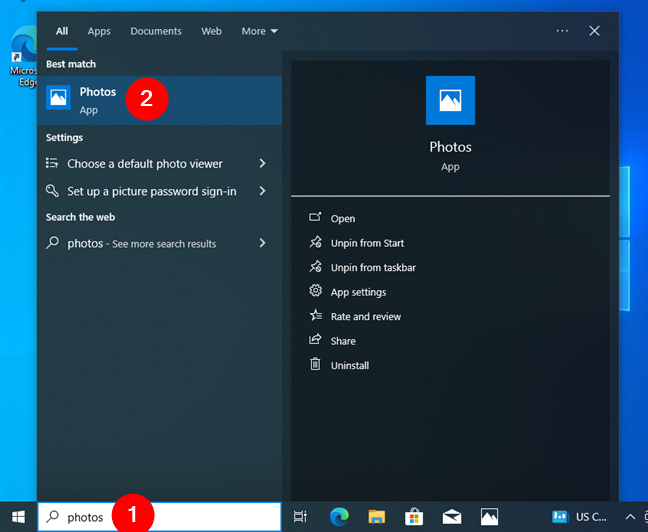
Sök och öppna appen Foton i Windows 10
Det ska bara ta en sekund för att appen Foton startar och du kan sedan börja bläddra och redigera dina bilder.
1.2. Så här använder du sökning för att öppna foton i Windows 11
Om du använder Windows 11 ser sökrutan lite annorlunda ut, men proceduren innebär samma steg. Klicka eller tryck i sökrutan i aktivitetsfältet, skriv ordet foton och du ser en lista med resultat. Klicka eller tryck på Foton i den här listan. Alternativt kan du också välja Foton och klicka eller trycka på Öppna i den högra rutan.
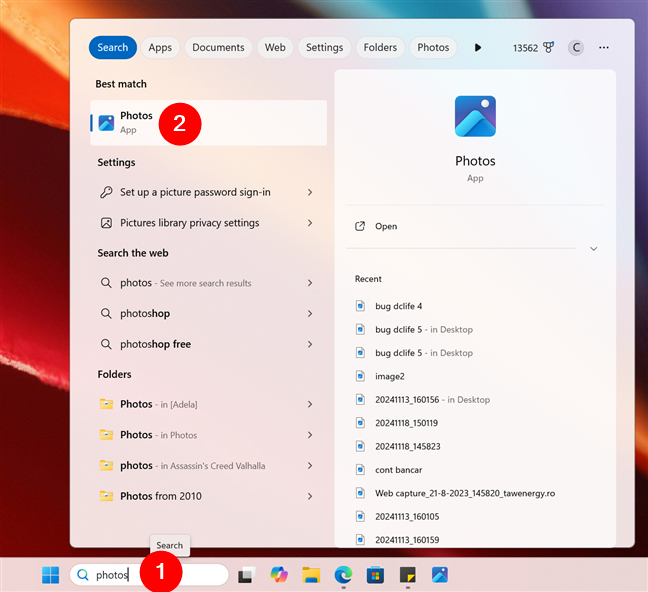
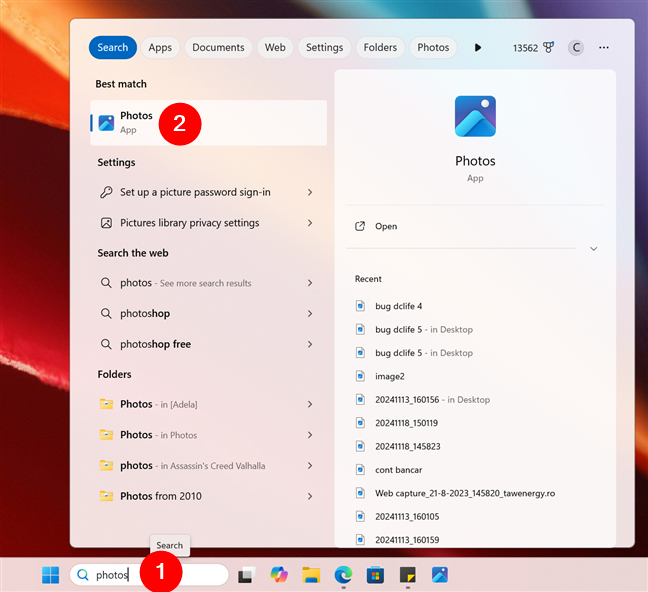
Sök och öppna appen Foton i Windows 11
Foto-appen öppnas sedan omedelbart på din bärbara Windows 11-dator, stationära dator eller 2-i-1-enhet.
TIPS: Är du har du problem med att öppna bilder med appen Foton? Du dubbelklickar på dem och de öppnas inte eller så öppnas de i en annan app? Om så är fallet, så här använder du alternativet Öppna med från högerklicksmenyn.
2. Så här öppnar du appen Foton från applistan i Start-menyn
Startmenyn erbjuder ett annat pålitligt och välbekant sätt att komma åt Foton, särskilt om du föredrar ett mer strukturerat sätt att hitta dina appar. Så här går det till:
2.1. Så här startar du Foton från Windows 10:s lista över appar i Start-menyn
Om du har en dator eller enhet med Windows 10, börja med att klicka eller trycka på Windows-logotypen i aktivitetsfältet. Det finns vanligtvis i det nedre vänstra hörnet av skärmen och om du trycker på den öppnas Start-menyn. På vänster sida av Start-menyn hittar du en alfabetisk lista över alla appar på din dator eller enhet. Rulla ned tills du når bokstaven P och klicka eller tryck sedan på Foton för att starta den.
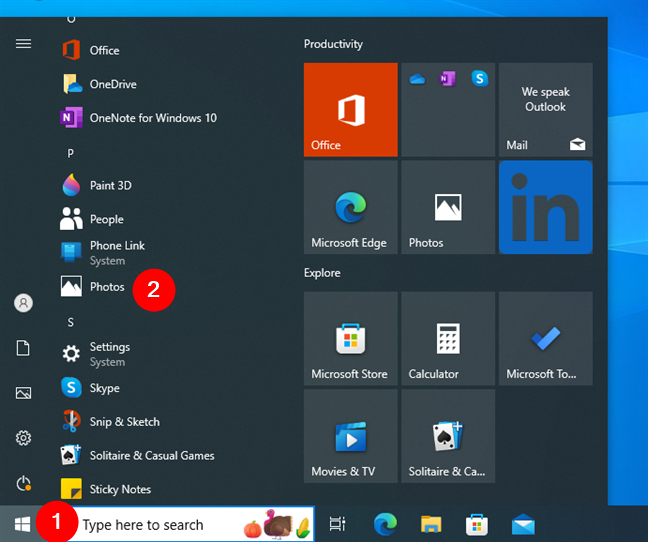
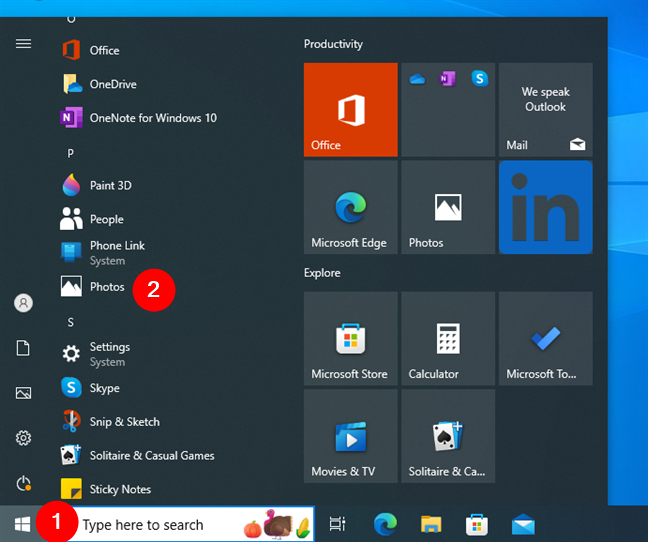
Fotogenvägen från Start-menyn Lista över alla appar i Windows 10
TIPS: Om appen Foton inte är standard för att öppna bilder längre, läs vår guide för att ställa in standardappar i Windows 10.
2.2. Så här startar du Foton från Windows 11:s lista över appar i Start-menyn
I Windows 11 ser och fungerar Start-menyn lite annorlunda, men det är lika enkelt att öppna appen Foton. Börja med att klicka eller trycka på Start-knappen i aktivitetsfältet: dess ikon är Windows-logotypen. Observera att, till skillnad från i Windows 10, är aktivitetsfältets ikoner i Windows 11 riktade mot mitten, så det är där du hittar Start-knappen också. I Start-menyn, klicka eller tryck på knappen Alla i det övre högra hörnet.
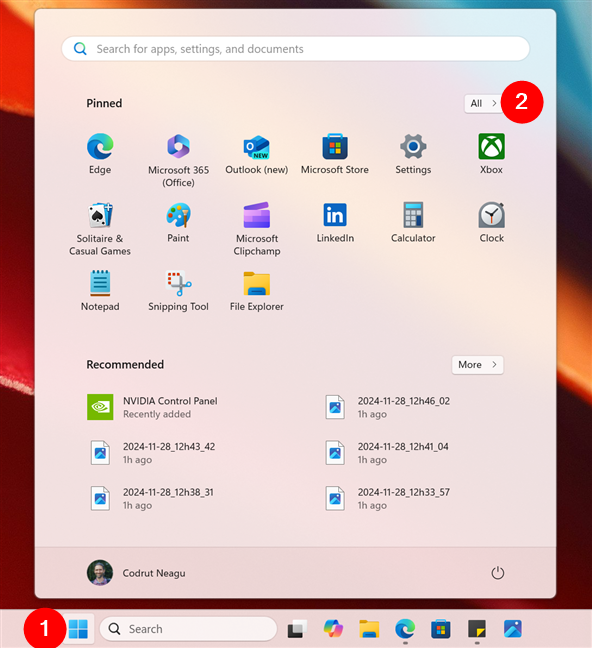
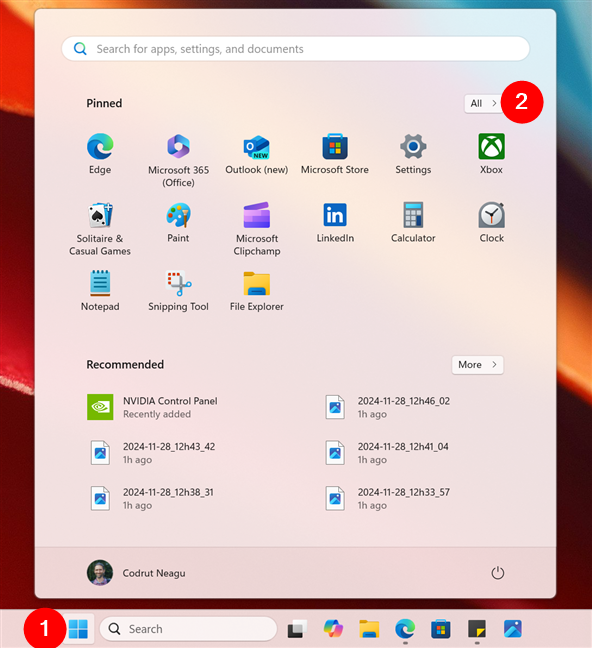
Öppna listan över alla appar i Windows 11
All lista är ordnad alfabetiskt. Scrolla ner till apparna som börjar med bokstaven P för att hitta appen Foton. Klicka eller tryck på den.
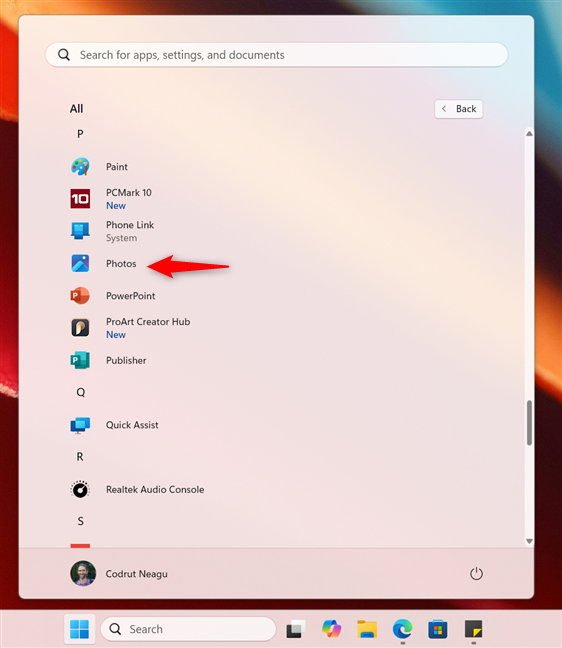
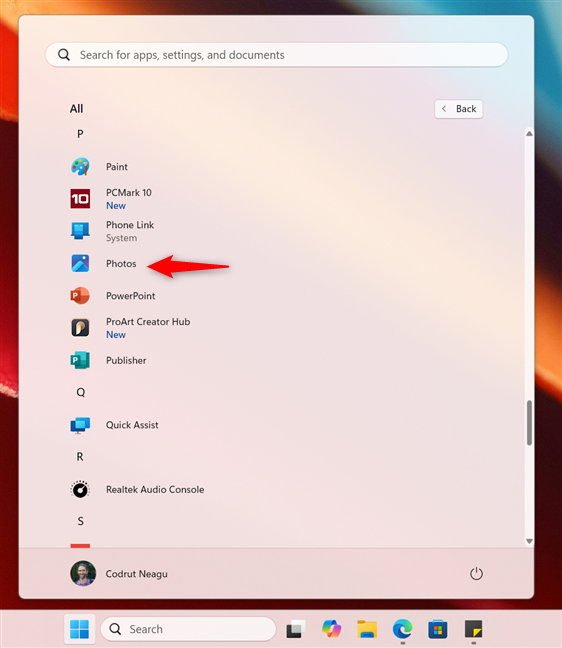
Fotogenvägen från listan Start-menyn Alla i Windows 11
Som du kan förvänta dig gör detta att din Windows 11-dator startar appen Foton.
TIPS: Om en annan app är inställd som standard för att öppna bilder på din Windows 11-dator, så här ställer du in standardapparna i Windows 11.
3. Så här startar du appen Windows Foton med genvägen på skrivbordet
Om du ofta använder appen Foton, kanske du vill ha den till hands. Och vad kan vara mer praktiskt än en skrivbordsgenväg till Foton? Så här skapar du en:
3.1. Så här lägger du till en genväg för foton på skrivbordet i Windows 10
Om du har en dator med Windows 10 kan det inte vara enklare att skapa en genväg för foton på skrivbordet. Öppna först Start-menyn och leta upp Foton i listan över appar. Dra och släpp sedan appen Foton på skrivbordet.
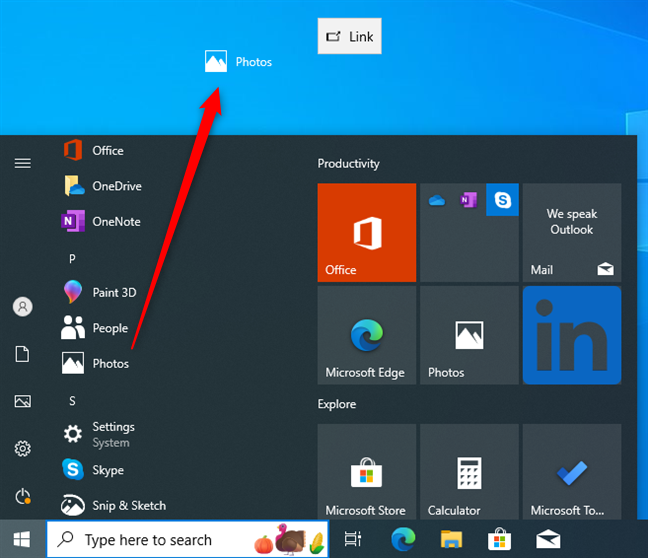
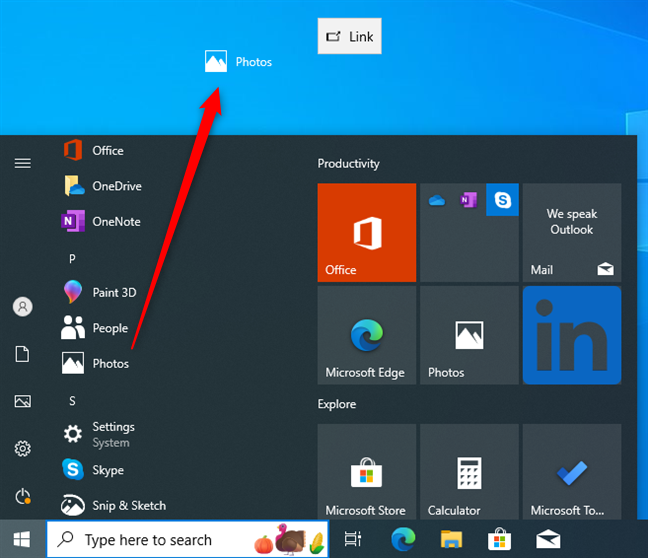
Så här skapar du en genväg för foton på skrivbordet i Windows 10
Detta skapar omedelbart en genväg för Foton på skrivbordet som du kan dubbelklicka eller dubbelklicka för att öppna appen när du vill.
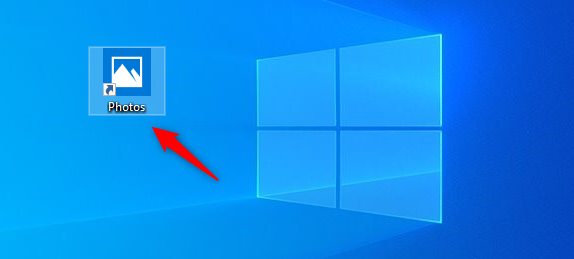
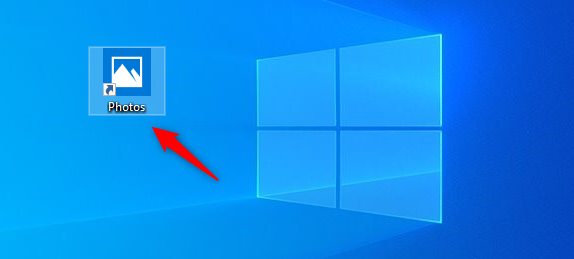
En genväg till foton på Windows 10-skrivbordet
TIPS: Även om detta är det enklaste sättet att skapa en genväg till Foton i Windows 10, finns det många andra metoder du kan använda. Hitta dem alla här: Hur man skapar genvägar för filer, mappar, appar och webbsidor i Windows.
3.2. Hur man lägger till en genväg till foton på skrivbordet i Windows 11
Att skapa en genväg till foton på skrivbordet i Windows 11 är lika enkelt som i Windows 10. Börja med att öppna Start-menyn med ett klick/tryck på Windows-logotypen från aktivitetsfältet och tryck sedan på Alla i det övre högra hörnet.
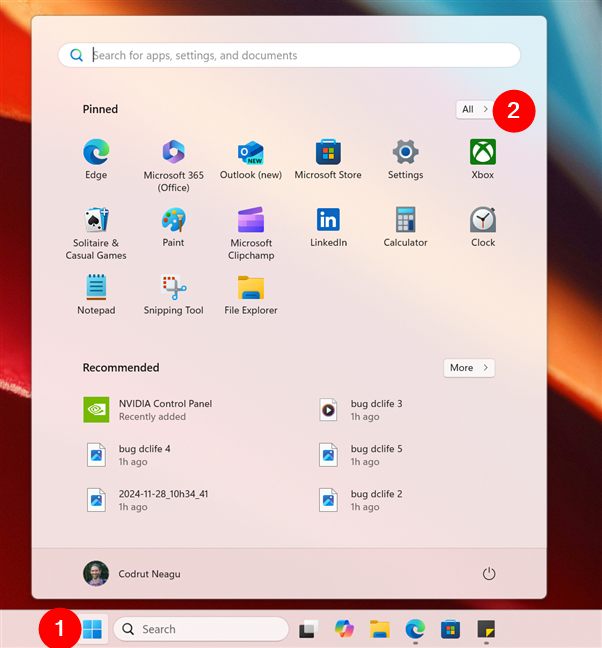
Öppna Start-menyn och gå till listan Alla appar
Nu letar du upp Foton i listan över appar. När du har hittat den klickar du eller trycker och håller ned den och drar den sedan till skrivbordet. När du släpper den genom att släppa musknappen eller genom att lyfta fingret från skärmen skapas genvägen till Foton.
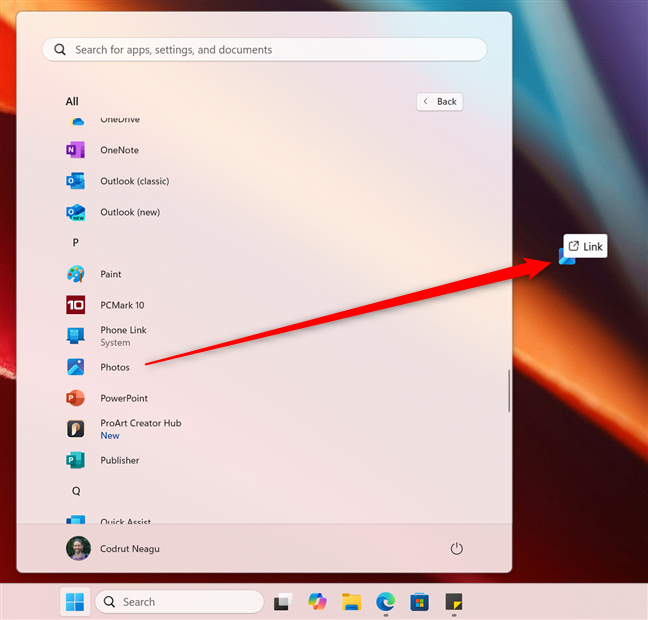
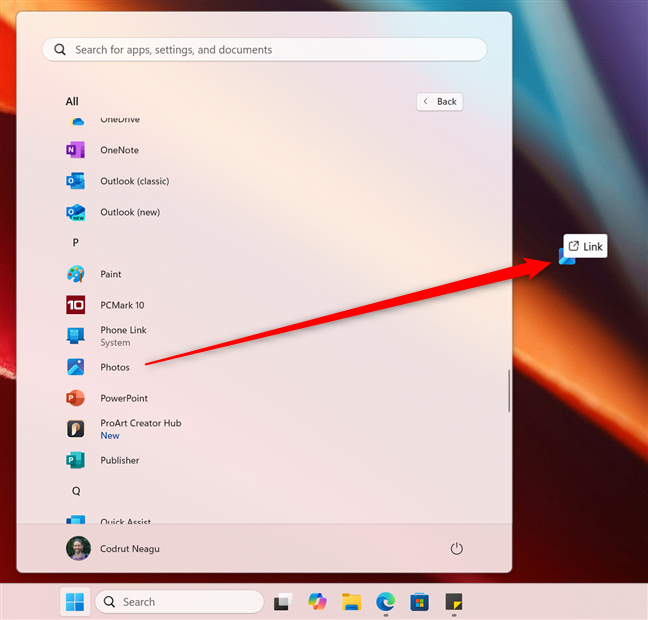
Så skapar du en genväg för foton på skrivbordet i Windows 11
Du kan sedan helt enkelt dubbelklicka eller dubbelklicka på den för att öppna Foton i Windows 11.
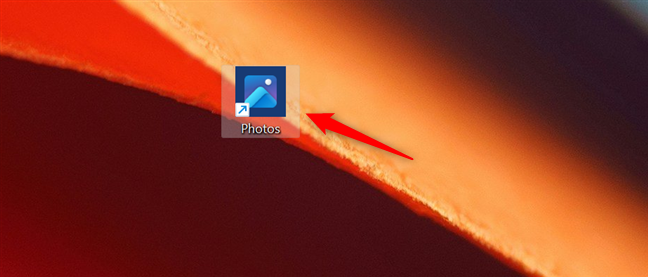
En genväg till Foton på skrivbordet i Windows 11
Denna metod garanterar att appen alltid är bara ett klick eller tryck bort, så att du inte behöver gräva igenom menyer varje gång du vill öppna Foton.
4. Så här öppnar du Foton i Windows från Aktivitetsfältet
När du fäster en app i Aktivitetsfältet i Windows 10 eller Windows 11 kan du också snabbt komma åt den, med bara ett klick eller tryck. Här är:
4.1. Så här fäster du foton till Windows 10:s aktivitetsfält
Om du använder Windows 10, öppna Start-menyn och leta reda på Foton i listan över appar till vänster. Högerklicka sedan eller tryck och håll den nedtryckt och välj Mer > Fäst i aktivitetsfältet i snabbmenyn.
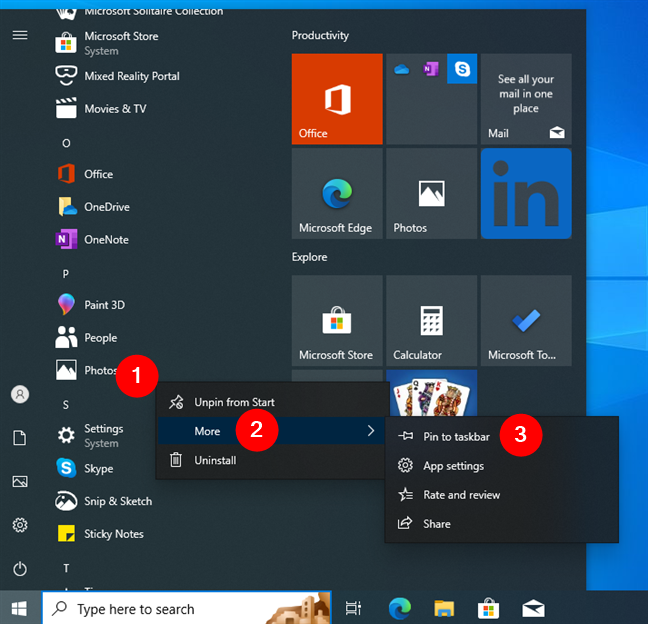
Högerklicka på Foton och gå till Mer > Fäst i aktivitetsfältet
Denna åtgärd placerar fotoikonen direkt i aktivitetsfältet, så att du kan öppna appen med ett enda klick eller tryck när du behöver den.
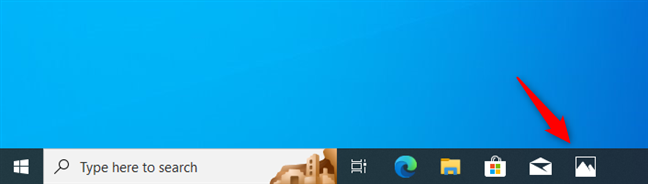
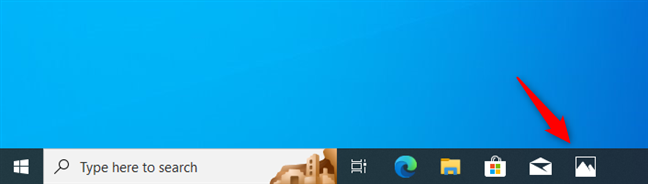
Använd genvägen Foton i aktivitetsfältet
4.2. Så här fäster du foton till Windows 11:s aktivitetsfält
I Windows 11 är stegen liknande. Öppna först Start-menyn och välj Alla i det övre högra hörnet.
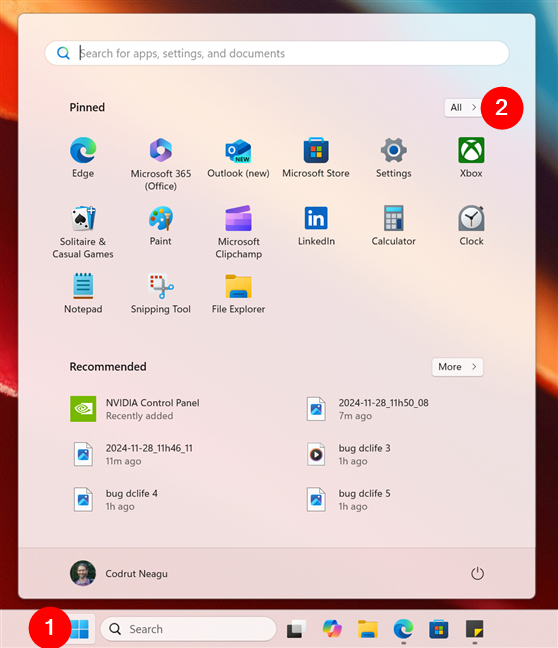
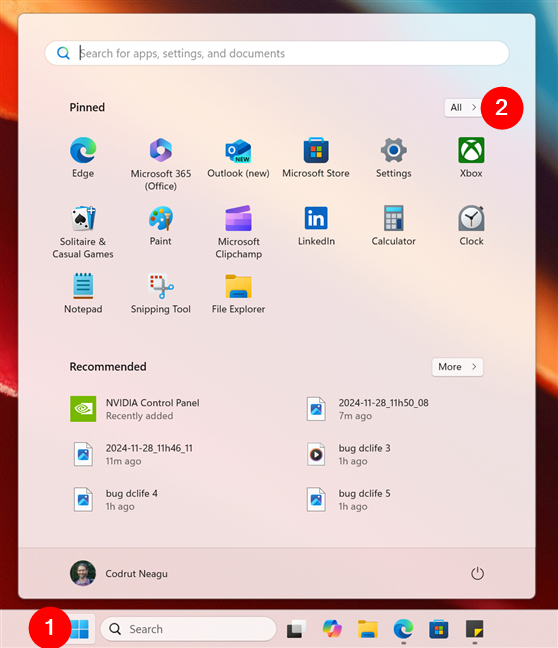
Öppna Start-menyn och öppna listan Alla
Nu , bläddra för att hitta appen Foton i listan. När du har gjort det högerklickar du eller håller den nedtryckt och väljer Mer > Fäst i aktivitetsfältet i snabbmenyn.
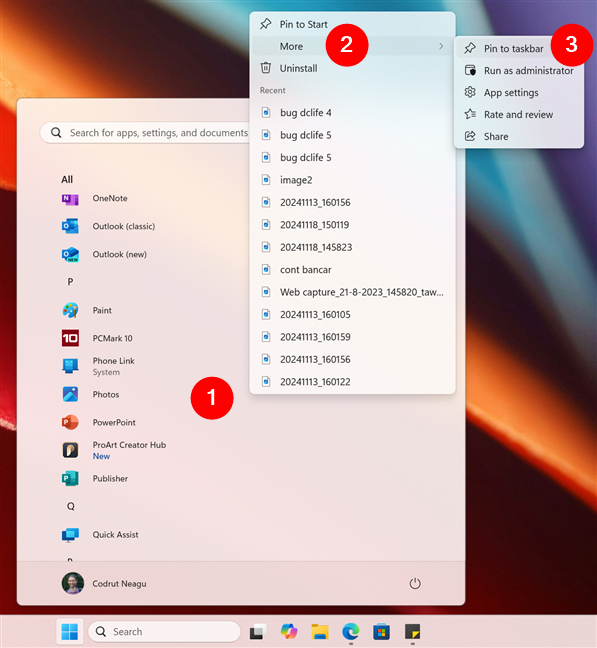
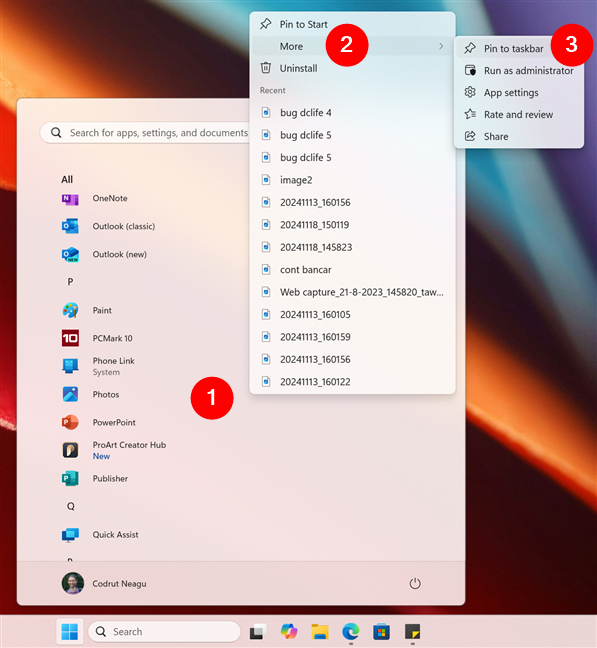
Högerklicka på Foton och gå till Mer > Fäst i aktivitetsfältet
Foton läggs sedan omedelbart till i aktivitetsfältet, varifrån du enkelt kan starta det när du behöver det.
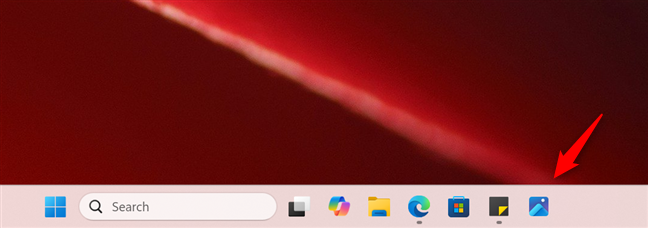
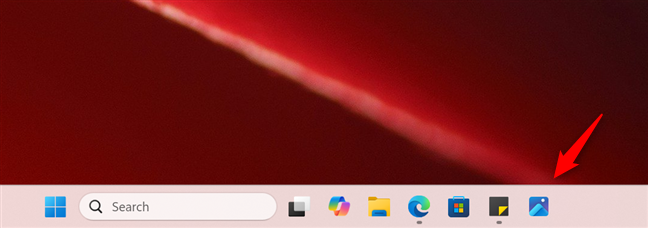
Fotogenväg fäst till aktivitetsfältet i Windows 11
Denna metod är ett utmärkt sätt att hålla foton inom räckhåll.
5. Hur man öppnar Foton med sin startmeny fäst genväg eller sida
Som standard är Foton redan fäst på startmenyn i både Windows 10 och Windows 11, så det borde vara mycket enkelt att använda dess sida eller genväg för att starta den. Det här är vad du kan förvänta dig i båda operativsystemen:
5.1. Så här startar du Foton i Windows 10 med hjälp av dess panel på Start-menyn
I Windows 10 visas panelen för Photos-appen i Produktivitetsgruppen i den högra rutan. Med ett enda klick eller tryck på den kan du starta appen på nolltid.
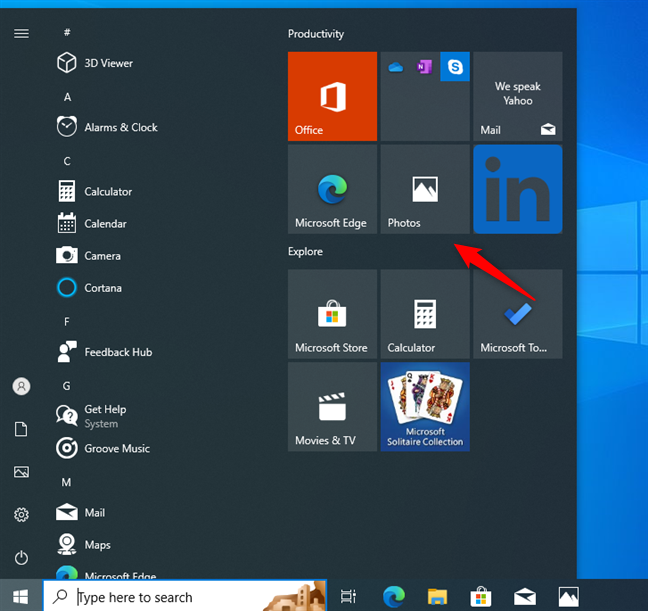
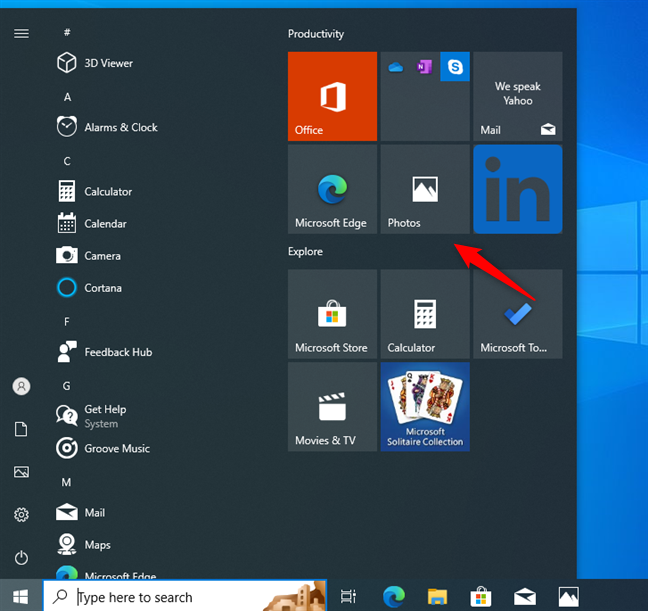
Klicka eller tryck på rutan Foton i startmenyn i Windows 10 för att öppna appen
Om fotopanelen saknas på din Windows 10-dator eller enhet kan du enkelt återskapa den genom att följa vår guide för att fästa till Start-menyn.
5,2. Så här startar du Foton i Windows 11 med hjälp av dess start-meny fäst genväg
I Windows 11 ersatte Start-menyn brickor med en fäst sektion för genvägar. Det här avsnittet visas alltid högst upp på Start-menyn, och som standard innehåller det en genväg till appen Foton. Titta igenom ikonerna i den här listan, och när du hittar Foton, klicka eller tryck på den för att starta appen.
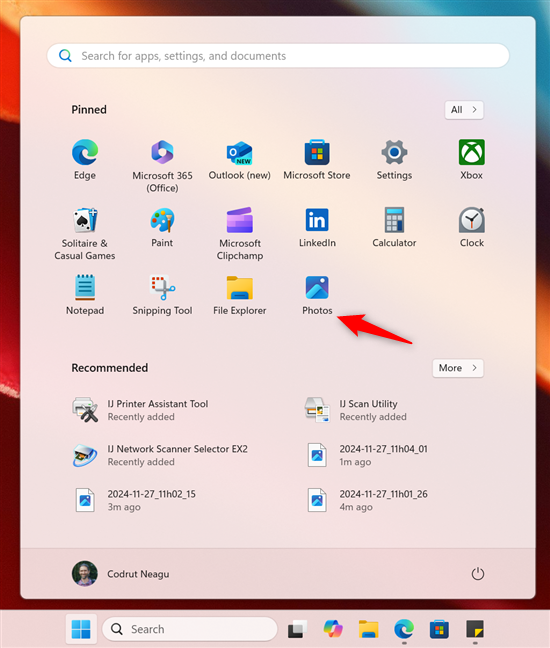
Tryck på genvägen för att öppna Foton i Windows 11
Om Foton är inte fäst på din startmeny, du har förmodligen raderat den någon gång. Om du vill lägga till Foto-appen tillbaka till det här avsnittet kan du hitta all information i den här guiden om att fästa till Start-menyn i Windows 11.
6. Så här startar du appen Foton i Windows från Filutforskaren
Filutforskaren kan också användas för att öppna appen Foton i Windows 10 eller Windows 11. Även om dess körbara fil inte lätt kan nås genom att bläddra till dess plats på grund av säkerhetsinställningar kan du starta den med ett speciellt kommando i operativsystemets standardfilhanterare. Det här är:
6.1. Så här startar du Foton i Windows 10 från Filutforskaren
I Windows 10 öppnar du Filutforskaren, klickar eller trycker på adressfältet och anger kommandot:
ms-photos:
Då kan du antingen trycka på Retur på tangentbordet eller klicka eller trycka på pilen Gå till bredvid adressfältet, så öppnas appen Foton.
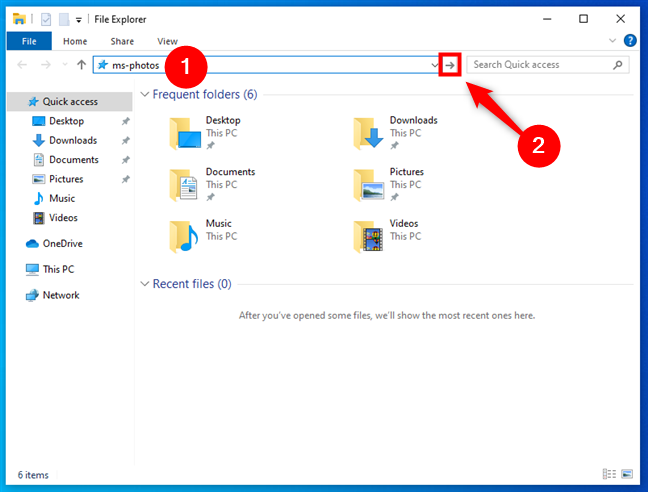
Hur man öppnar Foton från Filutforskaren i Windows 10
6.2. Så här startar du Foton i Windows 11 från Filutforskaren
Förutom hur Utforskaren ser ut, är det samma sak i Windows 11. Öppna Utforskaren och klicka eller tryck på adressen högst upp i fönstret bar där den aktuella mappsökvägen visas. Skriv samma kommando i den:
ms-photos:
Tryck sedan på Retur på tangentbordet och Windows 11 öppnar omedelbart appen Foton.
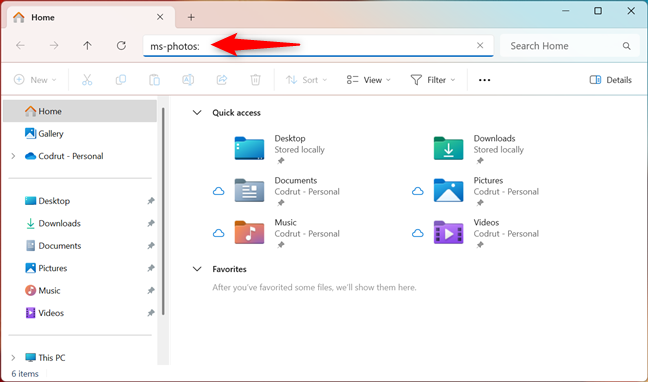
Så här kommer du åt Foton från Filutforskaren i Windows 11
Du har nu omedelbart bytt från att hantera dina filer i Filutforskaren till att visa och redigera dina foton i appen Foton. Med bara ett enkelt kommando! 🙂
7. Så här öppnar du Foton i Windows med hjälp av Kör-fönstret
För vissa användare kan Kör-fönstret vara den snabbaste metoden för att öppna appar i Windows 10 och Windows 11. Du kan också använda det för att öppna appen Foton. Använd kortkommandot Windows + R för att öppna Kör, ange kommandot ms-photos: och tryck sedan antingen på Enter eller klicka eller tryck på OK-knappen.
Så här ser hela processen ut i Windows 10:
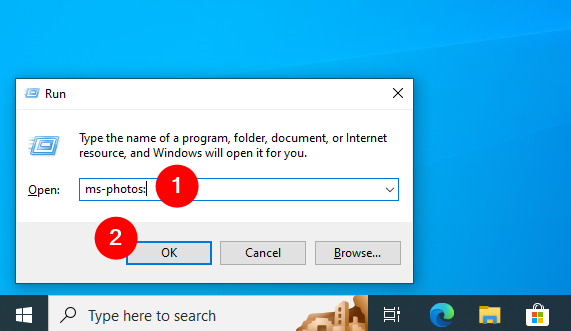
Hur man öppnar Foton från Run-fönstret i Windows 10
Och så här ser allt ut i Windows 11:
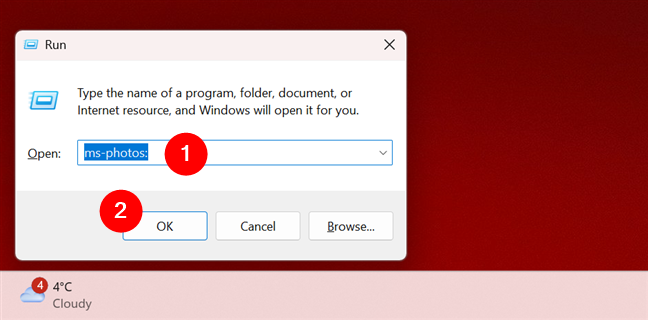
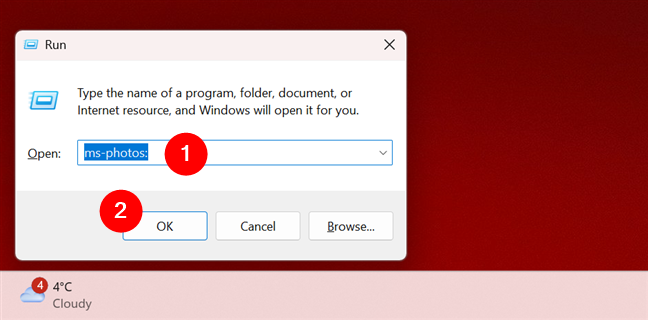
Hur man öppnar foton från fönstret Kör i Windows 11
Oavsett om du använder Windows 10 eller Windows 11, öppnas appen Foton direkt, så att du kan komma åt dina foton utan att behöva navigera genom menyerna först.
8. Så här startar du appen Windows Foton med Aktivitetshanteraren
Du kan också öppna appen Foton från Aktivitetshanteraren i både Windows 10 och Windows 11. Så här går det till:
8.1. Så här öppnar du Foton i Windows 10 med Task Manager
Det här är en mer besvärlig metod, men vissa användare kanske gillar det. Börja med att starta Aktivitetshanteraren (tryck på Ctrl + Skift + Esc på ditt tangentbord), och om den öppnas i sin kompakta vy, klicka eller tryck på Mer information.
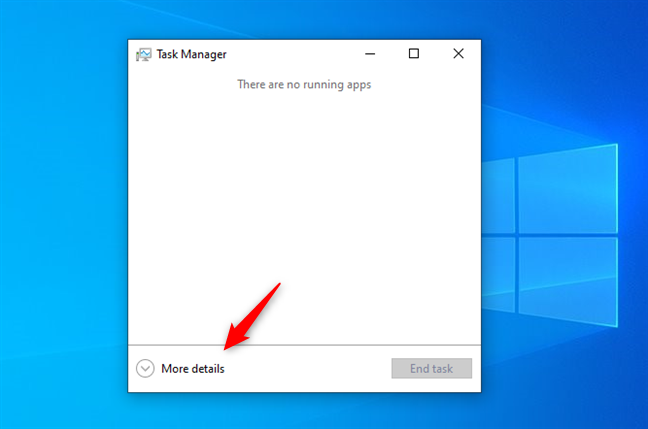
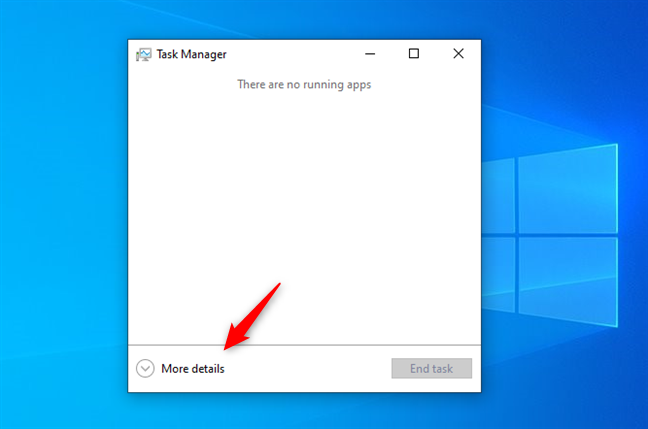
Klicka eller tryck på Mer information
I den utökade vyn i Aktivitetshanteraren, klicka eller tryck på Arkiv och tryck sedan på Kör ny uppgift.
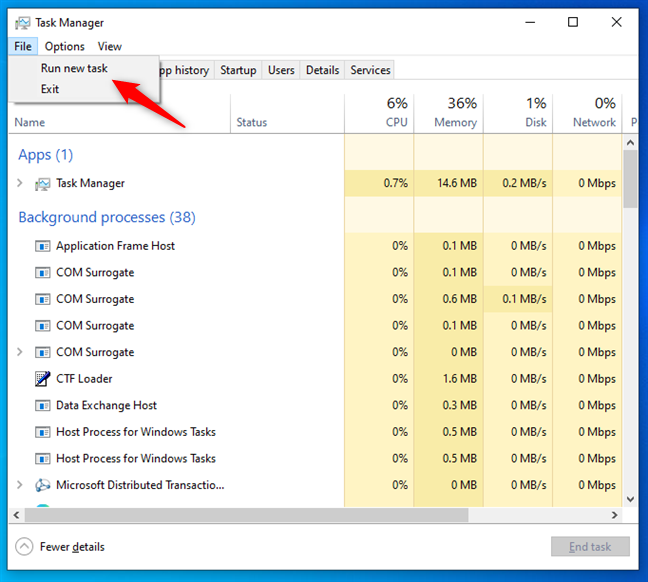
Klicka eller tryck Kör en ny uppgift i Windows 10:s Task Manager File-meny
Ett nytt fönster öppnas och det heter Skapa ny uppgift. Skriv in ms-photos: och tryck sedan på Retur på ditt tangentbord eller klicka eller tryck på OK.
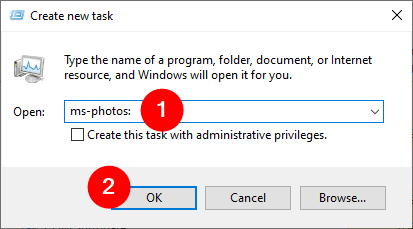
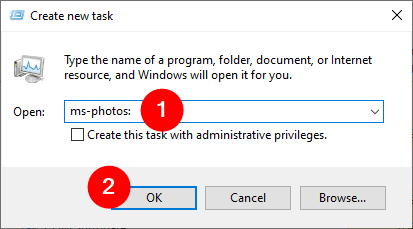
Öppna appen Foton i Windows 10 från Aktivitetshanteraren
Detta startar omedelbart appen Foton på din Windows 10-dator.
8.2. Så här öppnar du Foton i Windows 11 med Aktivitetshanteraren
Om du använder Windows 11 startar du Aktivitetshanteraren genom att trycka på Ctrl + Skift + Esc på ditt tangentbord. Klicka eller tryck sedan på knappen Kör ny uppgift uppe till höger. Observera att den här knappen visas på varje sida i Aktivitetshanteraren så det spelar egentligen ingen roll om dess startvy är inställd på Processer, Prestanda eller någon annan flik.
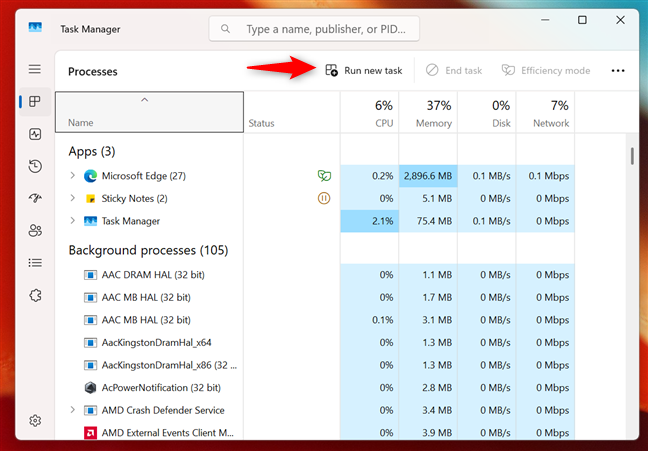
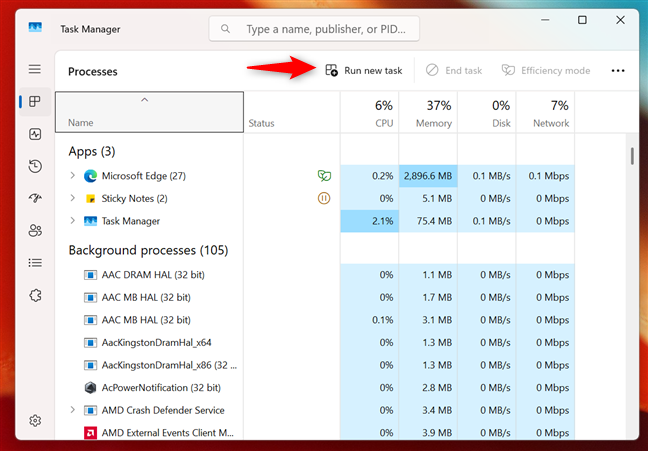
Klicka eller tryck på Kör ny uppgift i Windows 11:s Aktivitetshanterare
Ett fönster som heter Skapa ny uppgift öppnas sedan. Inuti den skriver du ms-photos: och trycker på Retur på ditt tangentbord eller klicka eller tryck på OK.
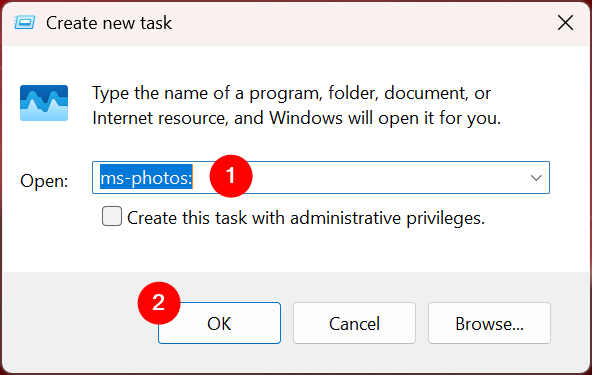
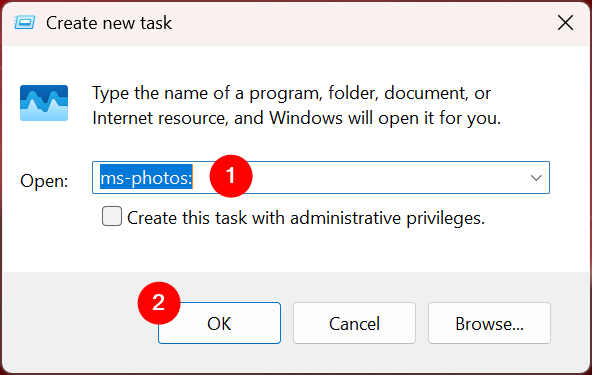
Öppna appen Foton i Windows 11 från Aktivitetshanteraren
Appen Foton öppnas sedan, inga fler frågor ställs.
9. Så här öppnar du Foton i Windows från kommandoraden
Om du arbetar med Windows Terminal, Command Prompt eller PowerShell kan du skriva det här kommandot och trycka på Retur:
start ms-photos:
Så här ser det ut att starta Foton från CMD i Windows 10:
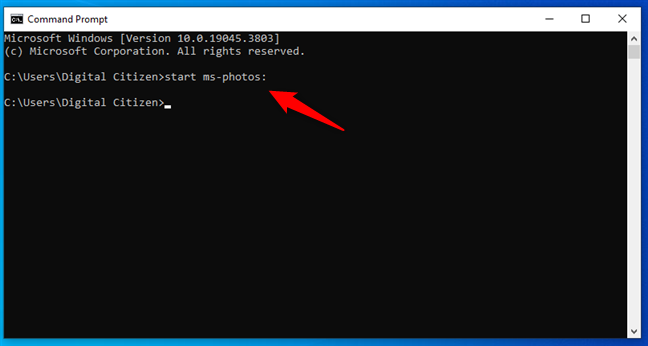
Öppna foton från CMD i Windows 10
Och om du är nyfiken på det så är det ungefär likadant i Windows 11:
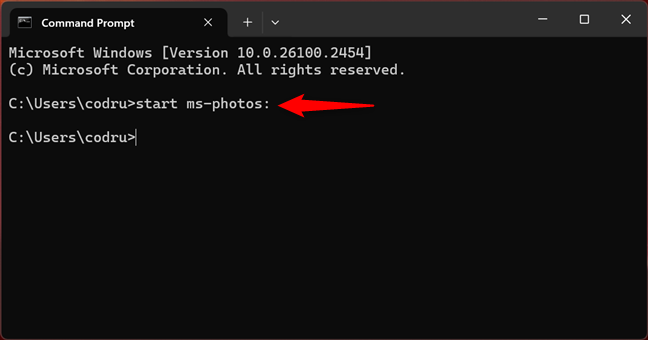
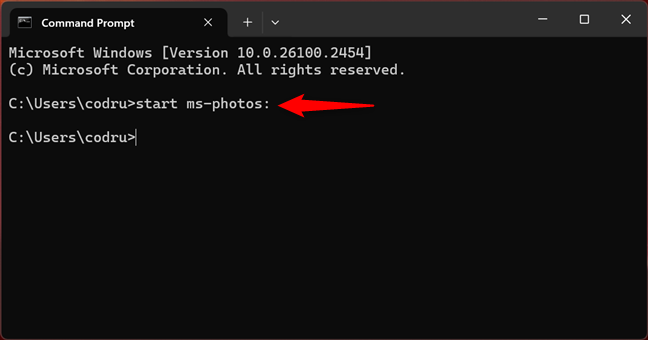
Öppna foton från CMD i Windows 11
I båda operativsystemen startar appen Foton så snart du trycker på Retur på tangentbordet.
P.S. Vad är platsen för Photos-appen?
Foton är en app som är inbyggd i Windows. Mer exakt, det är en Universal Windows Platform (UWP) app. Dessa appar lagras och körs från en skyddad mapp inuti operativsystemet. När det gäller appen Foton, oavsett om du använder Windows 10 eller Windows 11, finns dess körbara fil på denna sökväg:
C:\Program Files\WindowsApps\Microsoft.Windows.Photos_
…där
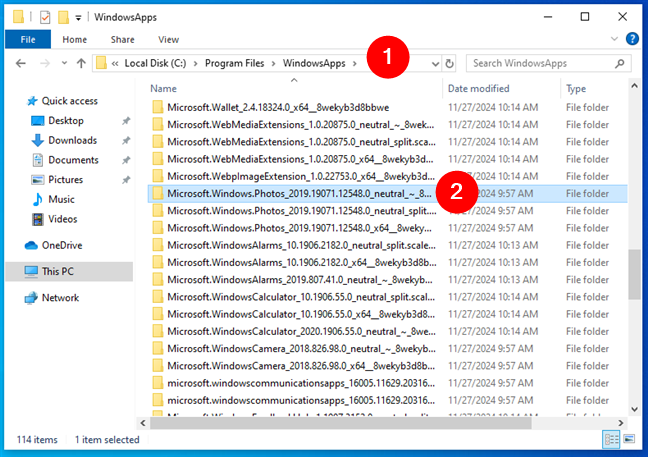
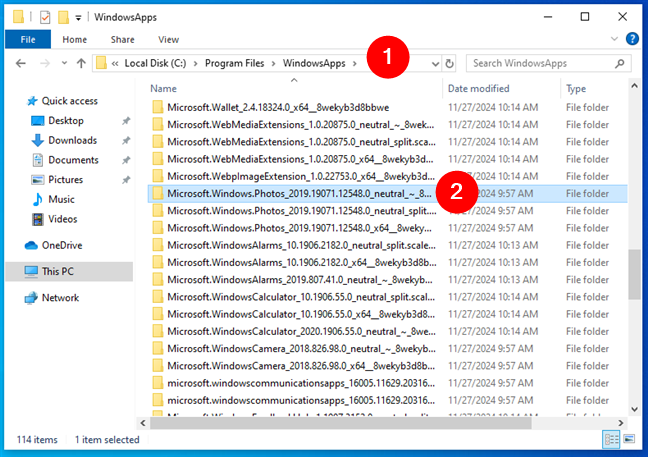
Platsen för appen Foton i Windows
Åtkomst till denna mappen är begränsad av säkerhetsskäl. Att öppna den kräver administrativa behörigheter, och du kan behöva ta äganderätten till mappen för att se dess innehåll. Därför rekommenderas inte att komma åt den körbara filen direkt via File Explorer! Istället är det mycket bättre att använda någon av metoderna som nämns ovan för att öppna appen.
Hur föredrar du att öppna Windows Photos-appen?
Det finns många alternativ tillgängliga, så du kan välja hur du vill öppna foton på din bärbara eller stationära PC med Windows 10 eller Windows 11. Oavsett om du vill ha snabbheten i sökfältet, det strukturerade tillvägagångssättet i Start-menyn, smidigheten med en genväg på skrivbordet eller kortfattade sätt för kommandoraden, du känner nu till många sätt att starta Foton.🙂 Om du snubblar över några andra metoder eller om du har några tips och tricks att dela med dig av, lämna gärna en kommentar nedan.