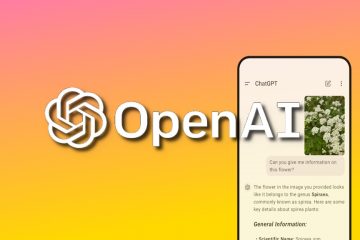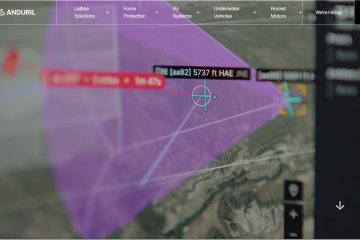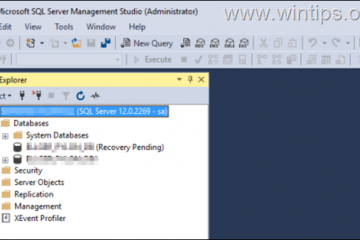.single.post-author, Författare: Konstantinos Tsoukalas , Senast uppdaterad: 14 november 2024
Här är en steg-för-steg-guide som hjälper dig att uppdatera din dator BIOS säkert, särskilt om du använder Windows 11/10.
BIOS (Basic Input/Output System) är firmware inbäddad på ett chip på en dators moderkort och är den första programvaran som körs när en dator slås på.
BIOS spelar en viktig roll i uppstartsprocessen eftersom det utför en serie kontroller som kallas Power-On Self Test (POST) för att se till att alla viktiga hårdvarukomponenter (som CPU, minne och lagring) fungerar korrekt. Sedan, om alla kontroller godkänns, startar den startprocessen genom att ladda operativsystemet från en ansluten lagringsenhet (vanligtvis hårddisken).
BIOS har en konfigurationsmeny (tillgänglig genom att trycka på en tangent som Delete, F2, F10, Esc, etc. under uppstart) som tillåter användare att inaktivera eller aktivera hårdvarukomponenter inbyggda i moderkortet och att justera systeminställningar som Boot Order, System Time and Date, minnestiderna, CPU-spänningen och-hastigheten, etc.
Uppdatering av BIOS kan förbättra prestanda, säkerhet och eliminera alla problem du kan uppleva med din dator. Det är dock viktigt att göra detta noggrant, eftersom en misslyckad BIOS-uppdatering kan orsaka allvarliga problem.
När ska man uppdatera BIOS?
Här är några av huvudorsakerna varför det kan vara fördelaktigt att uppdatera BIOS:
Om du har kompatibilitetsproblem eller problem med vårt system kan en BIOS-uppdatering lösa dessa problem. Vissa BIOS-uppdateringar innehåller optimeringar som förbättrar systemets prestanda och stabilitet. BIOS-uppdateringar ger stöd för nya processorer, minne och andra hårdvarukomponenter. Nyare BIOS-versioner kan lägga till stöd för funktioner som ingår i de senaste operativsystemen, som Windows 11, och göra systemet kompatibelt.
I den här steg-för-steg-guiden hittar du detaljerade instruktioner om hur du utför en BIOS-uppdatering på ditt Windows 11/10-system på ett säkert sätt.
Hur du uppdaterar datorns BIOS på ett säkert sätt i Windows 11/10.
* Viktigt: Eftersom att uppdatera BIOS är potentiellt farligt, om du inte har några problem med att använda den aktuella BIOS-versionen, rekommenderas att du inte gör det uppdatera BIOS.
Ta reda på moderkort/systemmodell Ladda ner BIOS/firmwareuppdateringsfiler Säkerhetskopieringsfiler Stäng av/inaktivera BitLocker Inaktivera TPM Uppdatera BIOS
Steg 1. Ta reda på din system-eller moderkortsmodell och BIOS-version.
Det första steget för att uppdatera BIOS/firmware på ditt system är att bestämma modellen och den aktuella BIOS-versionen av ditt moderkort eller system (om du har ett märkesskrivbord eller bärbar dator).
För att ta reda på moderkortet/systemmodellen och BIOS-versionen, använd ett av följande sätt:
Metod 1. Använda Windows Systeminformation.
1. Tryck på tangenterna Windows + R för att öppna kommandorutan”Kör”.
2. > Skriv”msinfo32“och tryck Enter.
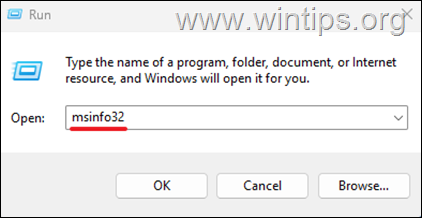
3. i fönstret Systeminformation, notera följande detaljer (värden) i följande fält och fortsätt sedan till steg-2:
Systemtillverkare Systemmodell BIOS-version/datum 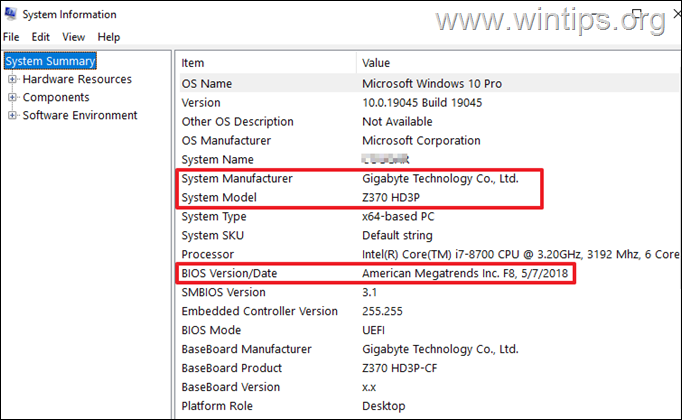
Metod 2. Använda CPU-z.
1. Ladda ner och kör CPU-Z verktyg.
2. Navigera på fliken Mainboard, notera följande detaljer och fortsätt sedan till nästa steg:
Tillverkare BIOS-version och datum 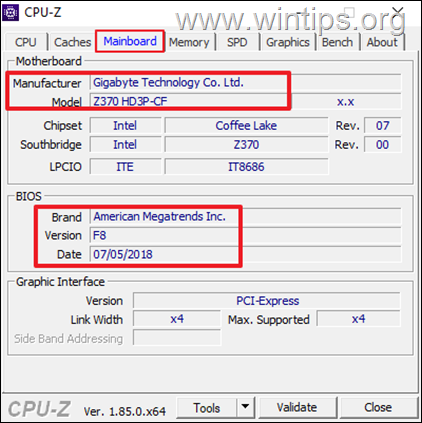
Steg 2. Ladda ner BIOS/Firmware Update Files.
Beroende på din moderkortsmodell (om du har en icke-märkt skrivbord) eller enhetsmodell (om du har en märkesdator eller laptop), gå till tillverkarens supportwebbplats och se om det finns en nyare BIOS-version än den du har. Om så är fallet, gör följande:
1. Ladda ned den senaste versionen av ditt BIOS.
2. Extrahera den nedladdade ZIP-filen med hjälp av ett verktyg som 7-zip eller WinRAR.
3. Läs noggrant tillverkarens instruktioner om hur du uppdaterar/flashar BIOS* och om det behövs överför de extraherade filerna till ett FAT32-formaterat USB-minne.*
* Obs.: Metoden för att uppdatera BIOS skiljer sig mellan moderkortstillverkare. Beroende på tillverkaren kan en enkel uppdateringsmetod tillhandahållas (t.ex. via Windows eller från BIOS-gränssnittet) eller en något mer komplex metod (t.ex. att använda ett USB-minne formaterat i FAT32 som innehåller BIOS-uppdateringsfilerna).
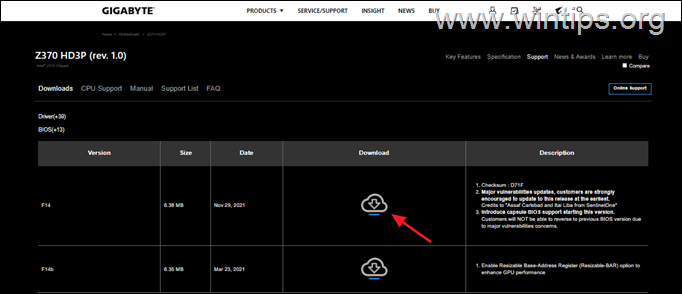
Steg 3. Säkerhetskopiera dina filer.
Innan du uppdaterar BIOS rekommenderas det att du säkerhetskopierar dina filer till en extern USB-lagringsenhet för att undvika att förlora dina filer om uppdateringsprocessen misslyckas.
Steg 4. Stäng av eller inaktivera BitLocker-kryptering i Windows 11/10.
Om ditt system kör Windows 11/10, är ett av de viktigaste stegen innan du uppdaterar ditt BIOS att avstänga eller – BÄTTRE – inaktivera BitLocker-krypteringen (aka”Device) Kryptering”) om den är aktiverad.*
* Viktigt: Om du uppdaterar BIOS utan att stänga av eller inaktivera BitLocker-krypteringen kan du förlora dina filer eftersom BitLocker tittar på BIOS-data (TPM) för att kryptera/dekryptera enheten.
Så här inaktiverar eller stänger du av BitLocker:
1. Skriv”enhetskryptering“i Sök och öppna sedan Inställningar för enhetskryptering.*
* Alternativt, gå till Start > Inställningar > Sekretess och säkerhet > Enhetskryptering.
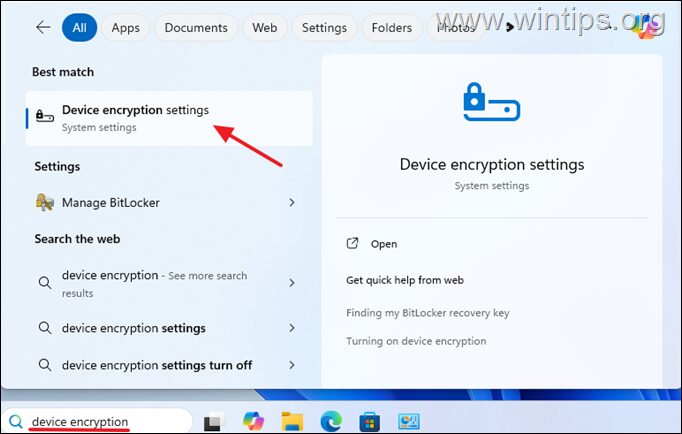
2. Nu, beroende på din version av Windows, gör du följande:
Om du äger Windows 11 Home, skjut reglaget enhetskryptering till >Av och vänta sedan på att systemet ska dekryptera enheten. När detta är klart, fortsätt till nästa steg. 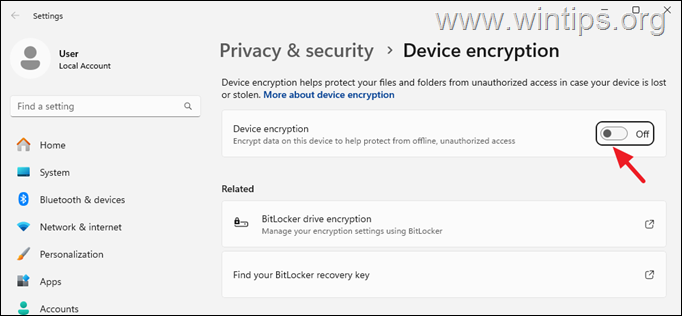 Om du äger Windows 11/10 PRO:
Om du äger Windows 11/10 PRO:
a. Klicka på BitLocker-diskkryptering.
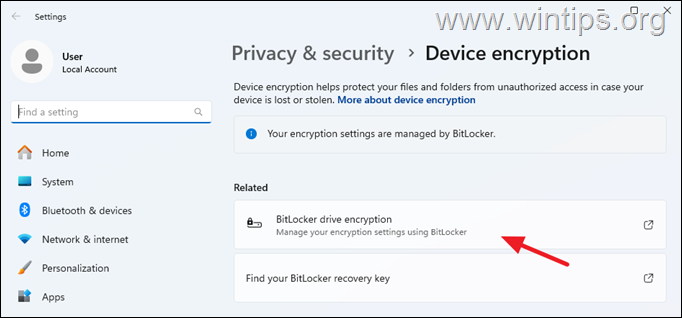
b. Klicka sedan på Stäng av skydd för att stänga av BitLocker, eller klicka på Stäng av BitLocker (rekommenderas) för att helt inaktivera BitLocker-skyddet och dekryptera enheten.
c. Vänta sedan tills diskdekrypteringsprocessen är klar. När detta är gjort, fortsätt till nästa steg.
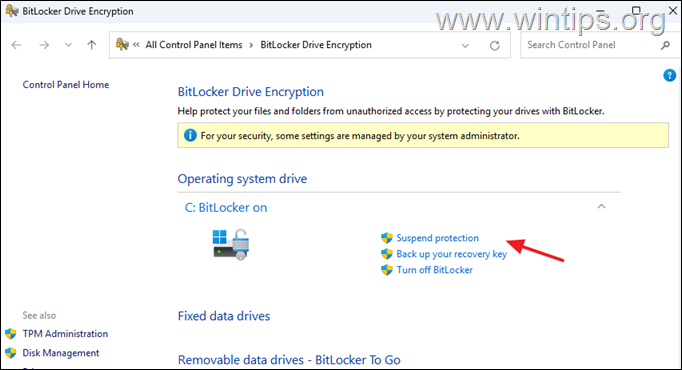
Steg 5. Inaktivera TPM-enhet i BIOS.
Nästa viktiga steg innan du uppdaterar BIOS är att inaktivera Trusted Platform Module (TPM). Detta är nödvändigt eftersom när du aktiverade Windows på ditt system var licensen associerad med enhetens hårdvara.
Detta betyder att om du gör större hårdvaruändringar på din enhet (som att uppdatera BIOS eller byta ut moderkortet), kommer licensen inte att matcha din enhets hårdvara och du kommer att uppmanas att återaktivera Windows. För att undvika detta, fortsätt att inaktivera TPM-enheten från BIOS-inställningarna om den är aktiverad på ditt system.*
* Obs: Om du äger Windows 11 är TPM troligen aktiverat.
Kontrollera TPM-status.
1. Kontrollera först och främst om TPM-enheten är aktiverad på ditt system genom att göra följande.
Tryck på Windows + R för att öppna kommandorutan”Kör”. Skriv”tpm.msc“och tryck på Retur. 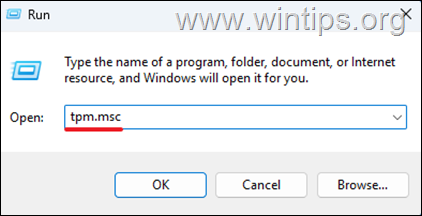
2. Nu, beroende på TPM-status, fortsätt enligt instruktionerna nedan:
Om TPM inte är tillgänglig, gå vidare till nästa steg (steg-6). 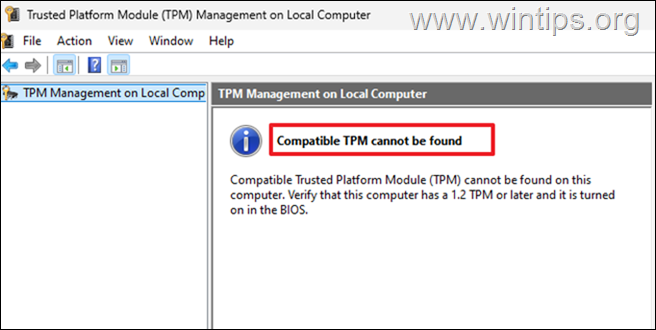 Om TPM är redo att använda, stäng sedan av datorn och läs instruktionerna nedan för att inaktivera TPM-enheten i BIOS-inställningarna.
Om TPM är redo att använda, stäng sedan av datorn och läs instruktionerna nedan för att inaktivera TPM-enheten i BIOS-inställningarna. 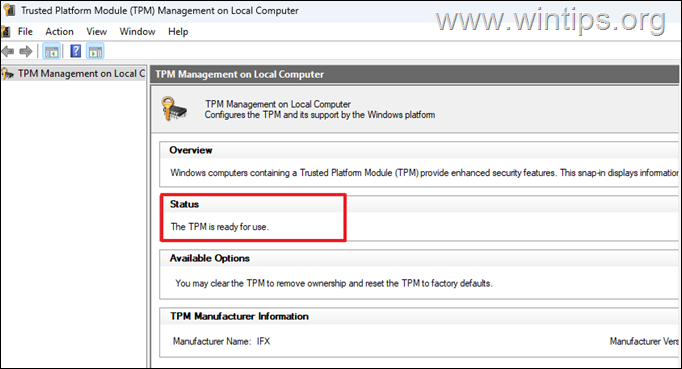
Inaktivera TPM
3. Slå på systemet och tryck på motsvarande tangent* (t.ex. Del, F2, F10, etc.) för att öppna BIOS-konfigurationsmenyn.
* Obs! Sättet att gå in i BIOS varierar beroende på tillverkare. Om du inte vet hur du går in i BIOS, läs den här artikeln eller instruktionerna på din enhets/moderkortstillverkares supportwebbplats.
4. Sök i BIOS-inställningarna enligt instruktionerna nedan* för att hitta TPM-enheten och sedan inaktivera den.
* Obs: Platsen för TPM-inställningarna i BIOS varierar från tillverkare till tillverkare. Om du inte kan hitta TPM-inställningen enligt instruktionerna nedan, se tillverkarens användarmanual.
För att inaktivera TPM på Gigabyte-moderkort med Intel-processorer: Ändra till Avancerat läge (tryck på F2), gå sedan till Inställningar och ställ in Intel Trusted Technology (PPT) till Inaktiverad. Så här inaktiverar du TPM på Gigabyte-moderkort med AMD-processorer: Ändra till Avancerat läge (tryck på F2) och sök sedan i Inställningar > Övrigt strong>inställningen AMD CPU fTPM och ställ in den på Inaktiverad. För att inaktivera TPM på ASUS moderkort med Intel-eller AMD-processorer: Ändra till Avancerat läge (tryck på F7), välj Avancerat och klicka sedan på Trusted Computing och ställ in Stöd för säkerhetsenheter till Inaktiverad. För att inaktivera TPM på MSI-moderkort med Intel eller AMD Processorer: Ändra till Avancerat läge (tryck på F7), välj Inställningar och gå sedan till Säkerhet och ställ in Säkerhetsenhetsstöd >till Inaktiverad. Fortsätt sedan och inaktivera även AMD CPU fTPM. För att inaktivera TPM på HP datorer (stationära eller bärbara datorer): Välj Säkerhet och klicka sedan på TP Emended Security och ställ in TPM-enheten på Dold. Så här inaktiverar du TPM på DELL-datorer: Välj Säkerhet > TPM-säkerhet > och avmarkera TPM 2.0 (eller ställ in TPM-enheten på Av)
5. Efter att ha inaktiverat TPM, Spara och avsluta från BIOS-inställningar och logga in på Windows normalt.*
* Obs! När du har inaktiverat TPM och om du loggar in på Windows med en PIN-kod får du felmeddelandet”Något hände och din PIN-kod är inte tillgänglig. Klicka för att återställa din STIFT”. I det här fallet klickar du på Inloggningsalternativ, klickar sedan på ikonen”Nyckel“och anger ditt lösenord för att logga in på Windows. (Felet försvinner efter att TPM har aktiverats i slutet av processen)
6. Fortsätt och verifiera (med kommandot”tpm.msc”) att TPM är inaktiverat och fortsätt sedan till nästa steg.
Steg 6. Uppdatera BIOS.
Nu är du nästan redo att fortsätta med BIOS-uppdateringen. Men innan du fortsätter, läs instruktionerna nedan noggrant.
1. Innan du fortsätter med BIOS-uppdateringen, se till att du har stabil ström. Så om du använder en bärbar dator, anslut den till laddaren, och om du använder en stationär dator, överväg att använda en UPS för att undvika strömavbrott.
2. Kontrollera och se till igen att du har laddat ner rätt BIOS-uppdateringsfil.
3. Följ tillverkarens instruktioner för att uppdatera BIOS och Avbryt INTE uppdateringsprocessen.*
* Viktigt: Under BIOS-uppdateringen ska du inte stänga av eller starta om datorn och undvik att trycka på några tangenter tills uppdateringen är klar. Att avbryta processen kan förstöra BIOS och kan göra systemet ostartbart/oanvändbart.
4. När uppdateringen är klar bör systemet starta om automatiskt och starta Windows normalt. När detta är gjort, följ instruktionerna i steg-1 ovan och se till att den senaste BIOS-versionen är installerad.
5. Slutligen gör du följande för att slutföra processen och sedan fortsätt arbeta normalt i Windows.
Ange i BIOS-inställningarna, återaktivera TPM och justera eventuella andra anpassade inställningar om det behövs. Sedan Spara och avsluta från BIOS-inställningarna. Logga in på Windows, återuppta eller aktivera BitLocker (enhetskryptering) om du har inaktiverat det och du är klar!
Det var allt! Låt mig veta om den här guiden har hjälpt dig genom att lämna din kommentar om din upplevelse. Gilla och dela den här guiden för att hjälpa andra.
Om den här artikeln var användbar för dig, överväg att stödja oss genom att göra en donation. Till och med 1 USD kan göra en enorm skillnad för oss i vår ansträngning att fortsätta att hjälpa andra samtidigt som den här webbplatsen är gratis: 
 Konstantinos är grundare och administratör av Wintips.org. Sedan 1995 arbetar och tillhandahåller han IT-stöd som data-och nätverksexpert till privatpersoner och stora företag. Han är specialiserad på att lösa problem relaterade till Windows eller andra Microsoft-produkter (Windows Server, Office, Microsoft 365, etc.). Senaste inläggen av Konstantinos Tsoukalas (se alla)
Konstantinos är grundare och administratör av Wintips.org. Sedan 1995 arbetar och tillhandahåller han IT-stöd som data-och nätverksexpert till privatpersoner och stora företag. Han är specialiserad på att lösa problem relaterade till Windows eller andra Microsoft-produkter (Windows Server, Office, Microsoft 365, etc.). Senaste inläggen av Konstantinos Tsoukalas (se alla)