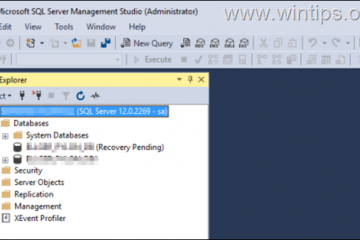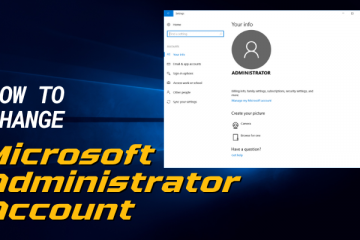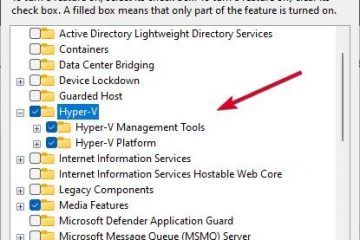.single.post-author, Författare: Konstantinos Tsoukalas , Senast uppdaterad: 18 november 2024
Om din kamera inte fungerar och du stötte på felet”0xA00F4244
Felet”0xA00F4244
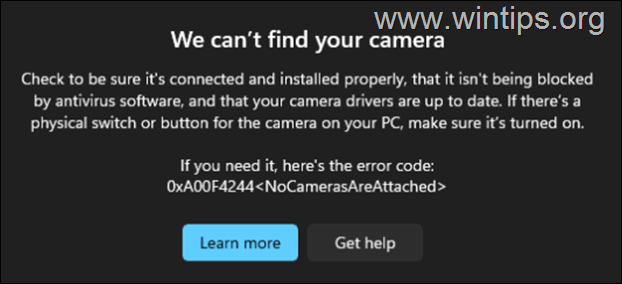
I den här artikeln tillhandahåller vi steg-för-steg-lösningar för att lösa”0xA00F4244
Så här åtgärdar du: Kameran fungerar inte med felet”0xA00F4244 No-Cameras-Are-Attached”i Windows 11/10.*
Eftersom”No Cameras Are Are”Bifogade”problem kan orsakas av många orsaker, i den här guiden börjar vi med de enklaste metoderna för att lösa problemet och slutar med de mer komplexa.
* VIKTIGT: Innan du fortsätter med metoderna nedan, stäng alla andra appar som kan använda kameran (t.ex. Skype, Zoom, Teams, etc.) och kontrollera om problemet kvarstår.
Metod 1. Kontrollera kameraanslutningen.
Eftersom felmeddelandet
A. Om du använder en evig USB-kamera: Koppla bort och anslut kameran igen och kontrollera om problemet är löst. Om inte, koppla bort alla anslutna USB-enheter och stäng sedan av datorn. Slå sedan på datorn igen, anslut kameran och kontrollera om problemet kvarstår. Om så är fallet, fortsätt till nästa metod.
B. Om kameran är integrerad i din enhet (bärbara datorer): Titta i den bärbara datorns handbok för att hitta ut om det finns en hårdvaruomkopplare eller en tangentbordsknapp som inaktiverar eller aktiverar kameraenheten, eller prova någon av följande tangentkombinationer eller tangenter för att slå på kameran:
FN + F6 eller F6 FN + F7 eller F7 FN + F8 eller F8 FN + F4 eller F4 FN + F10 eller F10 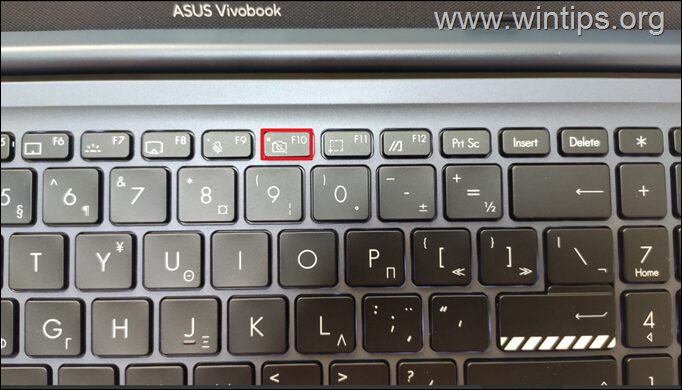
Metod 2. Installera alla Windows & Valfria uppdateringar.
Ibland kan inte Windows 10/11 känna igen en ansluten enhet eftersom de inte är helt uppdaterade eller för att de inte har drivrutiner för det. Så fortsätt och installera alla tillgängliga uppdateringar och när du är klar, fortsätt och installera även alla valfria uppdateringar. För att göra det:
1. Navigera till Start-> Inställningar-> Windows Update >, klicka på Sök efter uppdateringar och klicka sedan på Ladda ner och installera för att installera alla tillgängliga uppdateringar.
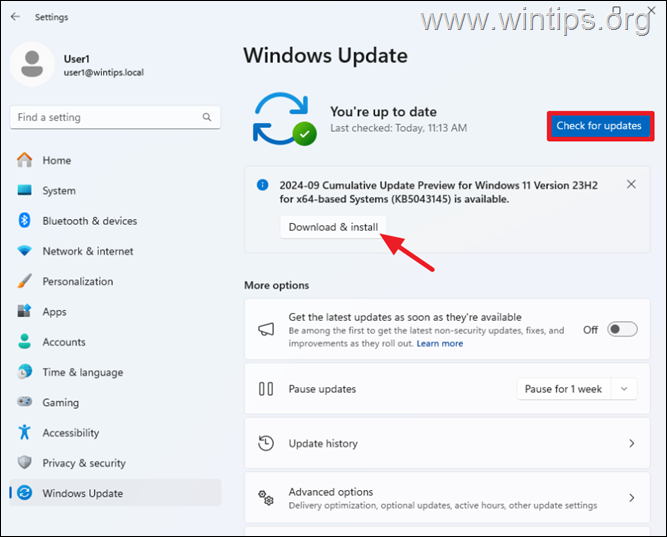
2. När du har installerat standarduppdateringarna för Windows, navigera igen till Start-> Inställningar -> Windows Update, klicka på Avancerade alternativ och klicka sedan på Valfria uppdateringar under”Ytterligare alternativ”.
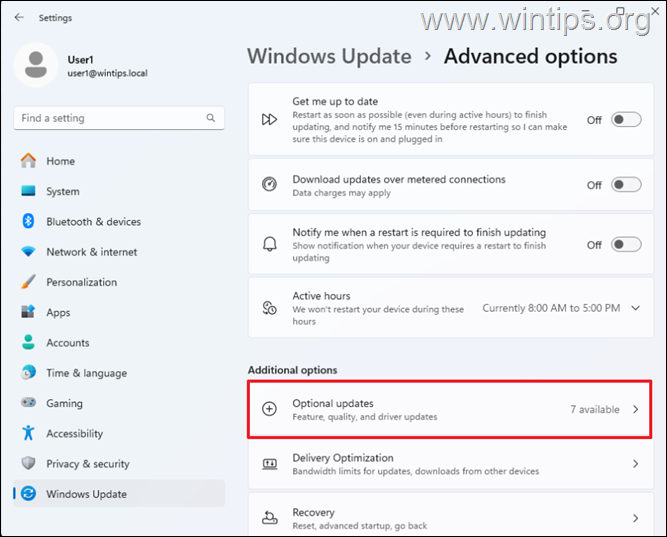
3. I Valfria uppdateringar, markera alla kryssrutor för att installera alla tillgängliga Windows-och drivrutinsuppdateringar och klicka på Ladda ner och installera.
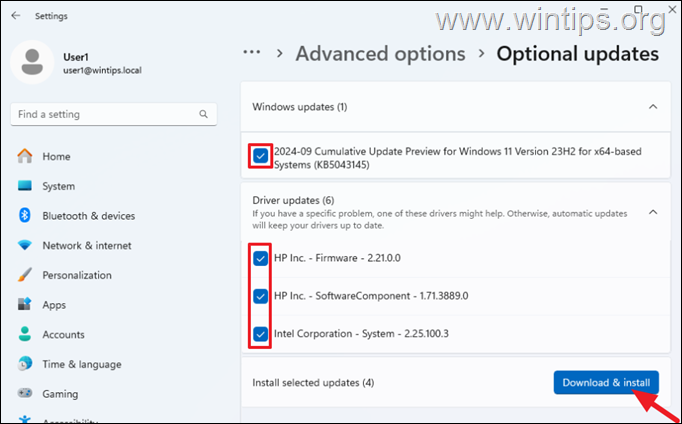
4. När installationen är klar, starta om datorn och kontrollera om felet”Ingen internetåtkomst”är löst.
Metod 3. Aktivera kameraenhet i Windows.
Kameraappen kan visa felet”0xA00F4244
I Windows 11: gå till Start-> Inställningar strong>-> Bluetooth och enheter -> Kameror och kontrollera om kameran är inaktiverad. Om så är fallet klickar du på Aktivera för att aktivera kameran. 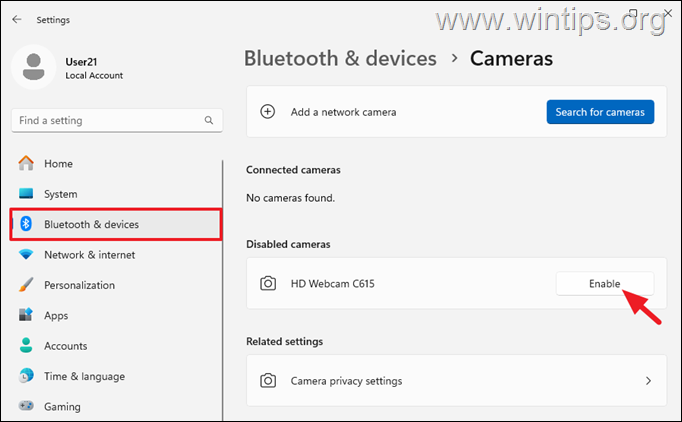 På Windows 10/11 :
På Windows 10/11 :
1. Högerklicka på Start-menyn och klicka sedan på Enhetshanteraren.
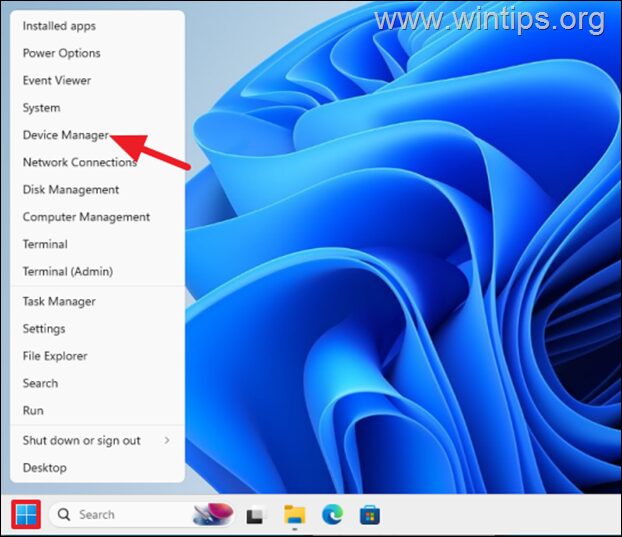
2. expandera i”Device Manager”Kameror* och kontrollera om kameran är inaktiverad. Om så är fallet, högerklicka på den och välj Aktivera enhet.
* Obs! På vissa datorer listas kameran under Bildhantering enheter.
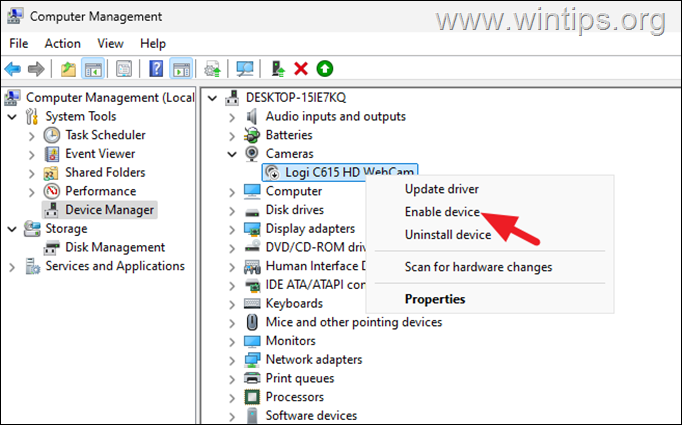
Metod 4. Tillåt kameraåtkomst i sekretessinställningarna.
1. Navigera till Start-> Inställningar-> Sekretess och säkerhet-> Kamera.
2. I den högra rutan, Aktivera Kameraåtkomst, Ge appar åtkomst till din kamera och välj nedan vilka appar som har åtkomst till kameran genom att vrida den relevanta omkopplaren till På.
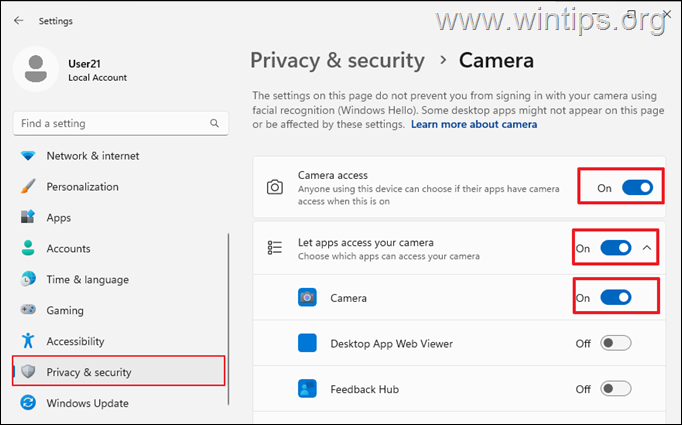
Metod 5. Reparera och återställ kamera app.
1. Navigera till Start-> Inställningar-> Appar > Installerade appar.*
* Obs! På Windows 10, gå till Start >-> Inställningar -> Appar och funktioner.
2. Leta reda på Kameran app på listan och från de tre prickarna menyn, välj Avancerade alternativ.*
* Obs: På Windows 10 klickar du på Avancerade alternativ.
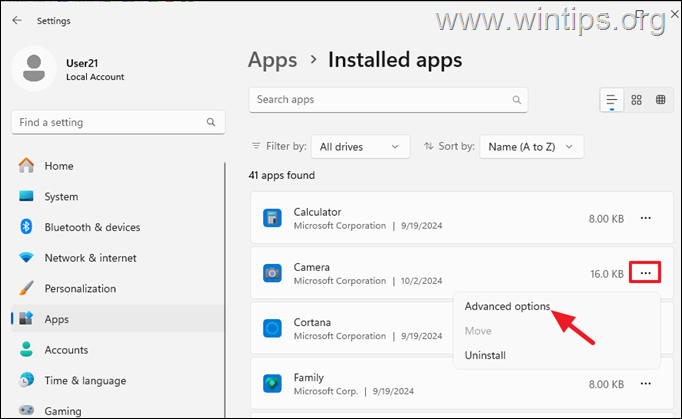
3. Klicka på knappen Reparera och när reparationen är klar kontrollera om din kamera fungerar. Om inte, klicka på knappen Återställ för att återställa kameraappen och dess inställningar.
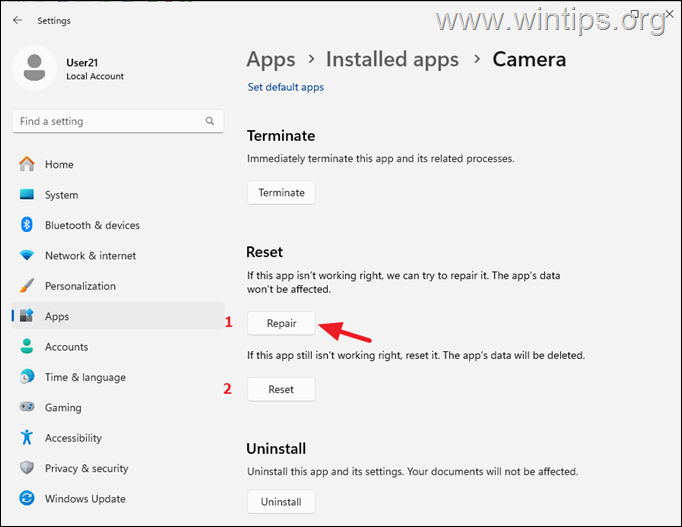
Metod 6. Avinstallera eller installera om kameran Drivrutiner.
Ibland kan problemet lösas genom att helt enkelt avinstallera och installera om drivrutinen för kameraenheten.
1. Högerklicka på Start-menyn och öppna sedan Enhetshanteraren.
2a. Expandera Kameror >,* högerklicka sedan på kameran och välj Avinstallera enhet.
* Obs! På vissa datorer listas kameran under > avbildning enheter.
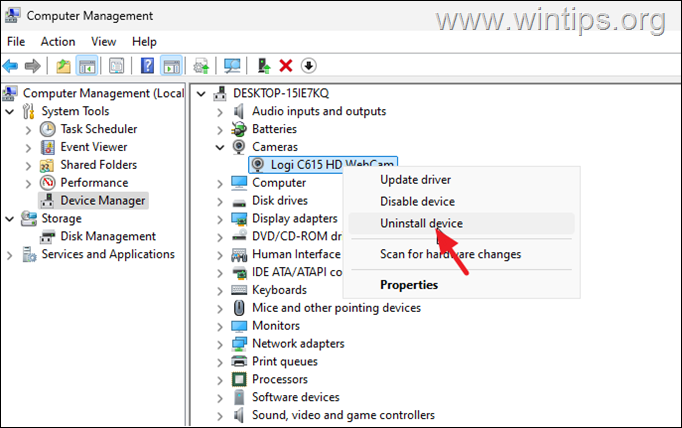
2b. Markera rutan Försök att ta bort drivrutinen för den här enheten och klicka på Avinstallera.
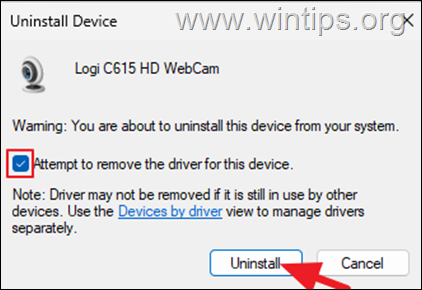
3. När avinstallationen är klar, högerklickar du på datorns namn överst och klickar på Sök efter maskinvaruändringar för att tvinga Windows att installera om kameradrivrutinerna.
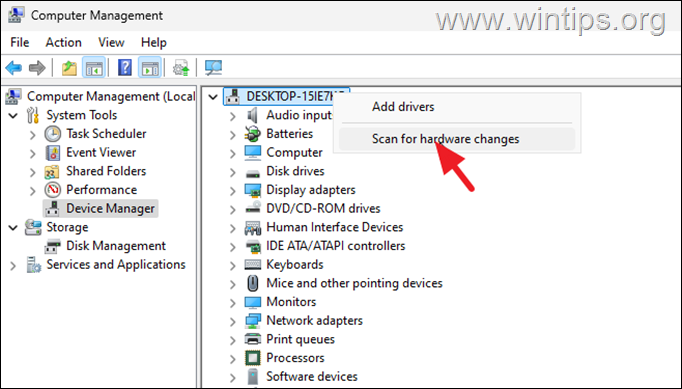
4. Fortsätt slutligen och kontrollera om din kamera fungerar nu.
Metod 7. Rulla tillbaka kamerans enhetsdrivrutin.
Om problemet uppstod efter uppdatering av Windows, kontrollera om installationen av den tidigare versionen av enhetsdrivrutinen löser problemet.
1. Högerklicka på Start-menyn och öppna sedan Enhetshanteraren.
2a. Expandera Kameror,* högerklicka sedan på kameran och välj Egenskaper.
* Obs! På vissa datorer visas kameran i listan under Bildbehandling enheter.
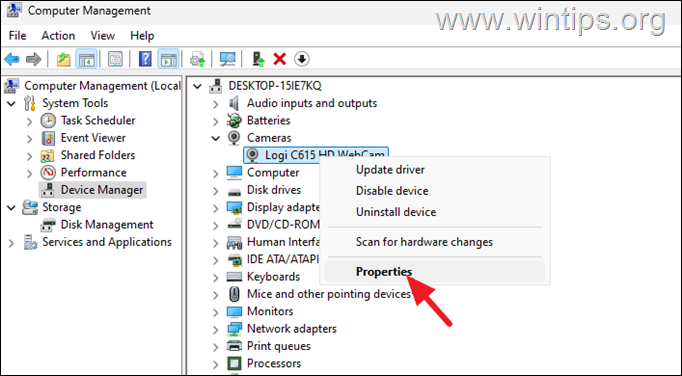
3. Välj fliken Drivrutin och klicka sedan på Återställ drivrutin* för att installera en tidigare version av kameradrivrutiner. Välj sedan en orsak till återställningen och klicka sedan på Ja.
* Obs: om knappen”Återställ drivrutin” är inaktiv, fortsätt till nästa metod.
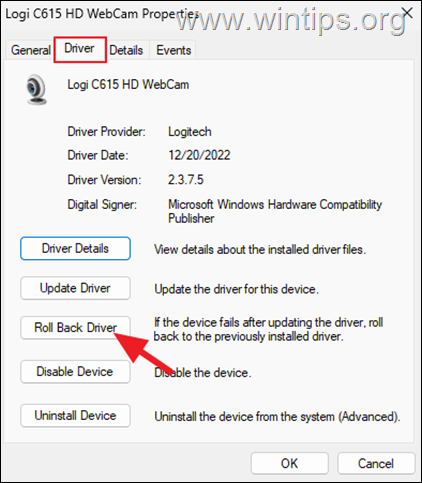
4. När drivrutinen är installerad, kontrollera om din kamera fungerar nu.
Metod 8. Byt ut kamerans drivrutin.
1. Navigera till Enhetshanteraren och öppna kamerans egenskaper.
2. Välj Drivrutinen fliken och klicka sedan Uppdatera drivrutin.
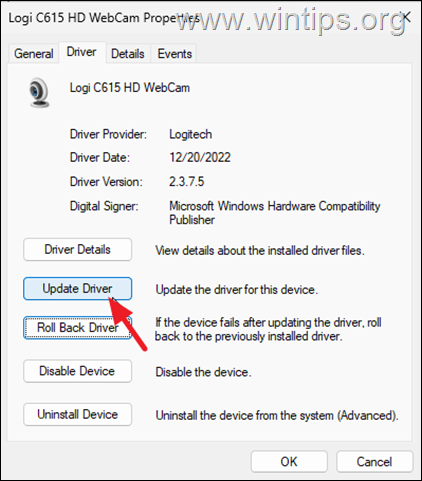
3. På nästa skärm väljer du Bläddra efter drivrutiner på min dator.
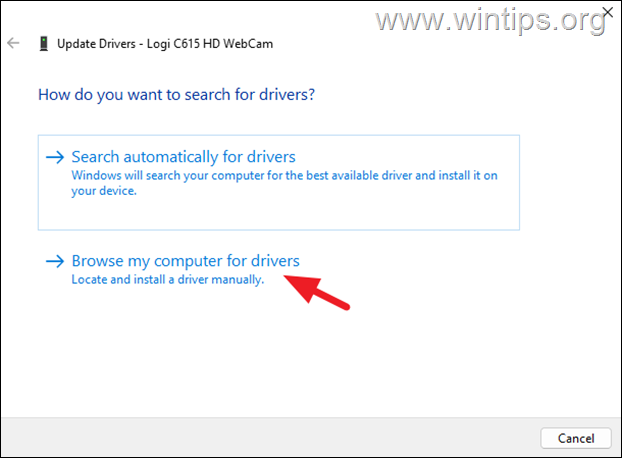
4. Välj sedan Låt mig välja från en lista över tillgängliga drivrutiner på min dator.
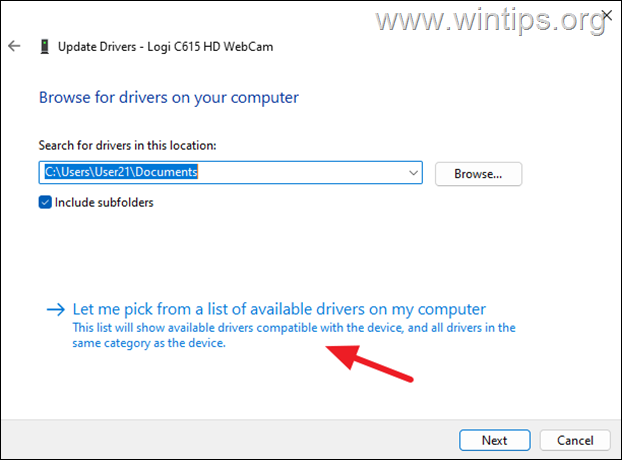
5. Välj nu USB-videoenhet och klicka på Nästa för att uppdatera kamerans drivrutiner.
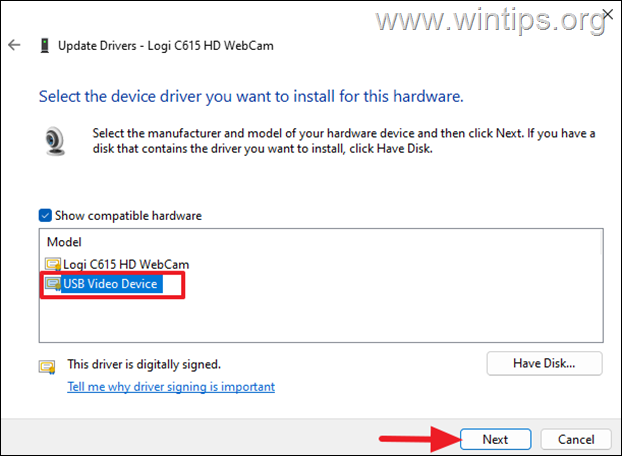
6. Efter installationen av drivrutinen, kontrollera om din kamera fungerar. Om inte, följ stegen i metod-3 ovan för att ta bort och installera om kameradrivrutinerna och fortsätt sedan till nästa metod.
Metod 9. Åtgärda kamerafel 0xA00F4244 i registret.*
* Viktigt: Eftersom det är riskabelt att göra ändringar i registerinställningarna eftersom även ett litet misstag kan leda till systemskador, är det viktigt att säkerhetskopiera registret innan du ändrar det och för att skapa en systemåterställningspunkt.
![]() + R-tangenter för att öppna Kör-kommandorutan.
+ R-tangenter för att öppna Kör-kommandorutan.
2. Skriv i Kör-kommandorutan”regedit“och tryck på Retur. 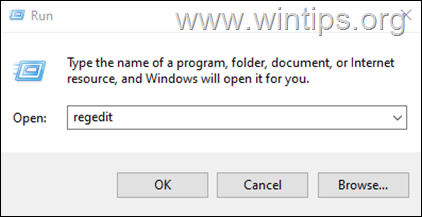
3a. Navigera till den här sökvägen i Registereditorn:
HKEY_LOCAL_MACHINE\SOFTWARE\WOW6432Node\Microsoft\Windows Media Foundation\Platform
* Obs! Om du äger 32-bitars Windows 10, navigera till denna sökväg:
HKEY_LOCAL_MACHINE\SOFTWARE\Microsoft\Windows Media Foundation\Platform
3b. Högerklicka på ett tomt utrymme i den högra rutan och välj Nytt > DWORD-värde (32-bitars).
3c. Byt namn på det nya värdet till EnableFrameServerMode
3d. Se sedan till att värdedata är “0”och stäng registerredigeraren.
4. Starta omdatorn och testa kameran. Om problemet kvarstår öppnar du registerredigeraren igen, tar bort värdet”EnableFrameServerMode”du lade till och fortsätt till nästa metod.
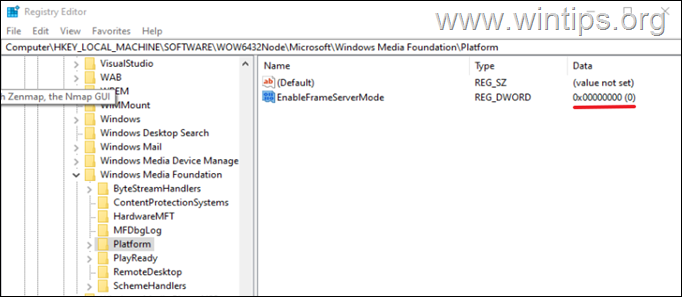 Metod 10. Fixa”NoCamerasAreAttached”felmeddelande genom att reparera systemfiler.
Metod 10. Fixa”NoCamerasAreAttached”felmeddelande genom att reparera systemfiler.
Nästa metod för att fixa det nämnda problemet är att reparera Windows-installationen och systemfilerna med hjälp av verktygen DISM och SFC. *
* Obs! Om du stöter på problemet efter att ha utfört en ren installation av Windows, hoppa över det här steget.
1. Öppna Kommandotolken som administratör. (För att göra det, skriv”cmd“i Sök och välj sedan”Kör som administratör”vid”Command Prompt”-resultatet)
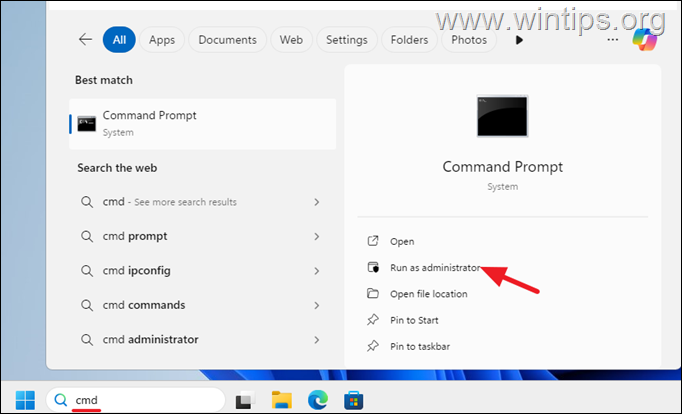
2. I kommandotolksfönstret skriver du följande kommando och trycker på Retur:
dism.exe/Online/Cleanup-Image/Restorehealth 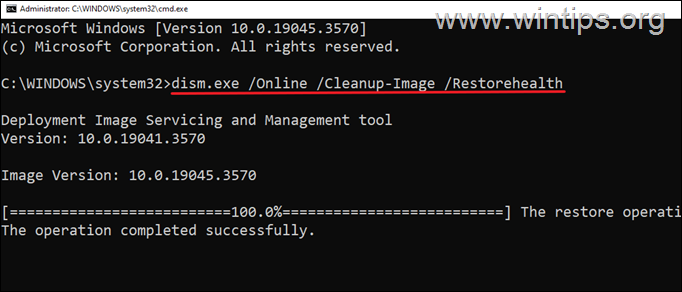
3. Ha tålamod tills verktyget”Deployment Image Servicing and Management”(DISM) reparerar komponentlagret.
4. När operationen är klar, ge kommandot nedan för att reparera systemfilerna och tryck på Retur:
sfc/scannow 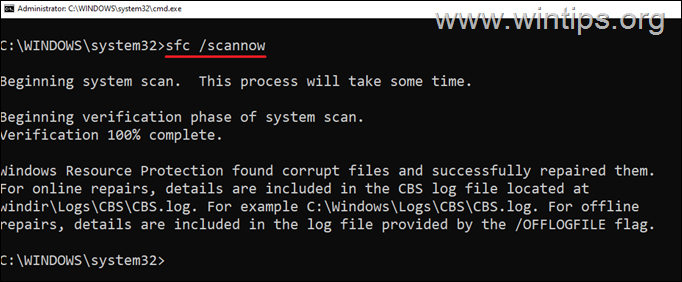
5. När SFC-skanningen är klar, startar du om datorn.
6. Kontrollera efter omstart om problemet är löst.
Metod 11. Installera tillverkarens kameradrivrutiner.
Gå till din enhetstillverkares supportwebbplats och kontrollera om det finns en drivrutin för kameran. Om så är fallet, ladda ner och installera det och kontrollera sedan om problemet är åtgärdat.
Metod 12. Andra steg för att felsöka kamerafel”0xA00F4244 – NoCamerasAreAttached”
Om instruktionerna i ovanstående metoderna hjälpte inte att lösa kamerafelet”0xA00F4244 – NoCamerasAreAttached”, försök sedan följande innan du fortsätter med att reparera, återställa eller installera om Windows:
Steg 1. Kontrollera antivirusprogrammet.
Vissa antivirusprogram kan hindra kameran från att fungera. Se i så fall till att ditt säkerhetsprogram inte har några inställningar som blockerar kameran.
Steg 2. Aktivera kamera i BIOS.
I vissa bärbara datorer finns det ett alternativ för att inaktivera eller aktivera kameran via BIOS-inställningar. Så ange BIOS och om det finns en sådan inställning, se till att webbkameran är aktiverad.
Steg 3. Uppdatera BIOS/firmware.
Gå till supporten för din bärbara datortillverkare webbplats och om en BIOS/firmware-uppdatering är tillgänglig för din enhet, fortsätt att installera den.
Steg 4. Utför systemdiagnostik.
Många moderna bärbara datorer har en speciell diagnostik verktyg för diagnos deras hårdvara. Se därför din bärbara dators tillverkares supportwebbplats för att lära dig hur du kör diagnostiktestet för att kontrollera din dators kamera och hårdvara för potentiella problem.
Steg 5. Köp en ny kamera.
Felet”No Cameras Are Attached”kan indikera att kameran är skadad. I det här fallet kan du antingen besöka en professionell datorreparatör för att åtgärda problemet eller köpa en ny kamera (USB).
Metod 13. Reparera Windows 10 med en uppgradering på plats med Windows ISO-fil.
En annan metod för att lösa Windows 10/11-problem är att reparera och uppgradera Windows från en Windows ISO-fil. För den här uppgiften, läs instruktionerna i artiklarna nedan, beroende på din version av operativsystemet.
Metod 14. Återställ Windows.
Återställa Windows till standardläget är en annan metod för att fixa problem i Windows 10/11. För denna uppgift, läs instruktionerna i artiklarna nedan, beroende på din version av operativsystemet.
Metod 15. Reninstallera Windows.
Den sista metoden för att åtgärda Windows-problem är att säkerhetskopiera dina filer och utföra en ny installation av Windows. För den här uppgiften, läs instruktionerna i artiklarna nedan, beroende på din version av operativsystemet.
Det var allt! Vilken metod fungerade för dig?
Låt mig veta om den här guiden har hjälpt dig genom att lämna en kommentar om din upplevelse. Gilla och dela den här guiden för att hjälpa andra.
Om den här artikeln var användbar för dig, överväg att stödja oss genom att göra en donation. Till och med 1 USD kan göra en enorm skillnad för oss i vår ansträngning att fortsätta att hjälpa andra samtidigt som den här webbplatsen är gratis: 
 Konstantinos är grundare och administratör av Wintips.org. Sedan 1995 arbetar och tillhandahåller han IT-stöd som data-och nätverksexpert till privatpersoner och stora företag. Han är specialiserad på att lösa problem relaterade till Windows eller andra Microsoft-produkter (Windows Server, Office, Microsoft 365, etc.). Senaste inläggen av Konstantinos Tsoukalas (se alla)
Konstantinos är grundare och administratör av Wintips.org. Sedan 1995 arbetar och tillhandahåller han IT-stöd som data-och nätverksexpert till privatpersoner och stora företag. Han är specialiserad på att lösa problem relaterade till Windows eller andra Microsoft-produkter (Windows Server, Office, Microsoft 365, etc.). Senaste inläggen av Konstantinos Tsoukalas (se alla)