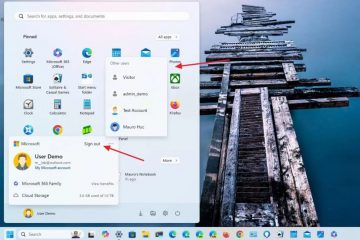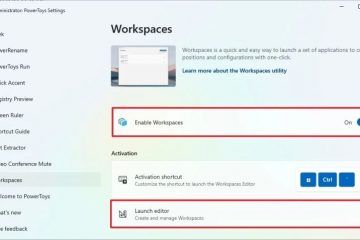För att ställa in ett bildlösenord i Windows 11 (eller 10), öppna Inställningar > Konton > Inloggningsalternativ, klicka på “Lösenord för bild,” klicka på “Lägg till,” välj bilden och skapa lösenordet.
I Windows 11 (och 10) kan du förutom att använda ett lösenord och Windows Hello också använda en bild som inloggningsmetod. Vanligtvis är detta mer lämpat för bärbara datorer och surfplattor med pekskärmar, men du kan ställa in ett bildlösenord på praktiskt taget alla typer av datorer.
Denna typ av autentisering har varit tillgänglig sedan Windows 8.x, och tanken är att rita en förälder på en bild för att använda gesten för att låsa upp din enhet utan att skriva ett komplicerat lösenord eller en PIN-kod.
Att använda gester på en bild för att logga in i Windows är säkrare än ett lösenord. på ett antal sätt. Den viktigaste skillnaden är att ett bildlösenord är knutet till en enhet (liknande en PIN-kod), så det fungerar bara om någon har fysisk tillgång till surfplattan eller laptopen. Det betyder att ingen kan komma åt din enhet på distans, vilket skulle vara möjligt om någon stal ditt lösenord.
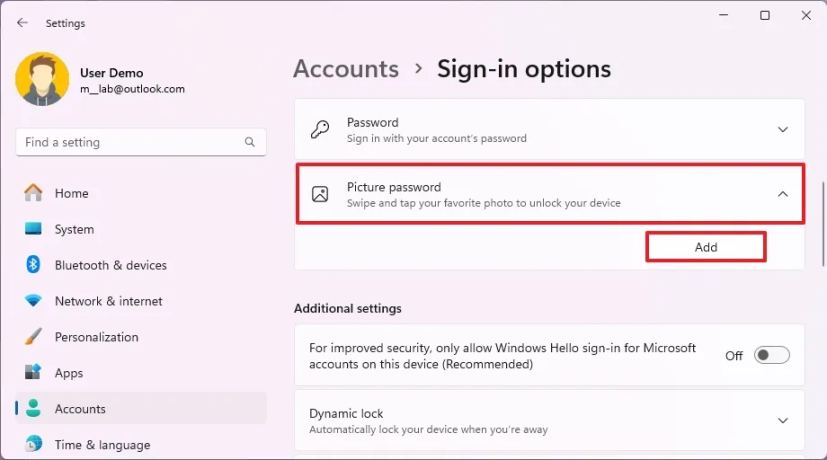
Om du dessutom använder ett Microsoft-konto för att logga in på flera enheter med samma lösenord, och någon kommer på ditt bildlösenord, skulle bara en enhet äventyras.
I den här guiden kommer jag att förklara hur du skapar ett bildlösenord för att snabbt och säkert logga in på ditt Windows 10-eller 11-konto.
Skapa ett bildlösenord i Windows 11
För att ställa in ett bildlösenord i Windows 10, använd dessa steg:
Öppna Inställningar.
Enbart @media-skärm och (min-bredd: 0px) och (min-höjd: 0px) { div[id^=”bsa-zone_1659356505923-0_123456″] { min-bredd: 336px; min-höjd: 280px; } } @media only-skärm och (min-bredd: 640px) och (min-höjd: 0px) { div[id^=”bsa-zone_1659356505923-0_123456″] { min-width: 728px; min-höjd: 280px; } }
Klicka på Konton.
Klicka på sidan Inloggningsalternativ .
Klicka på Bildlösenord-inställning.
Klicka på knappen Lägg till.
Bekräfta ditt nuvarande lösenord.
Klicka på knappen OK.
Klicka på knappen Välj bild.
Välj en bild som du vill använda som ett lösenord i Windows 11.
Dra bilden till den plats du vill ha.
Klicka på knappen “Använd den här bilden”.
Ställ in dina gester för att använda ett lösenord tre gånger.
Snabb anteckning: Du måste rita tre gester på en bild, inklusive tryck, raka linjer och cirklar.
Klicka på Slutför-knappen.
När du har slutfört stegen, nästa gång du loggar in, kommer du att presenteras med bildlösenordsupplevelsen, och sedan måste du spela upp gesten med tryck på eller genom att använda musen för att logga in.
Om du inte kommer ihåg gesterna klickar du på “Inloggningsalternativ” från den vänstra rutan för att använda din PIN-kod eller ett lösenord för att logga in på Windows 11.
För att ändra ditt bildlösenord, följ samma steg som nämnts ovan, men i steg 5 klickar du på “Ändra”-knappen, bekräfta dina kontouppgifter, klicka på knappen”Använd den här bilden” och följ stegen på skärmen.
Du kan alltid klicka på “ Spela upp”-knappen på inställningssidan om du har glömt dina gester.
Följ samma steg för att ta bort ditt bildlösenord, men i steg 5 klickar du på Ta bort-knappen.
Skapa ett bildlösenord i Windows 10
För att ställa in ett bildlösenord i Windows 10, använd dessa steg:
Öppna Inställningar.
Klicka på Konton.
Klicka på Inloggningsalternativ.
Klicka på inställningen Bildlösenord.
Klicka på knappen Lägg till.
Bekräfta ditt nuvarande lösenord.
Klicka på knappen OK.
Klicka på knappen Välj bild.
Välj en bild du vill använda som lösenord i Windows 10.
Dra bilden till den plats du vill ha.
Klicka på knappen“Använd den här bilden”.
Ställ in dina gester för att använda ett lösenord tre gånger.
Klicka på knappen Slutför.
När du har slutfört stegen, nästa gång du loggar in på ditt konto kommer du att presenteras med bildlösenordsupplevelsen.
För att ändra ditt bildlösenord, följ samma steg som nämns ovan, men på steg 5, klicka på knappen “Ändra”, bekräfta ditt nuvarande lösenord, klicka på knappen “Använd den här bilden” och följ stegen på skärmen.
Du kan alltid klicka på knappen “Replay” på inställningssidan om du har glömt dina gester.
Följ samma steg för att ta bort ditt bildlösenord, men på steg 5, klicka på knappen “Ta bort”.
I Windows 8.1 kan du konfigurera den här funktionen från PC-inställningar > Användare och välj knappen “Skapa ett bildlösenord” under avsnittet”Inloggningsalternativ”.
Skulle du använda ett bildlösenord på din surfplatta eller laptop? Låt mig veta i kommentarerna nedan.