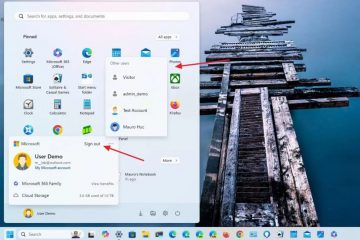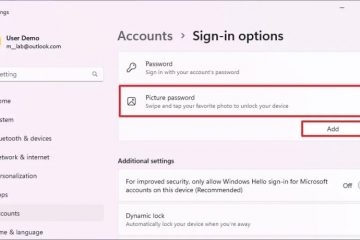För att starta och ordna en grupp appar automatiskt i Windows 11 (eller 10), öppna PowerToys > Arbetsytor, aktivera funktionen, starta redigeraren, klicka på “Skapa arbetsyta” skapa din anpassade layout av appar, klicka på “Fånga” redigera och spara konfigurationen. Sedan klickar du helt enkelt på “Starta” eller kör genvägen på skrivbordet. Funktionen är tillgänglig från och med PowerToys version 0.84.0 och senare versioner.
I Windows 11 (och 10) kan du använda PowerToys arbetsytor för att starta och automatiskt ordna en grupp appar på ditt skrivbord, och i den här guiden kommer jag att förklara hur du använder den här funktionen.
Som en del av min arbetsinställning har jag ett system med flera bildskärmar där jag vanligtvis arrangerar samma grupp av appar Istället för att använda standardlayouterna för att organisera mina appar på skrivbordet, använder jag funktionen”FanceZones”som finns i PowerToys för att skapa anpassade layouter. Men även då, när jag startar om datorn, tar det lång tid att starta om och ordna mina appar på skärmen, men det är då”Workspaces”kommer väl till pass.
“Workspaces”är en funktion. tillgängligt i PowerToys (version 0.84.0) som låter dig skapa och spara anpassade layouter för att starta en grupp av appar och ordna dem automatiskt på skärmen”snabbt”med bara”ett klick”, oavsett om du har en, två, tre eller fler skärmar.
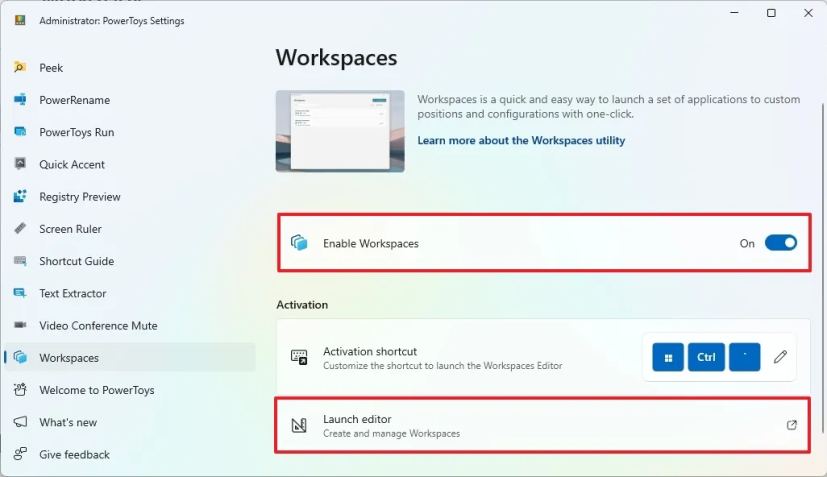
I den här guiden kommer jag att förklara hur du skapar arbetsytor med PowerToys för att starta och automatiskt ordna appar på ditt skrivbord som kör Windows 11 (eller Windows 10).
Skapa en arbetsyta för att starta och ordna appar automatiskt
h2>
För att starta och ordna appar automatiskt i Windows 11 (eller 10) (installera PowerToys), använd dessa steg:
Öppna PowerToys.
@media endast skärm och (min-bredd: 0px) och (min-höjd: 0px) { div[id^=”bsa-zone_1659356505923-0_123456″] { min-bredd: 336px; min-höjd: 280px; } } @media only-skärm och (min-bredd: 640px) och (min-höjd: 0px) { div[id^=”bsa-zone_1659356505923-0_123456″] { min-width: 728px; min-höjd: 280px; } }
Klicka på Arbetsytor.
Slå på reglaget Aktivera arbetsytor.
Klicka på inställningen Starta redigerare.
Klicka på knappen Skapa arbetsyta i redigeraren.
Öppna och ordna appar med önskad layout.
Klicka på knappen Fånga.
Bekräfta ett namn för layouten med alternativet i det övre vänstra hörnet.
Klicka på knappen Ta bort för de appar som du inte vill ska ingå i layouten (om tillämpligt).
Klicka på ett program.
(Valfritt) Konfigurera argumentet för att köra ett specifikt kommando eller öppna en specifik fil. Till exempel, i min layout har jag Anteckningar och jag kan ange sökvägen till filen jag vill öppna med den här layouten.
(Valfritt) Markera alternativet för att starta appen. Du kan till exempel använda alternativet “Starta som administratör” för att starta Windows Terminal som administratör. Du kan också starta appen minimerad eller maximerad.
(Valfritt) Anpassa placera på skärmen med inställningar för vänster, topp, bredd och höjd.
(Valfritt) Markera alternativet “Skapa skrivbordsgenväg” för att skapa en genväg för att snabbt starta arbetsytan.
Klicka på knappen Spara arbetsyta.
När du har slutfört stegen kan du klicka på knappen “Starta” från Workspaces-gränssnitt eller använd genvägen på skrivbordet för att starta och ordna dina applikationer.
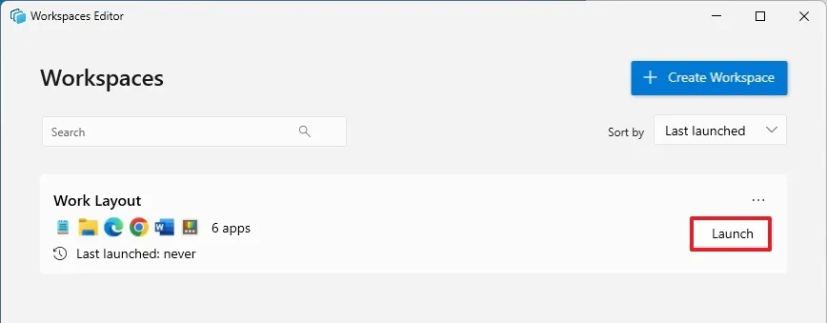 PowerToys startar och ordnar appar automatiskt/Bild: Mauro Huculak
PowerToys startar och ordnar appar automatiskt/Bild: Mauro Huculak
För att redigera eller ta bort arbetsytan, klicka på menyknappen på höger sida och välj alternativen “Redigera” eller “Ta bort”.
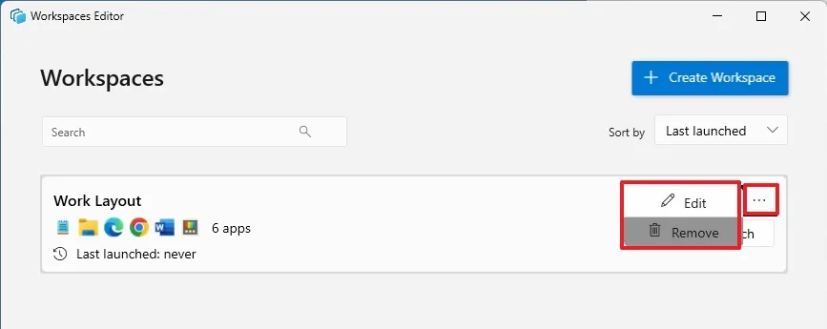 PowerToys redigera eller ta bort arbetsyta/Bild: Mauro Huculak
PowerToys redigera eller ta bort arbetsyta/Bild: Mauro Huculak
Du kan skapa så många arbetsytor som du behöver. Du behöver bara upprepa stegen och se till att bekräfta ett beskrivande namn för layouten.
Den enda varningen jag har hittat med denna PowerToys-funktion är att du bara kan starta arbetsytan en gång. Om du kör samma arbetsyta igen kommer funktionen att försöka öppna apparna igen och skapa flera instanser av samma applikation.
Om du väljer att starta vissa appar minimerade kommer vissa appar att ignorera detta alternativ. Till exempel ställer jag in File Explorer och Microsoft Word så att de ska börja minimeras i mitt test, men de öppnas maximerat.
Vad är dina tankar och planerar du att använda den här funktionen? Låt mig veta i kommentarerna.