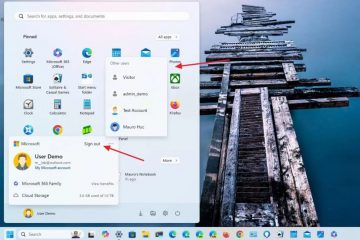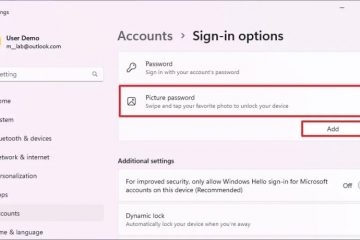I Windows 11 arbetar Microsoft på en ny Gamepad-layout för tangentbordet på skärmen, så att du lättare kan skriva och navigera i operativsystemet med hjälp av din Xbox-spelkontroll.
Den nya tangentbordslayouten visas på Windows 11 build 22635.4145 via betakanalen i Windows Insider-programmet. Företaget rullar ut funktionen gradvis, men om du inte ser den måste du aktivera den manuellt med ViveTool (via @PhantomOfEarth).
När det är aktiverat, på menyn “Tangentbordslayout” för tangentbordet på skärmen, kan du välja nytt”Gamepad”-alternativ. Den nya layouten liknar standardtangentbordet, men det nya innehåller några designändringar för tangenterna Esc, Tab, Shift, Backsteg och Enter. Men, kanske mer märkbart, några av tangenterna innehåller extra etiketter som gör det lättare att skriva med spelkontrollern.
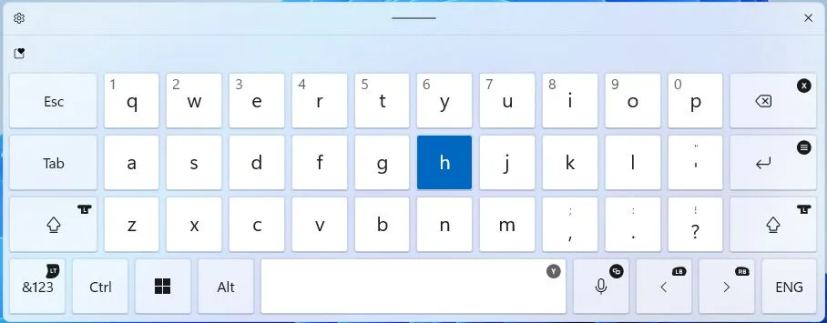 Spelplattans tangentbordslayout/bild: Mauro Huculak
Spelplattans tangentbordslayout/bild: Mauro Huculak
Till exempel, Backsteg-tangenten mappas till X-knappen, Enter-tangenten till menyn >-knappen och Mellanslag-tangenten mappas till Y-knappen i spelkontrollen. Dessutom är Vänster och Höger-tangenterna mappade till LB och RB-tangenterna och så vidare. p> 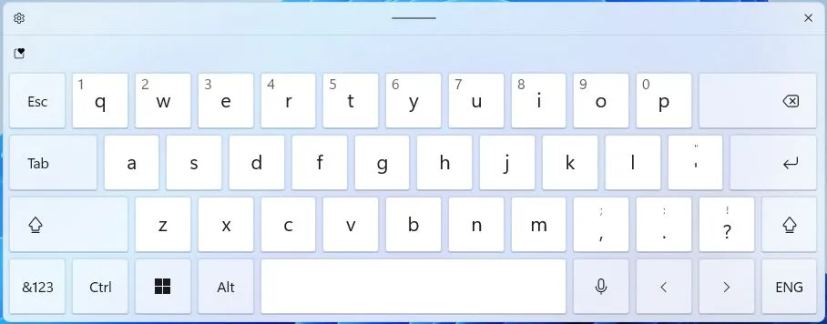 Windows 11 standardtangentbordslayout/Bild: Mauro Huculak
Windows 11 standardtangentbordslayout/Bild: Mauro Huculak
I den här guiden kommer jag att förklara stegen för att aktivera den nya tangentbordslayouten så att du kan skriva och navigera i Windows 11 med din Xbox-kontroller.
Aktivera ny Gamepad-tangentbordslayout i Windows 11
För att aktivera Gamepad-tangentbordslayouten i Windows 11, använd dessa steg:
Enbart @media-skärm och (min-bredd: 0px) och (min-höjd: 0px) { div[id^=”bsa-zone_1659356505923-0_123456″] { min-bredd: 336px; min-höjd: 280px; } } @media only-skärm och (min-bredd: 640px) och (min-höjd: 0px) { div[id^=”bsa-zone_1659356505923-0_123456″] { min-width: 728px; min-höjd: 280px; } }
Ladda ned filen ViveTool-vx.x.x.zip för att aktivera den nya Gamepad-layouten.
Dubbelklicka på zip-mappen för att öppna den med Filutforskaren.
Klicka på knappen Extrahera alla.
Klicka på knappen Extrahera.
Kopiera sökvägen till mappen.
Öppna Start.
Sök efter Kommandotolk, högerklicka på det översta resultatet och välj Alternativet Kör som administratör.
Skriv följande kommando för att navigera till mappen ViveTool och tryck på Retur:
cd c:\folder\path\ViveTool-v0.x.x
Kom ihåg att ändra sökvägen till mappen med din sökväg i kommandot.
Skriv följande kommando för att aktivera alternativet Gamaped tangentbordslayout och tryck på Retur:
vivetool/enable/id:50692135,48433719,50557073
Starta om datorn.
När du har slutfört stegen kan du komma åt tangentbordet på skärmen från Inställningar > Anpassning > Textinmatning med “Öppna tangentbord”-knappen under”Touchtangentbord” inställning.
Öppna tangentbordsalternativ/Bild: Mauro Huculak
För att byta layout klickar du på knappen Inställningar uppe till vänster, öppnar tangentbordslayouten”-menyn och välj alternativet”Gamepad”.
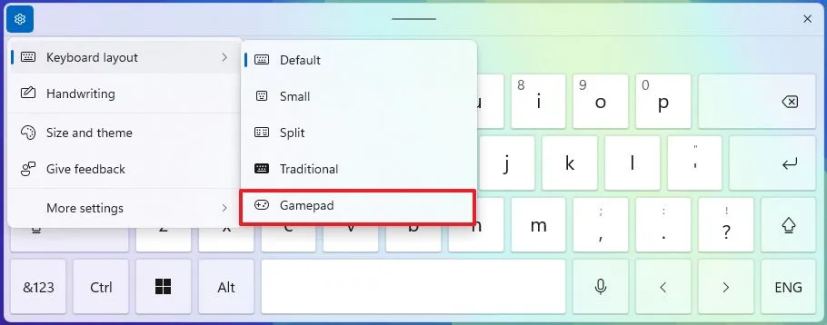 Windows 11 Gamepad-tangentbordslayout/Bild: Mauro Huculak
Windows 11 Gamepad-tangentbordslayout/Bild: Mauro Huculak
Om du vill inaktivera funktionen, du kan följa samma instruktioner, men i steg 10, kör kommandot vivetool/disable/id:50692135,48433719,50557073 och starta om datorn.
Det är oklart när den här funktionen kommer för alla, men eftersom den här funktionen är en del av utvecklingen av version 23H2 i betakanalen, den kan snart komma till version 23H2 såväl som på 24H2.
Förutom spelplattan innehåller Windows 11 build 22635.4145 olika andra ändringar som en förnyelse till Account Manager-menyn med ett mer framträdande”Logga ut”-alternativ och en lista över användare som ska byta konto. Microsoft uppdaterar också Spotlight-funktionen för skrivbordet, justerar designen för låsskärmen och lägger till nya musinställningar i appen Inställningar.
Vad tycker du om den nya tangentbordslayouten? Låt mig veta i kommentarerna.