.single.post-author, Författare: Konstantinos Tsoukalas , Senast uppdaterad: 22 maj 2024
Har du någonsin stött på ett scenario där avinstallation av programvara har lämnat bakom sig några tjänster som borde ha tagits bort när programvaran togs bort? Om så är fallet, i den här handledningen kommer du att lära dig hur du tar bort oönskade tjänster från Windows.
På en Windows-dator finns det många tjänster som körs i bakgrunden, var och en har en specifik funktion. Men ibland kan en tjänst påverka datorns prestanda och måste tas bort. I den här artikeln kommer vi att visa dig steg för steg hur du tar bort oönskade och föräldralösa tjänster från Windows (alla versioner) med hjälp av Registry, Command Prompt, PowerShell & Autoruns.
Hur man tar bort tjänster i Windows (Alla Versioner).
Försiktighetsåtgärder. Ta bort tjänster i registret. Ta bort tjänster i kommandotolken. Ta bort tjänster i PowerShell. Ta bort tjänst med Autoruns.
Försiktighetsåtgärder.
1. Skapa en återställningspunkt: Innan du gör större ändringar i Windows, som att ta bort en tjänst, rekommenderas det att du skapar en systemåterställningspunkt.
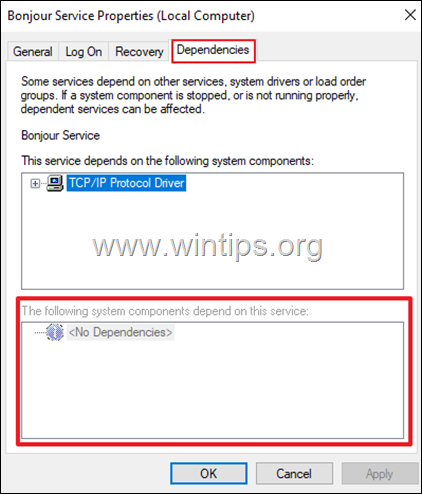
2. Kontrollera beroenden. Om du tar bort en tjänst kan det leda till att andra tjänster som är beroende av den inte fungerar korrekt. Innan du tar bort en tjänst, se därför till att ingen annan tjänst är beroende av den.
Så här söker du efter beroende tjänster:
Öppna Egenskaper för tjänsten som du vill ta bort och gå till fliken Beroenden. Titta där i avsnittet”Följande systemkomponenter är beroende av den här tjänsten”för att ta reda på vilka andra tjänster som är beroende av tjänsten. Om det inte finns några beroenden (som i det här exemplet), kan du säkert ta bort tjänsten. *
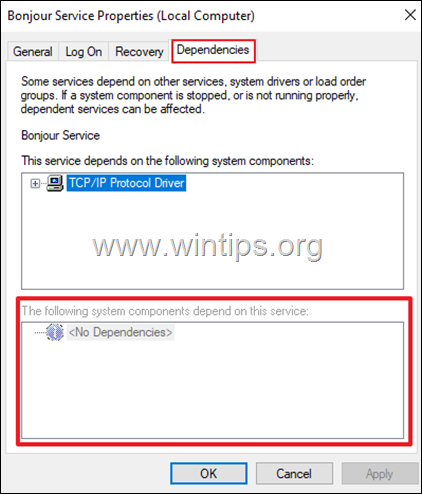
* Notera: En annan metod för att se beroenden av en tjänst är att använda kommandot”sc enumdepend service-name“. Till exempel för att kontrollera beroenden för”Print Spooler”-tjänsten, kör följande kommando:
sc enumdepend spooler
När du har kört kommandot, titta på SERVICE_NAME eller DISPLAY_NAME för att ta reda på de beroende tjänsterna. (t.ex.”FAX”-tjänsten i det här exemplet är beroende av att”Print Spooler”-tjänsten fungerar).
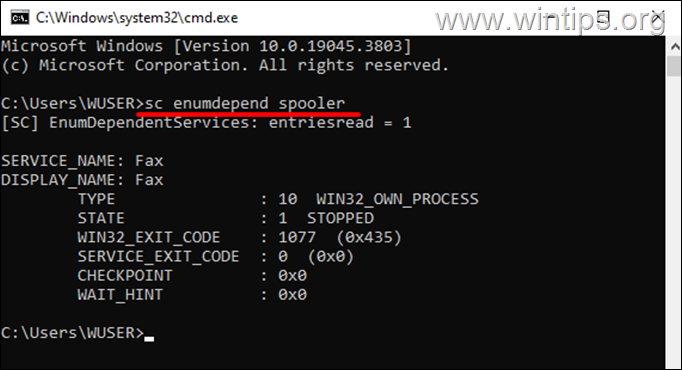
Metod 1: Ta bort tjänst med hjälp av Registereditorn.
Alla operativsysteminställningar, samt eftersom inställningar för installerade applikationer och tjänster lagras i Windows-registret. Således erbjuder Windows Registerredigerare den enklaste metoden för att ta bort alla oönskade tjänster. För att ta bort en tjänst, genom Registry:
1. Öppna tjänstens egenskaper och på fliken Allmänt lägger du märke till Tjänstens namn. >
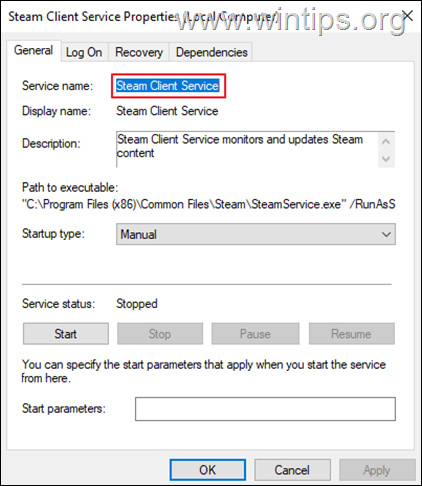
2. Tryck sedan på Windows + R för att öppna dialogrutan Kör, skriv regedit och tryck på Retur för att öppna registerredigeraren.
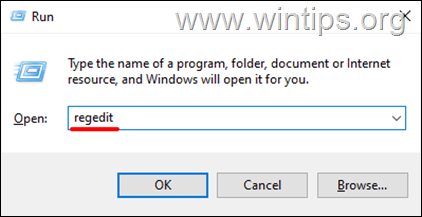
3. Navigera till denna nyckel i Registereditorn:
HKEY_LOCAL_MACHINE \SYSTEM\CurrentControlSet\Tjänster.
4. Under”Tjänster”-tangenten, leta reda på tjänsten som du vill ta bort med hjälp av dess”Tjänstnamn”.
5. Sedan högerklicka på tjänstens namn och välj Ta bort.
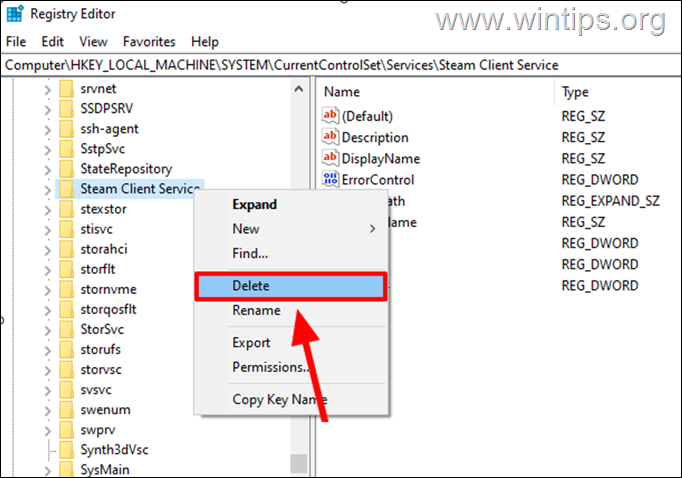
6. Stäng Registerredigeraren och starta om din dator för att använda ändra.
Metod 2: Ta bort tjänst från kommandotolken eller PowerShell med”SC DELETE”.
Ett annat sätt att ta bort en tjänst är genom att använda kommandot”SC DELETE”antingen i kommandotolken eller i PowerShell.
1. Skriv”cmd“ eller”powershell”i sökningen och klicka sedan på Kör som administratör.
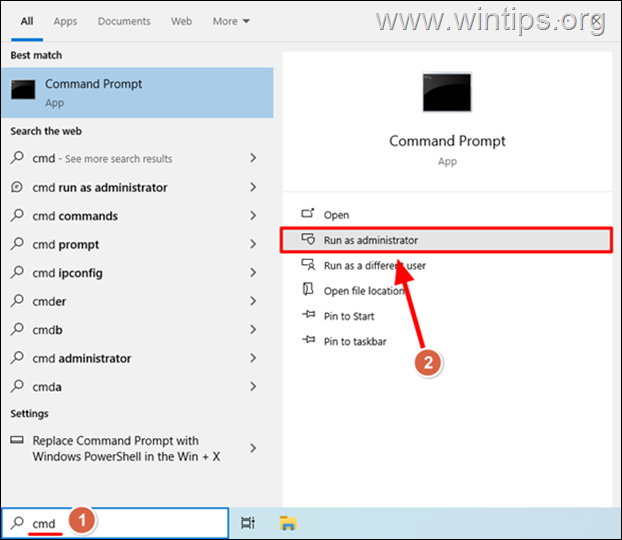
2. Ta reda på”tjänstens namn”för tjänsten som du vill ta bort, antingen i tjänstens egenskaper (enligt anvisningarna i steg-1 i metod-1 ovan), eller ge följande kommando i kommandotolken för att lista alla installerade tjänster och leta sedan upp”Service Name”för tjänsten som du vill ta bort:
sc queryex type=service state=all
3. Efter att ha vetat”Service Name”, utfärda följande kommando för att ta bort tjänsten:*
sc delete service_name
* Obs: Ersätt”service_name”med”Service Name”för tjänsten som du vill ta bort. Om du till exempel vill ta bort”Xbox Live Game Save”med tjänstens namn”XblGameSave”, ger du detta kommando:
sc delete XblGameSave 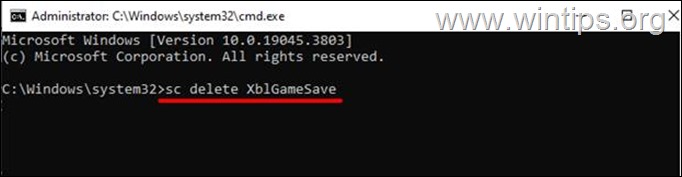
4. Efter lyckad radering kommer meddelandet”SUCCESS”att bekräfta åtgärden.*
* Obs: Om tjänsten körs kommer den att tas bort och tas bort vid nästa omstart.
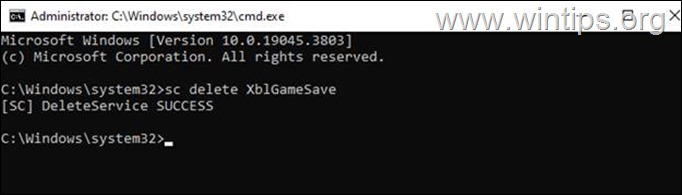
Metod 3. Ta bort tjänst från PowerShell.
Den tredje metoden för att ta bort en oönskad eller föräldralös tjänst i Windows 10/11, är genom att använda PowerShell.
1. Skriv”powershell“i sökningen och klicka på Kör som administratör i >Windows PowerShell-appen, eller tryck på Windows + X och välj Windows PowerShell (Admin) från menyn.
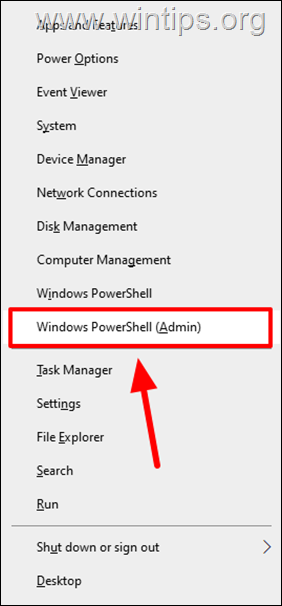
2. Ta reda på”Service Name”för tjänsten som du vill ta bort, antingen i tjänstens egenskaper (enligt anvisningarna i steg-1 i metod-1 ovan), eller ge följande kommando i PowerShell för att lista alla installerade tjänster och sedan hitta”Namnet”på tjänsten som du vill ta bort:
Get-Service 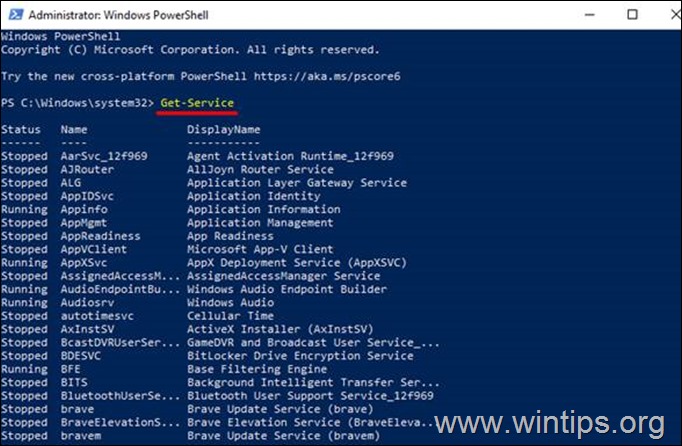
3. När du känner till”Tjänstens namn”, utfärda följande kommando för att välja tjänsten som du vill ta bort:*
$service=Get-WmiObject-Class Win32_Service-Filter”Name=’service_name'”
* Obs: Byt ut”service_name”med”Service Name”för tjänsten som du vill ta bort.
4. Ge sedan följande PowerShell-kommando för att ta bort den valda tjänsten:
$service.delete()
5. Om borttagningen lyckas kommer du att se ReturnValue=0
Metod 4: Ta bort tjänst med hjälp av Autoruns Utility
Om du inte är bekväm med att arbeta med registernycklar och terminalkommandon kan du använda Microsofts verktyg Autoruns. Autoruns är ett kraftfullt verktyg som låter dig enkelt hantera alla viktiga inställningar på ditt Windows-system, såsom tjänster, startprogram, tillägg och mer.
1. Ladda ner Autoruns från den officiella webbplatsen.
2. Extrahera den nedladdade zip-filen.
3. Sedan högerklicka på Autoruns64.exe* applikationen och välj Kör som administratör.
* Obs: Om du använder 32-bitarsversionen av Windows högerklickar du på”Autoruns”.
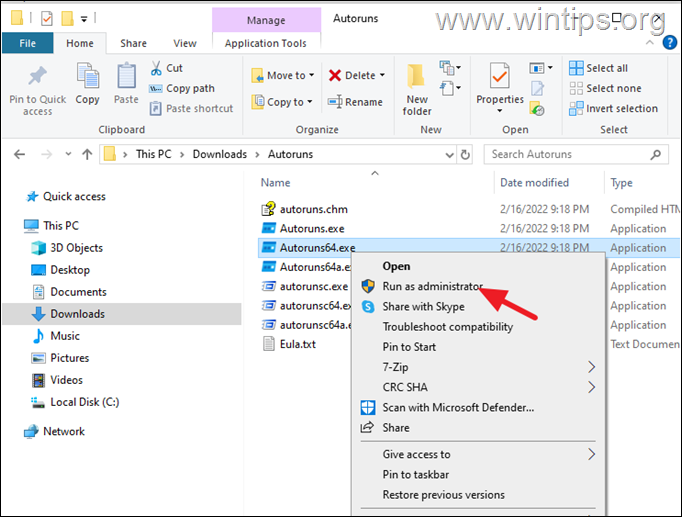
3. Acceptera licensavtalet genom att klicka på knappen Godkänn.
4. Vänta på”Autoruns”för att undersöka ditt system. När du är klar, navigera till fliken Tjänster för att se alla installerade tjänster. *
* TIPS: om du bara vill se tjänster som inte kommer från Microsoft, gå till Alternativ och välj Dölj Microsoft-poster.
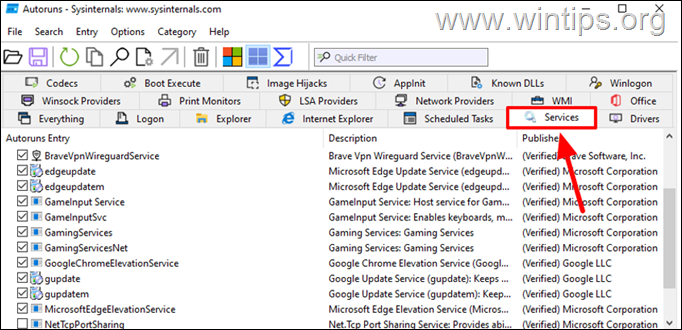
5. Högerklicka på tjänsten du vill ta bort och välj Ta bort från rullgardinsmenyn.
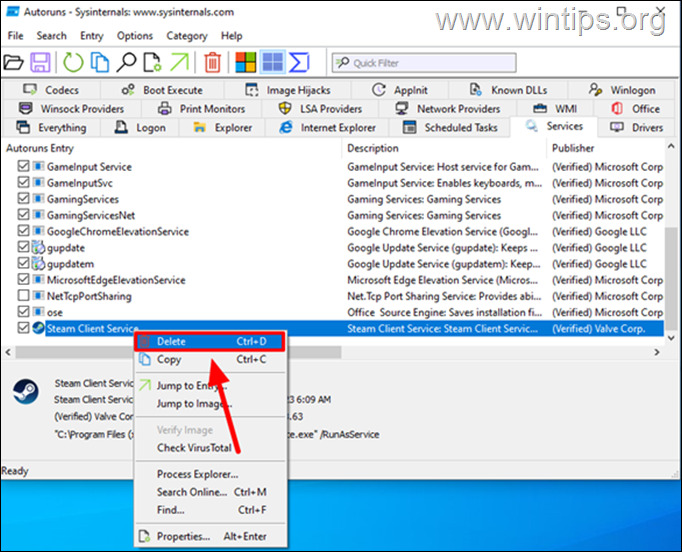
6. Klicka sedan på OK för att bekräfta raderingen.
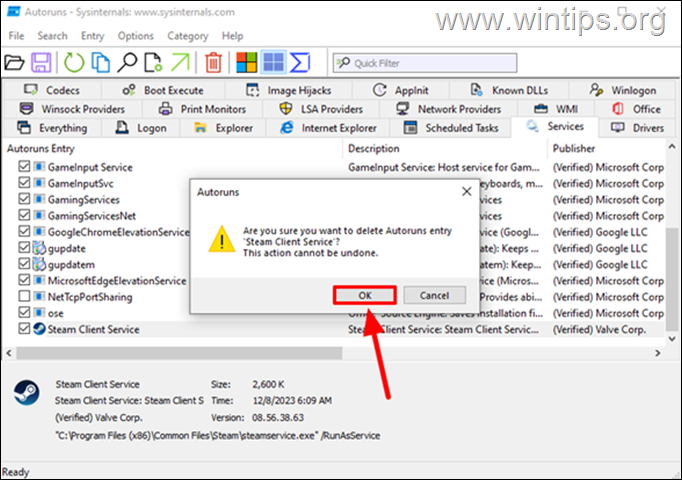
7. Stäng Autoruns och du är klar!
Det är allt! Vilken metod fungerade för dig?
Låt mig veta om den här guiden har hjälpt dig genom att lämna en kommentar om din upplevelse. Gilla och dela den här guiden för att hjälpa andra.
Om den här artikeln var användbar för dig kan du överväga att stödja oss genom att göra en donation. Till och med 1 USD kan göra en enorm skillnad för oss i vår ansträngning att fortsätta att hjälpa andra samtidigt som den här webbplatsen är gratis:  Konstantinos är grundare och administratör av Wintips.org. Sedan 1995 arbetar och tillhandahåller han IT-stöd som data-och nätverksexpert till privatpersoner och stora företag. Han är specialiserad på att lösa problem relaterade till Windows eller andra Microsoft-produkter (Windows Server, Office, Microsoft 365, etc.). Senaste inläggen av Konstantinos Tsoukalas (se alla)
Konstantinos är grundare och administratör av Wintips.org. Sedan 1995 arbetar och tillhandahåller han IT-stöd som data-och nätverksexpert till privatpersoner och stora företag. Han är specialiserad på att lösa problem relaterade till Windows eller andra Microsoft-produkter (Windows Server, Office, Microsoft 365, etc.). Senaste inläggen av Konstantinos Tsoukalas (se alla)


